Un gradiente trasparente in Photoshop è utilissimo per fotografi e grafici.
Puoi usarlo per sfumare una foto sullo sfondo, per mascherare e molte altre cose.
In questo articolo, ti mostrerò come creare e modificare un gradiente trasparente.
Come creare un gradiente trasparente in Photoshop
Per prima cosa, sbiadisci una foto sullo sfondo usando una sfumatura trasparente.
Passaggio 1:aggiungi un nuovo livello
Apri la foto che desideri utilizzare in Photoshop.
Fai clic su "Crea una nuova icona di livello" nel pannello Livelli.
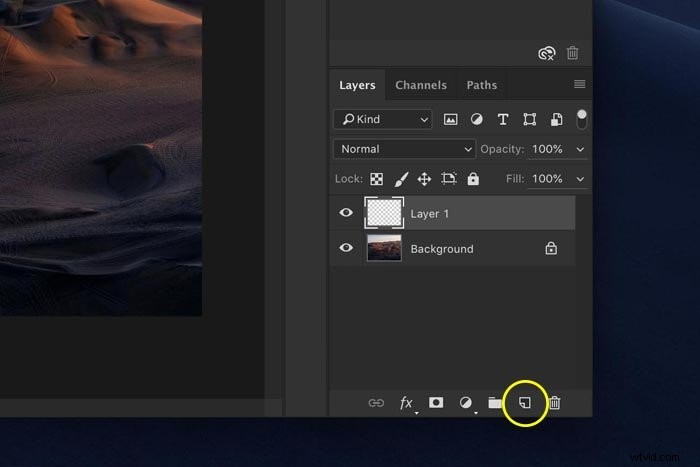
Il nuovo livello appare sopra il livello di sfondo. Tuttavia, questo livello sarà il nostro nuovo livello di sfondo, quindi dobbiamo cambiare la posizione di entrambi i livelli.
Fare doppio clic sul livello di sfondo per sbloccarlo. Fare clic su OK. Ora, fai clic e trascina il nuovo livello fino in fondo in modo che diventi lo sfondo.
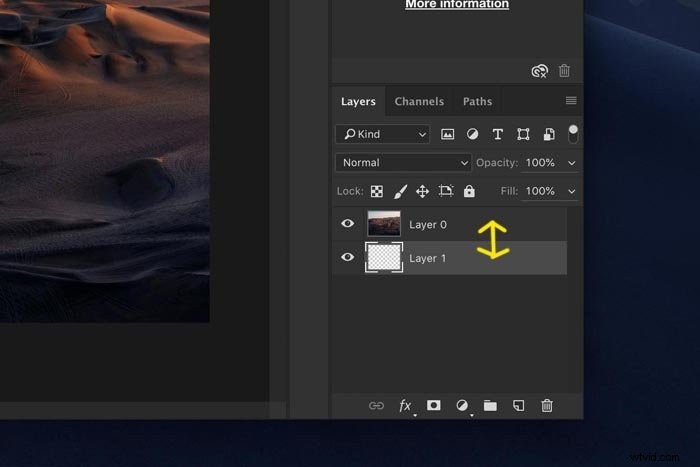
Passaggio 2:aggiungi una maschera di livello
Seleziona il livello che contiene la foto.
Fai clic sull'icona "Aggiungi maschera di livello" nel pannello Livelli.
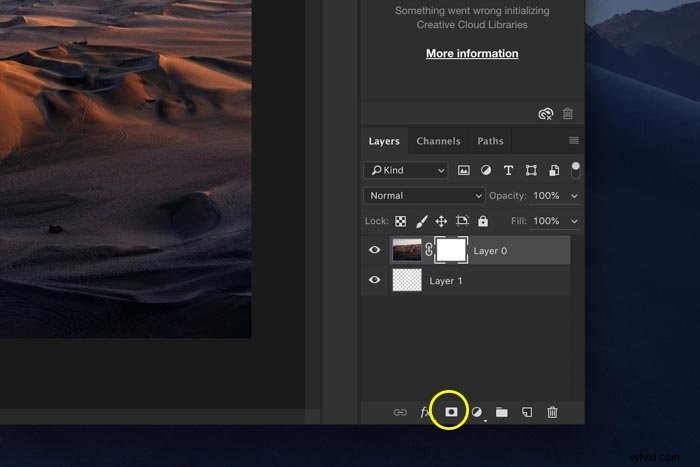
Accanto alla miniatura del livello viene visualizzata una miniatura della maschera. Il colore bianco significa che l'intero livello è visibile. Se dipingessimo di nero sulla foto mentre è selezionata la miniatura della maschera, quelle aree scomparirebbero.
Dipingi con il bianco e riapparirebbero di nuovo.
Passaggio 3:aggiungi un gradiente trasparente
Ma invece di dipingere, aggiungeremo una sfumatura trasparente per ottenere una transizione uniforme e lineare tra trasparenza e foto.
Seleziona lo strumento sfumatura dalla barra degli strumenti a sinistra.
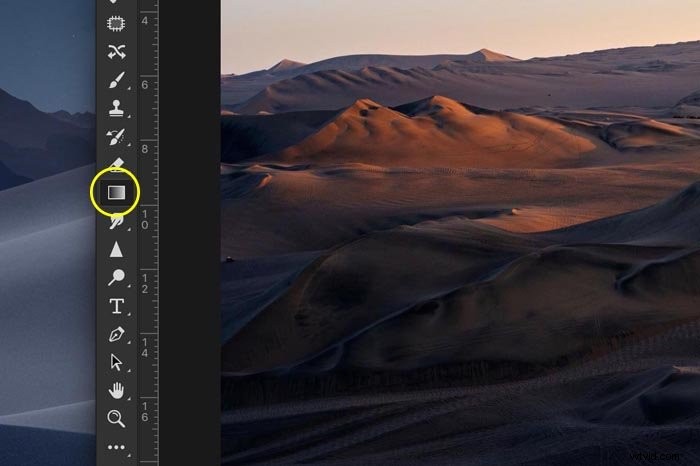
Nel menu in alto, seleziona la sfumatura in bianco e nero.
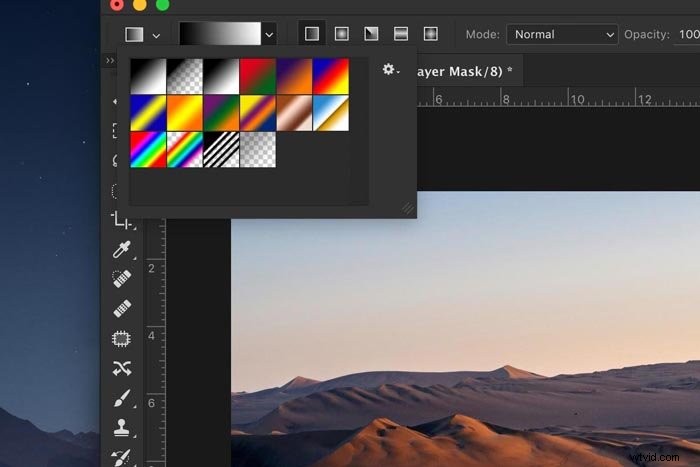
Assicurati che la miniatura della maschera sia selezionata.
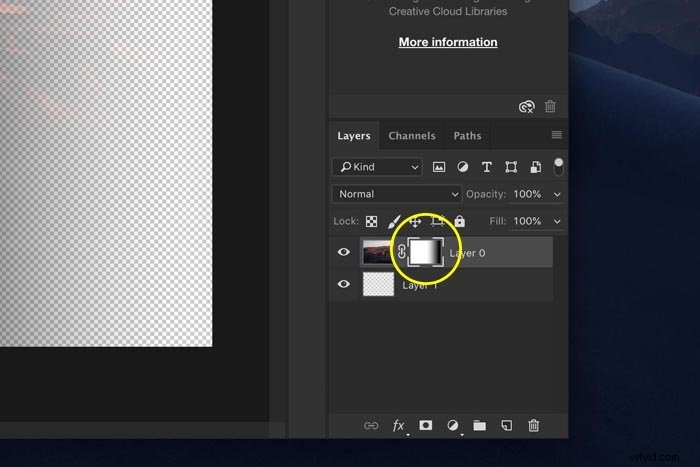
Fare clic su entrambi i lati della foto e trascinare il cursore sulla foto verso il centro. Lascia andare a metà della foto.
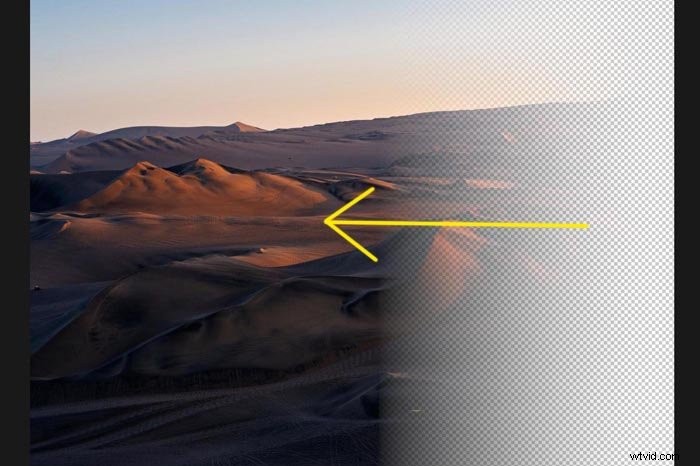
Parte della foto diventa trasparente. Se non ti piace il risultato, premi Cmd + Z (Ctrl + Z per Windows) per annullare e riapplicare il gradiente. Puoi anche riempire nuovamente la maschera di livello con il bianco.
Fase 4:riempi il livello di sfondo
Seleziona lo strumento Secchiello dalla barra degli strumenti a sinistra. Fare doppio clic sull'icona del colore di primo piano per aprire il Selettore colore e selezionare qualsiasi colore.
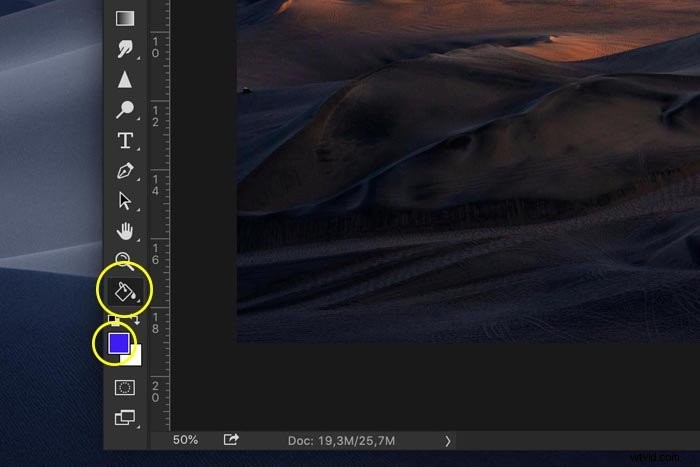
Assicurati che il livello di sfondo sia selezionato e riempilo con il colore che hai scelto.

E questo è un modo semplicissimo per sfumare una foto sullo sfondo in Photoshop.
Ma non deve essere un colore solido. Puoi anche scegliere un'altra foto come sfondo, ad esempio. Basta trascinare un'altra foto nell'area di lavoro sotto il livello trasparente.
Come personalizzare un gradiente trasparente in Photoshop
Poiché abbiamo utilizzato una maschera di livello per aggiungere il gradiente trasparente, possiamo cambiarlo in qualsiasi momento come vogliamo. Ad esempio con lo strumento Pennello.
Assicurati di selezionare la miniatura della maschera di livello. Seleziona lo strumento Pennello e imposta il colore su nero.
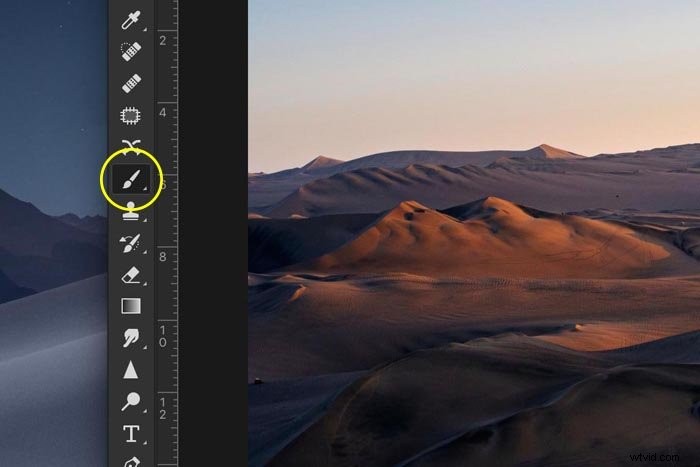
Inizia a dipingere sopra la foto. Più dipingi, più la foto diventerà trasparente.

Per rendere di nuovo solide parti della foto, dipingi con il bianco.
Conclusione
Un gradiente trasparente è facile da creare e ha molti scopi. Usa le maschere di livello per unire diversi livelli di regolazione o anche foto insieme.
Con questa tecnica, puoi creare le tue foto a doppia esposizione o sfumare in un colore a tinta unita per aggiungere del testo.
