Per sapere come colorare correttamente le foto in bianco e nero, tutto ciò che serve è una piccola conoscenza di Photoshop.
Puoi utilizzare questa tecnica per comprendere i colori a un livello più profondo e riportare in vita le vecchie foto.
Di cosa avrai bisogno
- Qualsiasi versione di Photoshop o un programma simile come GIMP. Anche se alcuni strumenti sono diversi, potrai comunque seguire questo tutorial.
- Una foto in bianco e nero. Inizia con un'immagine semplice che non ha molti dettagli. Questo ti permetterà di esercitarti e divertirti allo stesso tempo.
- Una comprensione del periodo di tempo nella tua foto. Se l'immagine è vecchia, devi avere un'idea di come erano i colori allora. Ciò consentirà ai tuoi risultati di apparire il più possibile storicamente accurati.
- Facoltativo:un tablet. Questo renderà più facile il processo di colorazione, ma puoi usare un mouse come ho fatto io.
Istruzioni passo passo
1. Pulisci la tua foto per iniziare con una tela liscia
 Apri la tua immagine in Photoshop. Se è una vecchia immagine, probabilmente è piena di polvere e graffi. Se si tratta di una nuova immagine, potrebbe avere ancora delle imperfezioni che renderanno più complicato il processo di colorazione.
Apri la tua immagine in Photoshop. Se è una vecchia immagine, probabilmente è piena di polvere e graffi. Se si tratta di una nuova immagine, potrebbe avere ancora delle imperfezioni che renderanno più complicato il processo di colorazione.
Puoi rimuoverli facilmente usando lo strumento Patch. Puoi creare un nuovo livello di sfondo per farlo separatamente, ma questo è facoltativo.
Seleziona lo strumento Patch, assicurandoti che Sorgente (non Destinazione) sia selezionato nella parte superiore dello schermo. Cerchia una macchia e trascinala in un'area pulita. Questo sostituirà l'imperfezione con la parte su cui l'hai trascinata.
Affinché funzioni senza problemi, scegli un'area simile a quella che hai scelto, altrimenti ti ritroverai con risultati troppo approssimativi.
Puoi anche utilizzare alternative, come il Timbro clone, per rimuovere i difetti.
2. Aumenta il contrasto per far risaltare la foto
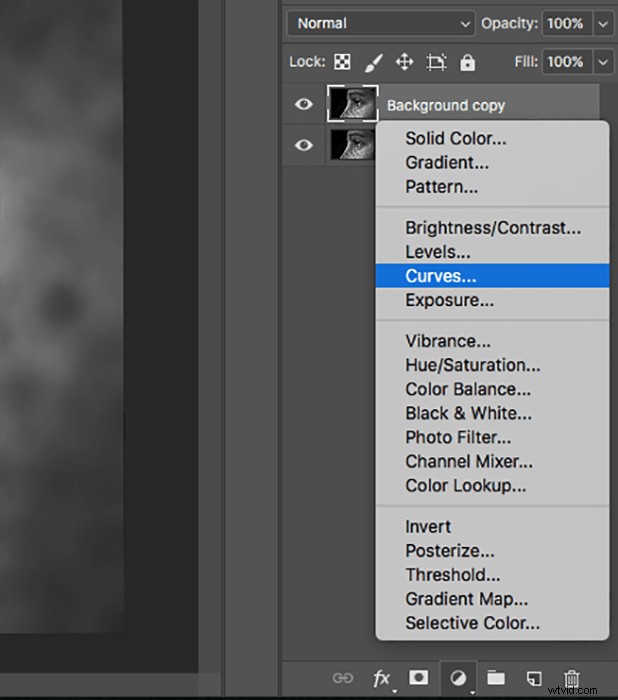 Questo è un passaggio molto semplice che coinvolge alcuni strumenti a tua scelta. Aumenta semplicemente il contrasto o apporta altre regolazioni per rendere la tua foto il più sorprendente possibile.
Questo è un passaggio molto semplice che coinvolge alcuni strumenti a tua scelta. Aumenta semplicemente il contrasto o apporta altre regolazioni per rendere la tua foto il più sorprendente possibile.
Per fare ciò, fai clic sull'icona del livello di regolazione nella parte inferiore della casella Livelli. Puoi scegliere tra una varietà di strumenti, ma ti consiglio di utilizzare Curve o Livelli.
Se i risultati sono troppo rigidi, riduci semplicemente l'opacità del livello di regolazione.
3. Converti in CMYK per creare colori più vivaci
 La modalità CMYK renderà tutti i tuoi colori più ricchi e semplificherà la copertura di qualsiasi area in bianco e nero.
La modalità CMYK renderà tutti i tuoi colori più ricchi e semplificherà la copertura di qualsiasi area in bianco e nero.
Vai a Immagine> Modalità> Colore CMYK.
Si aprirà una finestra. Scegli Appiattisci o Unisci.
4. Usa colori solidi per colorare accuratamente ogni parte della tua immagine
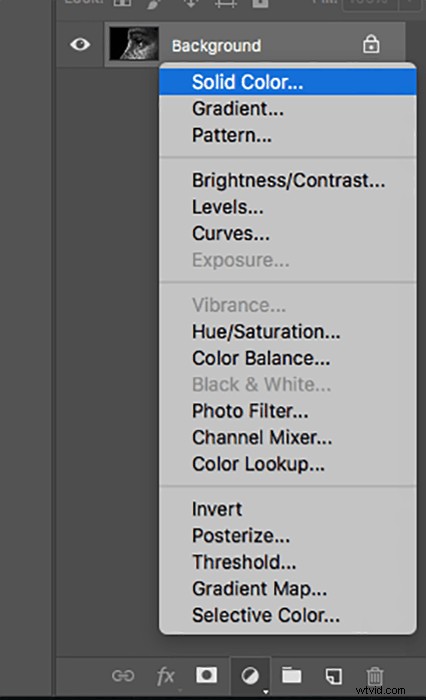
Ora è il momento di dipingere la tua immagine. Fare nuovamente clic sull'icona del livello di regolazione e selezionare Tinta unita. Scegli un colore con cui vorresti iniziare.
Non preoccuparti troppo della scelta del colore perfetto. Potrai cambiarlo in qualsiasi momento facendo doppio clic sul colore nel livello e cambiando la tonalità.
Cambia la modalità livello in Luce soffusa. Seleziona la maschera di livello (riquadro bianco accanto al nuovo livello) e tieni premuto Comando + I o Ctrl + I per invertirlo.
Puoi anche invertire la maschera di livello usando il metodo seguente.
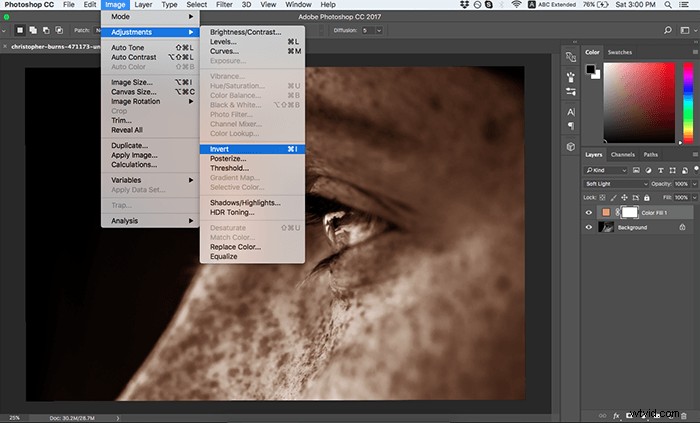
5. Dipingi su ogni parte della tua immagine usando lo strumento Pennello
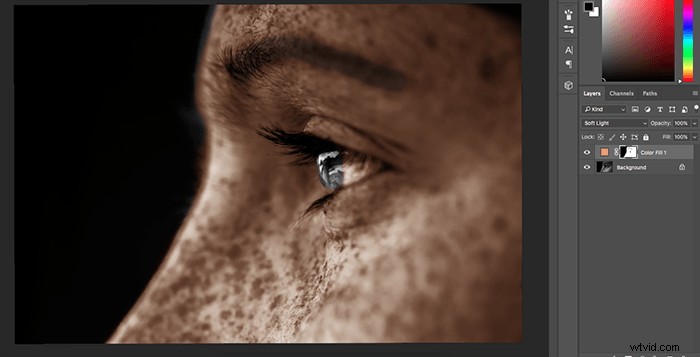
Seleziona lo strumento Pennello e regolane la morbidezza e le dimensioni. Non esiste una regola fissa per questo passaggio. Ho usato un pennello morbido con un'opacità del 100% per coprire le parti principali dell'immagine.
Puoi iniziare con una "fondazione" approssimativa in modo da non doverti preoccupare di tralasciare aree in bianco e nero.
Seleziona la maschera di livello e assicurati che il colore di primo piano sia impostato su bianco. Per passare dal bianco al nero, premi semplicemente X sulla tastiera.
Una volta che hai finito con un'area dell'immagine, crea un altro livello di regolazione, scegli un colore diverso e segui le stesse istruzioni al punto 4.
Per eliminare gli errori, premi X per rendere nero il colore di primo piano e dipingi sulle aree che desideri correggere.
Se qualcosa non va bene, puoi sempre cambiare la tonalità del colore o ridurre l'opacità del livello.
6. Sperimenta con colori diversi per rendere i tuoi risultati realistici
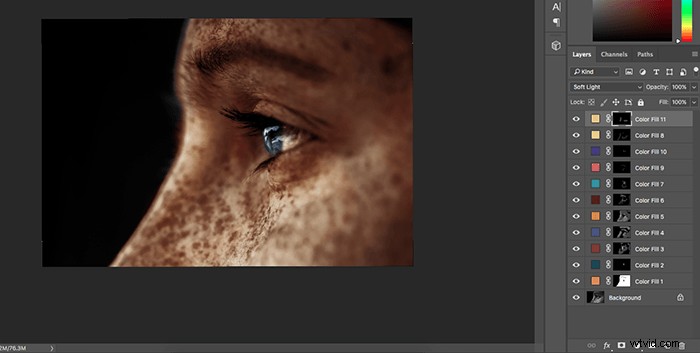
Ovviamente, non puoi dipingere sopra la tua immagine usando tre colori e aspettarti che sembri realistica. Sperimenta con toni diversi, compresi i colori a cui non sei abituato. Crea tutti i livelli di regolazione del colore solido che desideri.
Ad esempio, per i colori della pelle, devi usare viola, blu e gialli (solo per citarne alcuni) in modo che la pelle non appaia opaca.
Assicurati di ridurre l'opacità del livello quando usi colori insoliti in modo che la tua foto non appaia innaturale. Anche i colori tenui faranno una grande differenza.
Studia alcune foto a colori mentre modifichi in modo da poter capire come funzionano insieme i diversi colori. Questo è un modo fantastico per approfondire la tua conoscenza dei colori e migliorare nel catturarli nella tua fotografia.
7. Migliora ancora di più i tuoi colori utilizzando altri strumenti
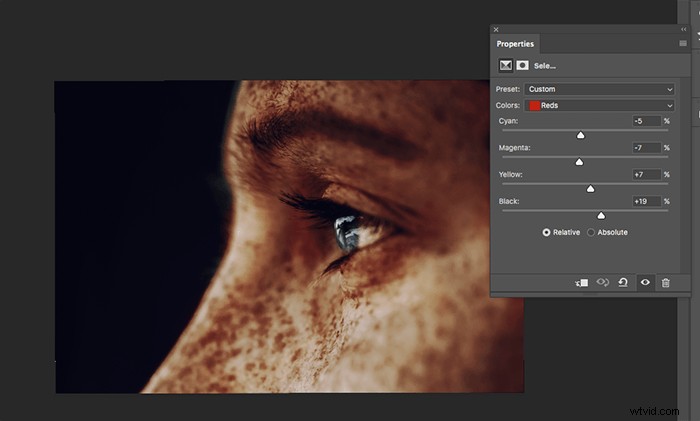
Se desideri creare uno stile di colore specifico, sperimenta diverse funzionalità nel tuo programma di editing.
Puoi utilizzare questi strumenti popolari per migliorare ulteriormente la tua immagine:
- Curve – questa ha una sezione in cui puoi cambiare i rossi, i blu e i verdi della tua immagine. Puoi scaricare curve predefinite per creare un look specifico.
- Bilanciamento colore – questo fa esattamente quello che suggerisce il titolo. Puoi bilanciare determinati colori per rendere tutto visivamente accattivante.
- Colore selettivo – questo ti darà una visione quasi microscopica di ogni colore nella tua immagine. In questa sezione puoi facilmente creare contrasto e modificare determinati colori.
- Tonalità/Saturazione – qui puoi modificare la tonalità, la saturazione e la luminosità di ogni colore dell'immagine.
Se utilizzi una combinazione di questi strumenti, sarai in grado di rendere i tuoi risultati ancora più sorprendenti.
Puoi andare ancora oltre importando i risultati in Lightroom e sperimentando diversi preset. Questo è un ottimo modo per trasformare semplici foto in opere d'arte sognanti, lunatiche o premurose.
8. Il risultato finale

E il gioco è fatto!
Prova a colorare diversi tipi di immagini per migliorare la tua tecnica.
Se vuoi tornare indietro e lavorare di nuovo sui risultati, salva la foto come file Photoshop (PSD). Questo salverà tutti i tuoi livelli.
Questo metodo è l'ideale per te se sei un perfezionista o se hai semplicemente bisogno di prenderti una pausa dal colorare la tua immagine.
Conclusione
Non hai bisogno di una laurea o di anni di pratica per dare vita alle immagini in bianco e nero.
Puoi utilizzare questa tecnica per ripristinare vecchie foto di famiglia, dare sfogo alla tua creatività con colori insoliti e cambiare per sempre il modo in cui guardi le combinazioni di colori.
Successivamente, perché non imparare a utilizzare l'app Camera+ per foto perfette su Iphone o per scattare foto glamour della vecchia scuola di Hollywood!
