La tua foto sembra un po' noiosa? Quindi forse aggiungere una cornice aiuterebbe le persone a notarlo.
In questo articolo, ti mostreremo come creare cornici di Photoshop uniche e accattivanti.
È sorprendentemente facile da fare, quindi dovresti assolutamente darlo una prova!
8. Bordo bianco

Prima di impazzire con idee diverse, impariamo prima a creare bordi di Photoshop di base.
Per prima cosa, vai su Immagine e seleziona Dimensioni tela. In Nuova dimensione cambia i valori della larghezza e dell'altezza. La misura predefinita è in pollici, ma puoi passare alla percentuale.
Le dimensioni attuali della tua tela coprono il 100% della tua foto. Quindi, se vuoi che il tuo bordo sia più grande del 20%, dovrai inserire il 120% sia per la larghezza che per l'altezza.
Non dimenticare di andare su Ancora e fare clic sul riquadro centrale. In questo modo ti assicuri che tutti i lati della foto ottengano un uguale aumento del 20%.
Se fai clic su qualsiasi altro riquadro, solo quelle aree avranno il bordo bianco del 20%.
7. Bordo a strati

Puoi anche usare colori diversi se non ti piace il bianco. Nella finestra di dialogo Dimensioni tela, vai a Colore estensione tela e seleziona Altro. Verrà quindi visualizzata una casella di selezione del colore.
Posiziona il cursore sulla tonalità che ti piace e fai clic per sceglierla.
Se lo desideri, puoi personalizzare i bordi di Photoshop aggiungendo diversi livelli di colori. Ad esempio, per aggiungere un bordo giallo, apri di nuovo la finestra di dialogo Dimensioni tela.
Modifica l'altezza e la larghezza sul valore desiderato e seleziona il giallo nel selettore colore.
Ripeti l'operazione. passo per creare diversi livelli di bordi colorati. Puoi anche modificare la larghezza e l'altezza di ogni livello aumentando o diminuendo le dimensioni della tela.
6. Bordo dipinto a mano

Non ti piacciono i bordi tradizionali? Scegli un bordo disegnato a mano usando lo strumento Pennello.
Una volta aperto il file in Photoshop, crea un nuovo livello premendo Ctrl+Maiusc+N. Quando viene visualizzata una finestra di dialogo, premi OK e verrà visualizzata sopra l'immagine.
Quindi, fai clic per selezionare il nuovo livello. Ora vai alla barra degli strumenti e scegli lo strumento Pennello. Nella parte superiore dello schermo, cerca un'icona rotonda con il numero 100 sotto di essa. È qui che puoi modificare le dimensioni e la durezza del tuo pennello.
Sotto i cursori Dimensione e Durezza, puoi scegliere tra dozzine di diversi tipi di pennello per il bordo. Sentiti libero di usare qualsiasi cosa con i pennelli Dry Media, Wet Media ed Effetti speciali.
Hanno tutti diversi tipi di motivi e trame per aiutarti a ottenere quell'aspetto dipinto a mano.
Il passaggio successivo è dipingere i bordi della foto. Va bene se non sembra perfetto. In effetti, sono i tuoi piccoli difetti a farlo sembrare autentico. E una volta che hai coperto tutti i lati, hai un bordo pulito.
5. Bordo sagomato

I bordi rettangolari e quadrati ti annoiano? Quindi dovresti provare a crearne uno con altre forme.
Una volta caricata l'immagine in Photoshop, crea un nuovo livello usando i tasti di scelta rapida che ti ho mostrato. Ora cerca lo strumento Ellisse nella barra degli strumenti. Fare clic con il pulsante destro del mouse e selezionare la forma desiderata.
Dopo aver selezionato una forma, fare clic e trascinare il mouse sull'immagine fino a ottenere la dimensione desiderata. Fai di nuovo clic con il pulsante destro del mouse e scegli Trasformazione libera in modo da poter spostare la selezione dove desideri.
Una volta che la forma è nel posto giusto, vai alla barra delle opzioni e seleziona Opzioni tratto. Da lì, scegli una linea continua che fungerà da confine. Puoi cambiarne lo spessore regolando il cursore Dimensione pixel accanto a Opzioni tratto. Quindi, vai su Tratto e scegli il colore che desideri.
Al termine delle regolazioni, torna all'immagine, fai clic con il pulsante destro del mouse e seleziona Crea selezione. Quindi, vai alla barra delle applicazioni, trova il pulsante Seleziona e fai clic su Inverti nel menu a discesa.
Ora vai al pannello Livelli e fai clic sul livello dell'immagine. A questo punto non devi far altro che premere Canc e ti ritroverai con un bordo sagomato.
4. Cornice Polaroid
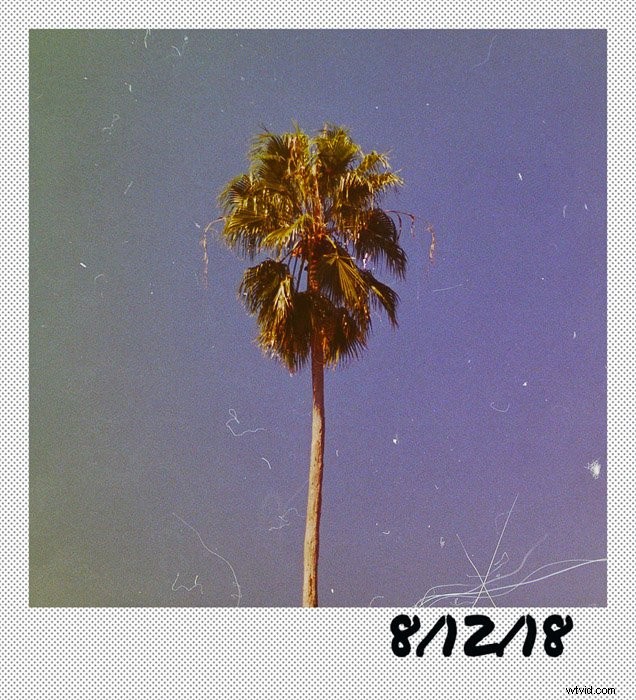
Portiamolo al livello successivo e creiamo cornici di Photoshop. Il primo che faremo è una cornice Polaroid perché è facile e allo stesso tempo ha un bell'aspetto.
Il primo passo è ritagliare l'immagine in un quadrato 1:1. Quindi, crea un bordo bianco. Vai a Dimensioni tela e aggiungi circa il dieci percento alla larghezza e all'altezza per creare bordi uniformi.
Successivamente, dovrai aggiungere il bordo più lungo nella parte inferiore dell'immagine come una normale polaroid. Per fare ciò, apri nuovamente Dimensioni tela e aggiungi circa il 10-15 percento all'altezza.
Quindi vai su ancora e fai clic sul riquadro centrale in alto. Dopo aver fatto clic su OK, dovresti avere una cornice Polaroid.
Se hai mai visto delle vere polaroid, sai che le loro cornici hanno piccoli punti su di esse. Puoi ricreare questo motivo strutturato usando lo strumento Pennello. Ma prima devi fare clic sullo strumento Bacchetta magica per selezionare il bordo bianco. Quindi, seleziona lo strumento Pennello e fai clic sull'icona Dimensione pennello.
Ora, scegli Kyle's Screentones 38 sotto Pennelli per effetti speciali. Rendi la dimensione del pennello abbastanza grande da poter coprire il telaio. Dopo aver fatto clic con il mouse, dovresti vedere i motivi sulla cornice.
Per personalizzare la tua cornice Polaroid, puoi anche aggiungere del testo nella parte inferiore della cornice. Innanzitutto, fai clic sullo strumento Testo e scegli un carattere scritto a mano come Pennarello indelebile.
Scegli una dimensione del carattere sufficientemente grande e inizia a digitare quello che vuoi sulla foto.
3. Cornice a motivi
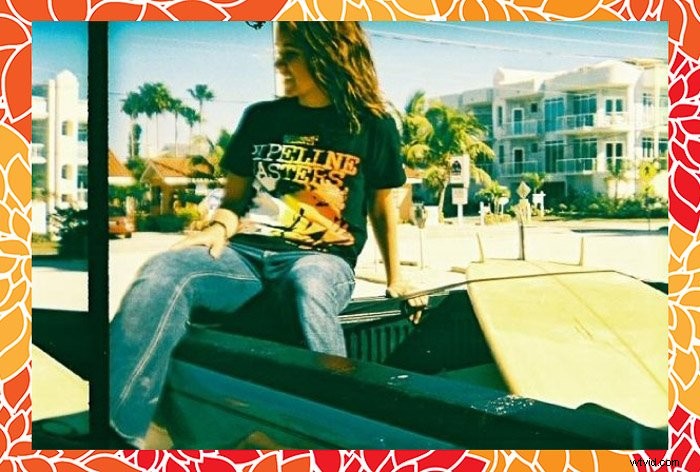
Sei annoiato dai normali fotogrammi di Photoshop? Bene, puoi sempre aggiungere motivi per farli risaltare.
In primo luogo, cerca un motivo vettoriale online in modo che non perda la sua qualità, non importa quanto lo ridimensioni. Una delle migliori risorse per la grafica vettoriale gratuita è Pixabay.
Ti basta digitare "Modelli" nella casella di ricerca, selezionare Grafica vettoriale nel menu a discesa e scegliere tra centinaia di opzioni. Una volta trovato il design che ti piace, scaricalo.
Ora andiamo su Photoshop e apriamo l'immagine che desideri utilizzare. Premi Ctrl+Maiusc+N e premi OK per aggiungere un nuovo livello. Ora sblocca la foto e posizionala sopra il nuovo livello.
Fai clic su Nuovo livello per selezionarlo e vai su Immagine nella barra delle opzioni. Scegli la dimensione della tela e modifica l'altezza e la larghezza al 110 percento Quindi, vai su File e scegli Inserisci incorporato.
Ora trova il tuo motivo e aprilo. Ridimensiona fino a coprire l'intero nuovo livello e avrai una cornice personalizzata!
2. Cornice PNG

I siti Web di foto d'archivio gratuiti come Pixabay hanno anche cornici e bordi PNG che puoi utilizzare per il tuo immagini. Poiché sono file PNG, la parte centrale in cui viene inserita l'immagine è già ritagliata per te.
Ovviamente, puoi anche utilizzare normali foto di cornici senza sfondo PNG trasparente. Dopotutto, lo coprirai comunque con la tua immagine.
Se vuoi che l'immagine finale sembri effettivamente dietro la cornice, prova invece un file PNG.
Una volta trovi la cornice perfetta su Pixabay, scaricala e aprila in Photoshop. Per caricare la foto che desideri utilizzare, fai clic su File e seleziona Inserisci incorporato. Ora cerca il file e fai clic su Inserisci.
A questo punto non devi fare altro che ridimensionare l'immagine finché non si adatta perfettamente al rettangolo.
1. Fotogramma scansionato
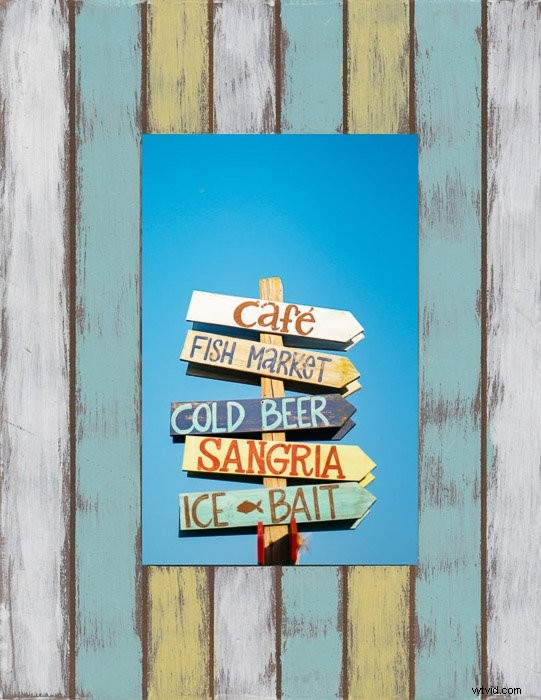
Non sei soddisfatto delle cornici gratuite di Photoshop che trovi online? Hai voglia di usare una cornice fantastica che hai in casa, invece? Quindi prendi in considerazione la scansione.
Prima di iniziare la scansione, togli il vetro e la foto all'interno della cornice. Dovresti anche rispolverarlo per assicurarti che sia pulito.
Una volta completata la scansione della cornice, aprila in Photoshop e sbloccala. Crea un livello trasparente e posizionalo sotto l'immagine principale.
Fai nuovamente clic sul livello della cornice per selezionarlo. Quindi, vai alla barra degli strumenti e scegli lo strumento Selezione rettangolare. Quindi, posiziona il cursore su uno degli angoli della cornice interna e trascinalo fino a coprire tutti gli angoli.
Dopo aver premuto Canc, dovresti vedere il motivo a scacchiera del livello trasparente.
Salva la cornice ed esportarla come PNG. In questo modo puoi usarlo per inquadrare qualsiasi foto ogni volta che vuoi in futuro. Non solo ha un aspetto unico, ma sembra anche realistico.
Conclusione
Esistono molti modi per creare cornici con Photoshop, quindi non limitarti a un solo stile. Considera questo tutorial come un punto di partenza per la tua creatività.
Sentiti libero di sperimentare e sviluppare i tuoi metodi per cornici e bordi di Photoshop. Più le tue creazioni sono uniche, più persone se ne accorgeranno.
