In questo articolo imparerai come utilizzare lo strumento Mappa sfumatura di Photoshop per trasformare le tue immagini a colori "meh" in incredibili bianchi e nero che vanno "WOW".

Quando ci pensi, una fotografia in bianco e nero non ha senso. No davvero. Al suo livello più elementare, la fotografia in bianco e nero ci presenta una versione del nostro mondo che sappiamo non essere accurata. I colori che normalmente vediamo ci vengono mostrati nei valori di bianco, nero e grigio. Sappiamo che una foto in bianco e nero non è realistica, eppure una forte fotografia in bianco e nero può trascendere la somma delle sue parti. Può trasportarci in spazi visivi che provocano emozioni che nemmeno la fotografia a colori più brillante può ottenere.
Anche se un'immagine in bianco e nero è chiamata "bianco e nero", raramente sono solo toni di grigio. Un'immagine in bianco e nero forte spesso presenta tenui tonalità di colore nelle ombre, nelle luci, nei mezzitoni o talvolta in tutti e tre. Inoltre, quando si tratta di inventare una foto in bianco e nero da un file di immagine digitale a colori, il modo in cui affronti le tue conversioni può creare o distruggere l'intera fotografia.
Tuttavia, non tutti i metodi sono creati uguali. Sto per mostrarti uno dei modi migliori che conosco per convertire e tonificare efficacemente una foto in bianco e nero. Lo faremo utilizzando un piccolo strumento silenzioso in Photoshop chiamato Mappa sfumatura . Quando si tratta di scattare una fotografia digitale in bianco e nero da "meh" a "WOW", Photoshop Gradient Map sarà il tuo migliore amico.
Cos'è la mappa del gradiente?
La Photoshop Gradient Map è essenzialmente proprio come sembra; un modo per mappare e controllare le tonalità di colore di diversi valori di luminanza all'interno della tua foto.
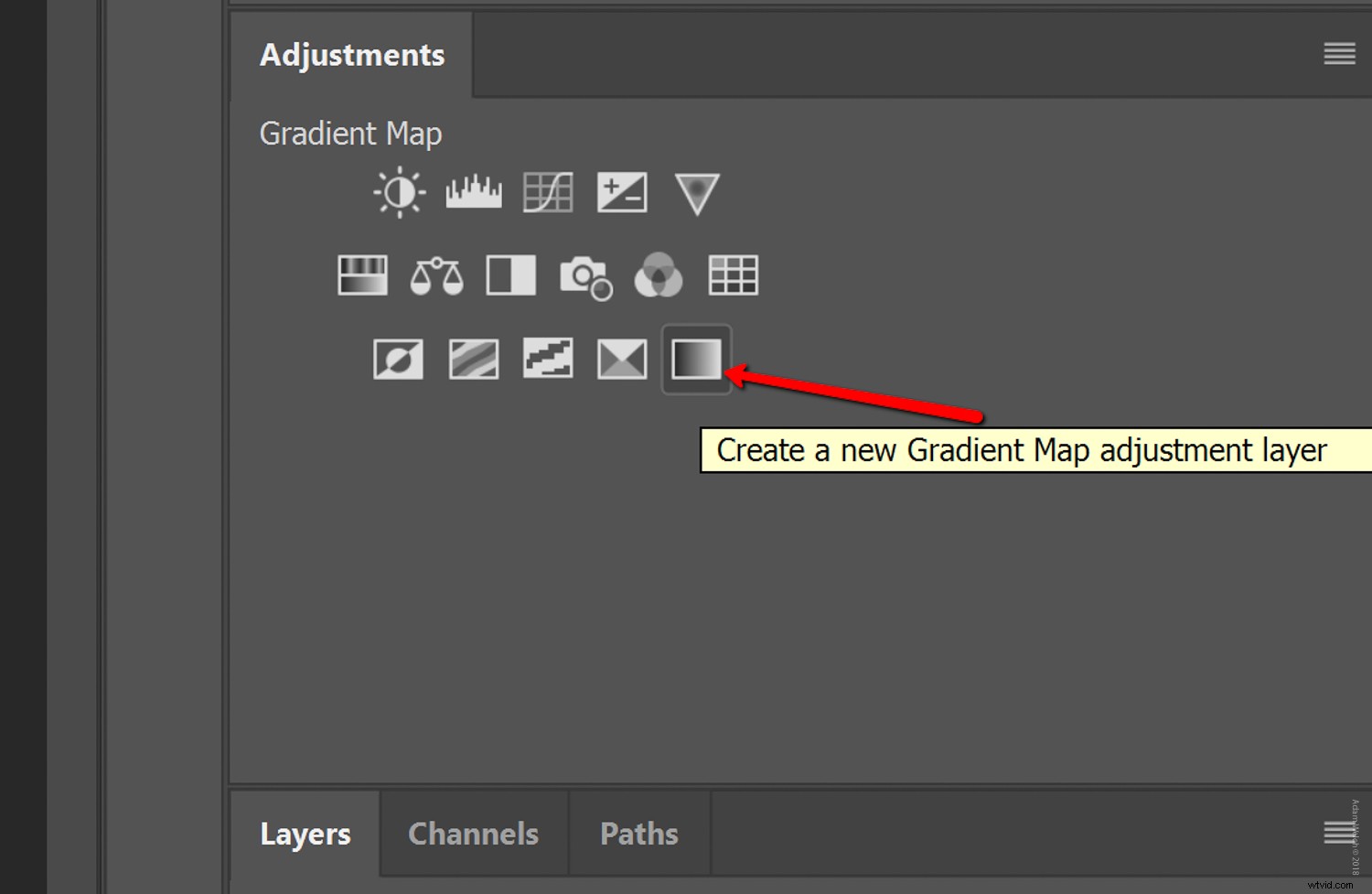
Tonificare con la mappa del gradiente può essere incredibilmente semplice (come in questa lezione) o deliziosamente complesso a seconda che tu scelga di apportare le modifiche. Ok, basta parlare, iniziamo. Prendiamo una foto a colori RAW e iniziamo il processo di conversione in bianco e nero, seguita da tonalità con la mappa sfumatura in Photoshop.
Inizia con le basi
Per iniziare, ti consiglio vivamente di utilizzare un file immagine RAW. In questo modo avrai il maggior margine di manovra per regolare i valori all'interno della foto dopo averla convertita in bianco e nero.

Ho iniziato con una foto aperta in Lightroom per completare alcune modifiche di base. Tuttavia, puoi completare l'intero processo direttamente all'interno di Photoshop. Preferibilmente, la conversione dell'immagine in bianco e nero e la tonalità con la mappa del gradiente dovrebbe essere uno degli ultimi passaggi del processo. Naturalmente, la modifica può assumere vita propria, quindi non esitare a regolare dinamicamente la tua foto in qualsiasi momento. Qui abbiamo il file RAW dopo alcune modifiche di base in Lightroom.

Potresti chiederti "perché non convertire in bianco e nero in questo momento?" Non consiglio di convertire la fotografia in bianco e nero prima di aprirla in Photoshop. Il motivo è che ti priva completamente delle informazioni vitali sul colore che consentono la regolazione dei singoli valori di luminanza del colore.
Successivamente, trasferirò l'immagine su Photoshop….
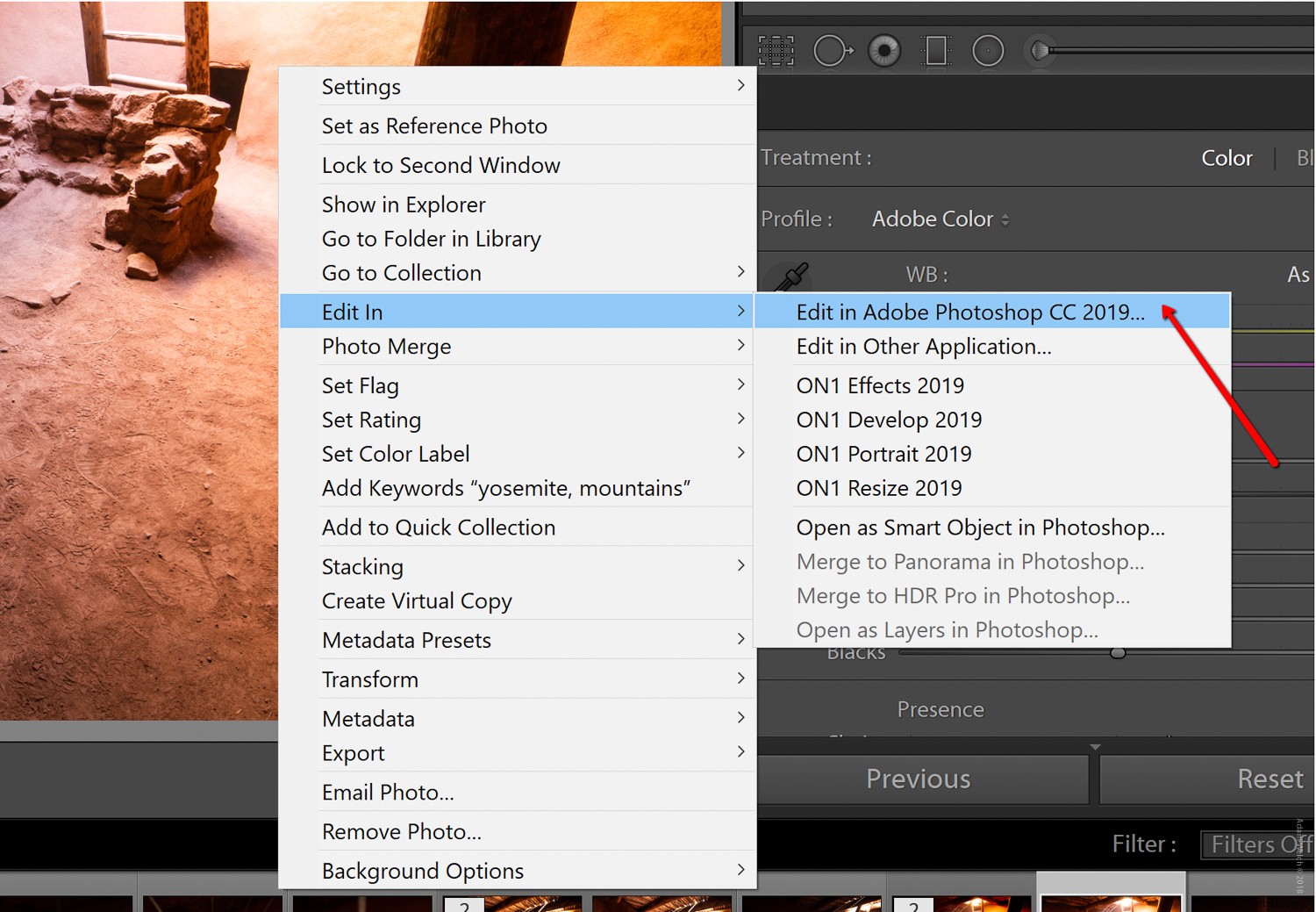
Ora inizia il vero divertimento! Dai... è davvero divertente.
Conversione e tonalità con la mappa del gradiente
Dopo aver aperto l'immagine in Photoshop, convertila in bianco e nero. Per ottenere ciò, aggiungi un livello di regolazione in bianco e nero.
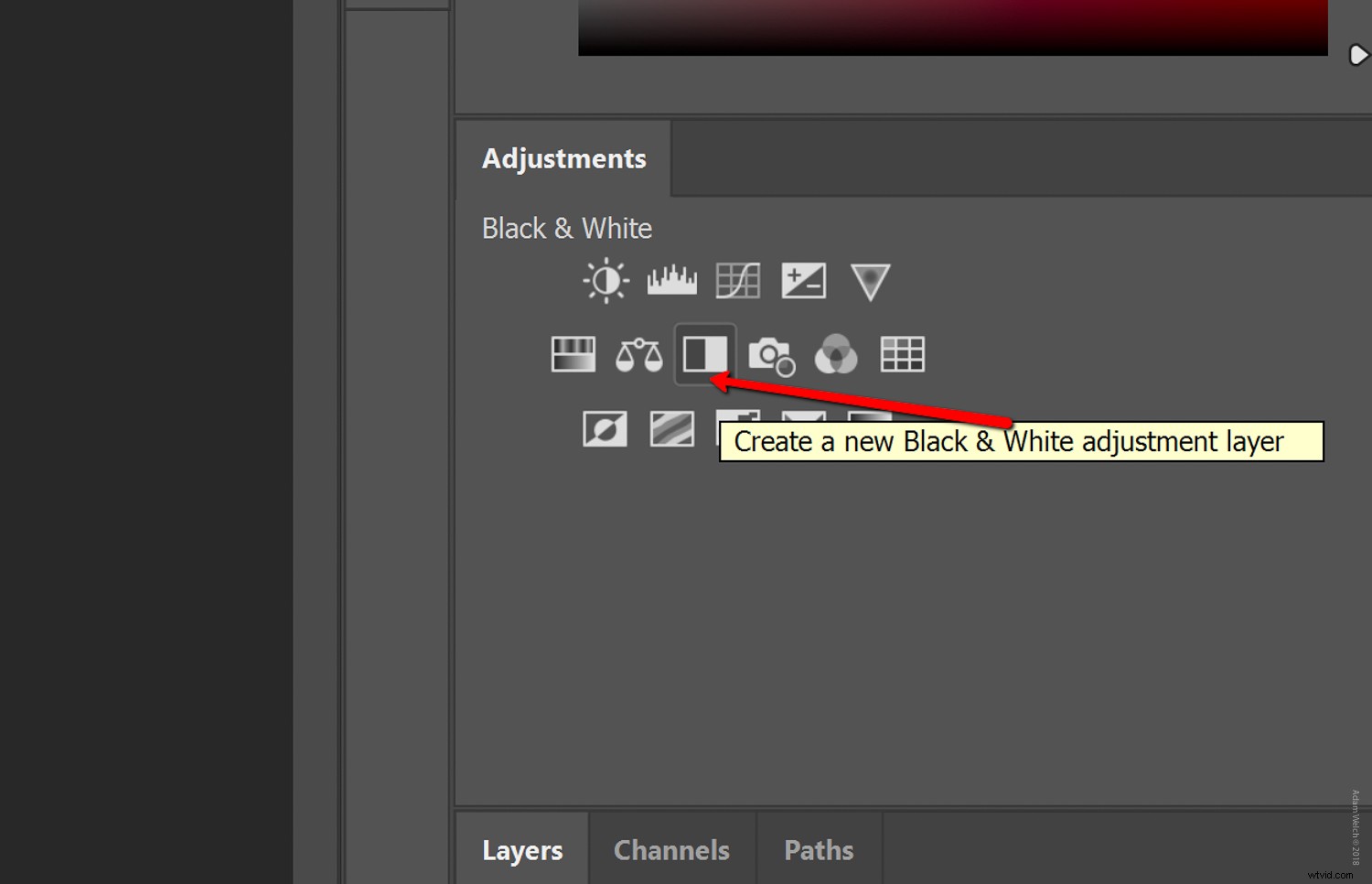
Sebbene non sia necessario farlo, sentiti libero di nominare questo livello in modo specifico. A questo punto, puoi regolare i singoli valori di luminanza del colore a tuo piacimento. Vedi, ti ho detto che c'era un motivo per rimandare la conversione fino a questo passaggio.
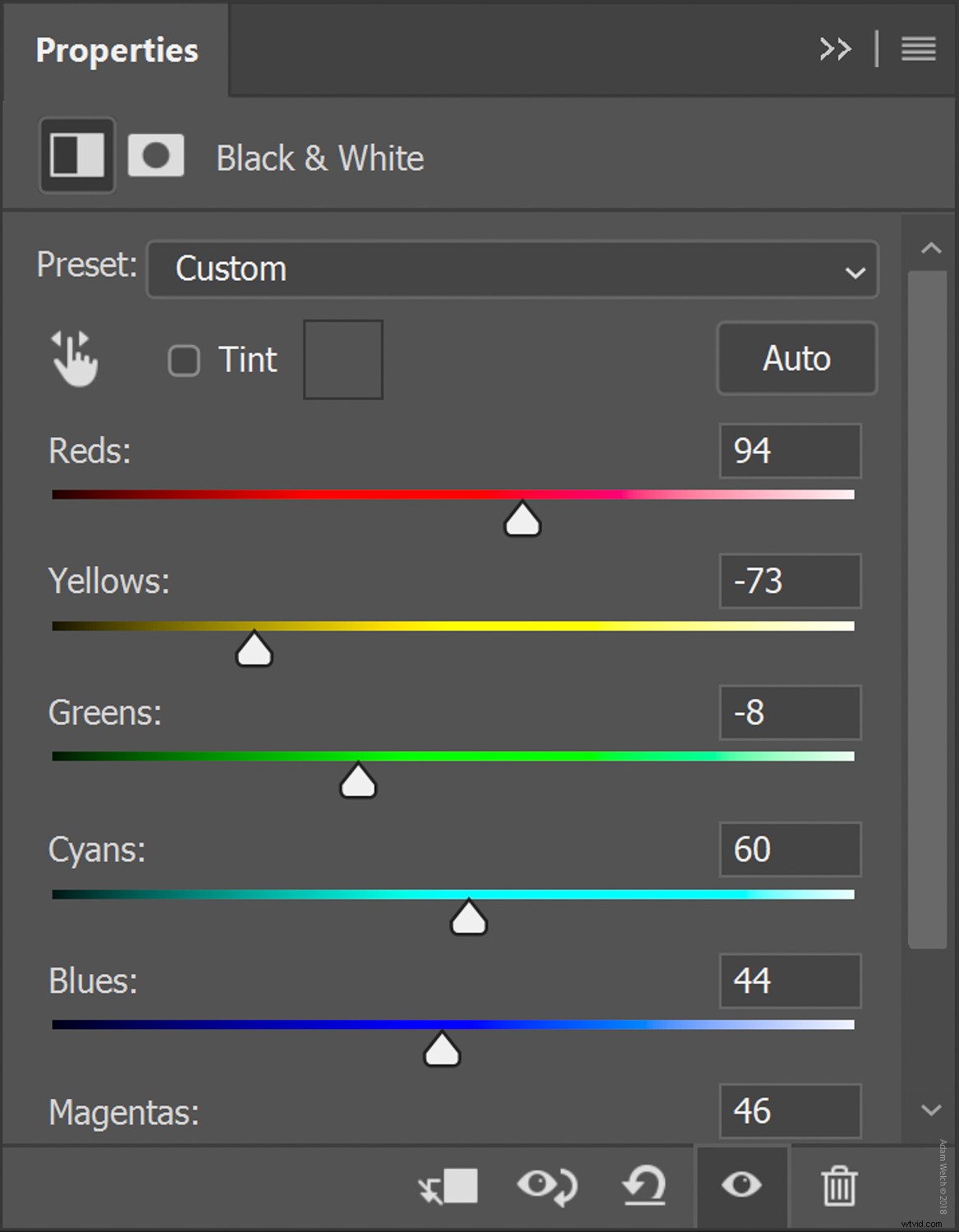
Ora che hai una fotografia in bianco e nero ben convertita, puoi passare al processo di viraggio aggiungendo un livello di regolazione Mappa sfumatura. Fai clic sull'icona Mappa sfumatura proprio come abbiamo fatto con il livello di regolazione in bianco e nero.
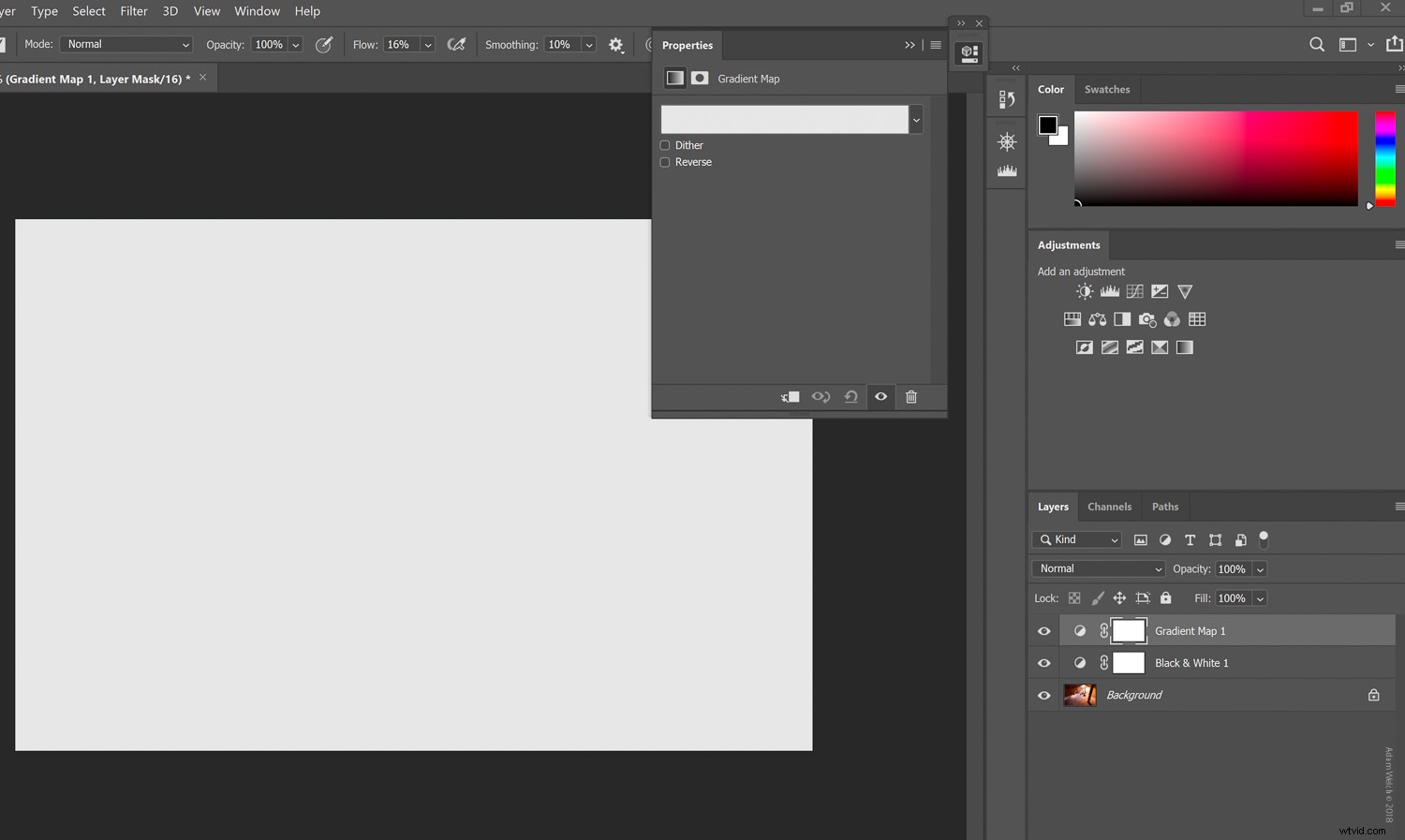
Non sembra magico!
Scherzo.
Ci sono un paio di cose che dobbiamo fare dopo aver selezionato la Mappa del gradiente. A seconda delle impostazioni predefinite di Photoshop, la vista potrebbe apparire leggermente diversa dalla mia. Non preoccuparti, però, i passaggi sono gli stessi.
Per selezionare il gradiente, fai clic sul menu a discesa del gradiente:
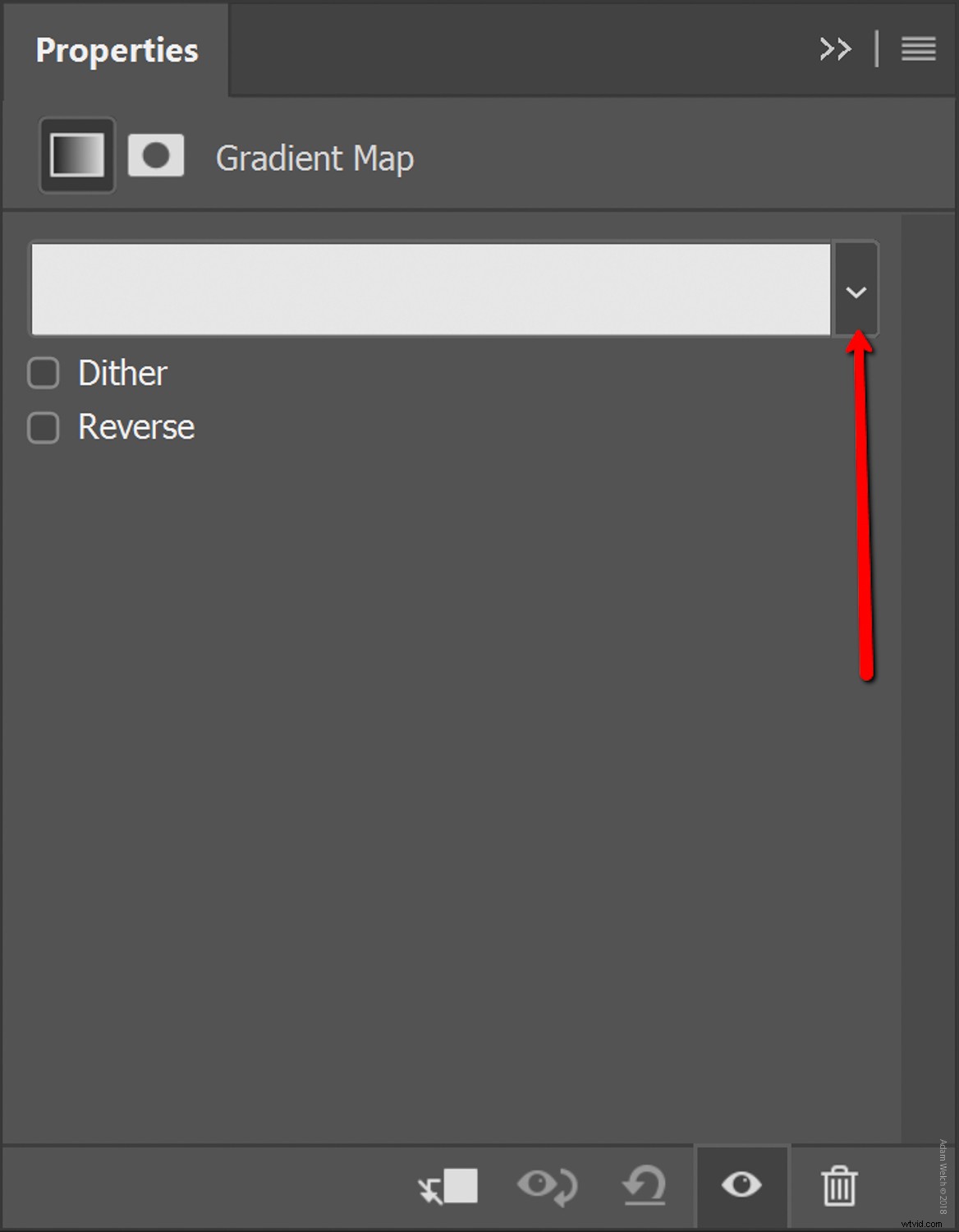
Quindi fai clic sulla rotellina delle impostazioni per aprire le opzioni di viraggio e assicurati che Tonalità fotografica è selezionato.
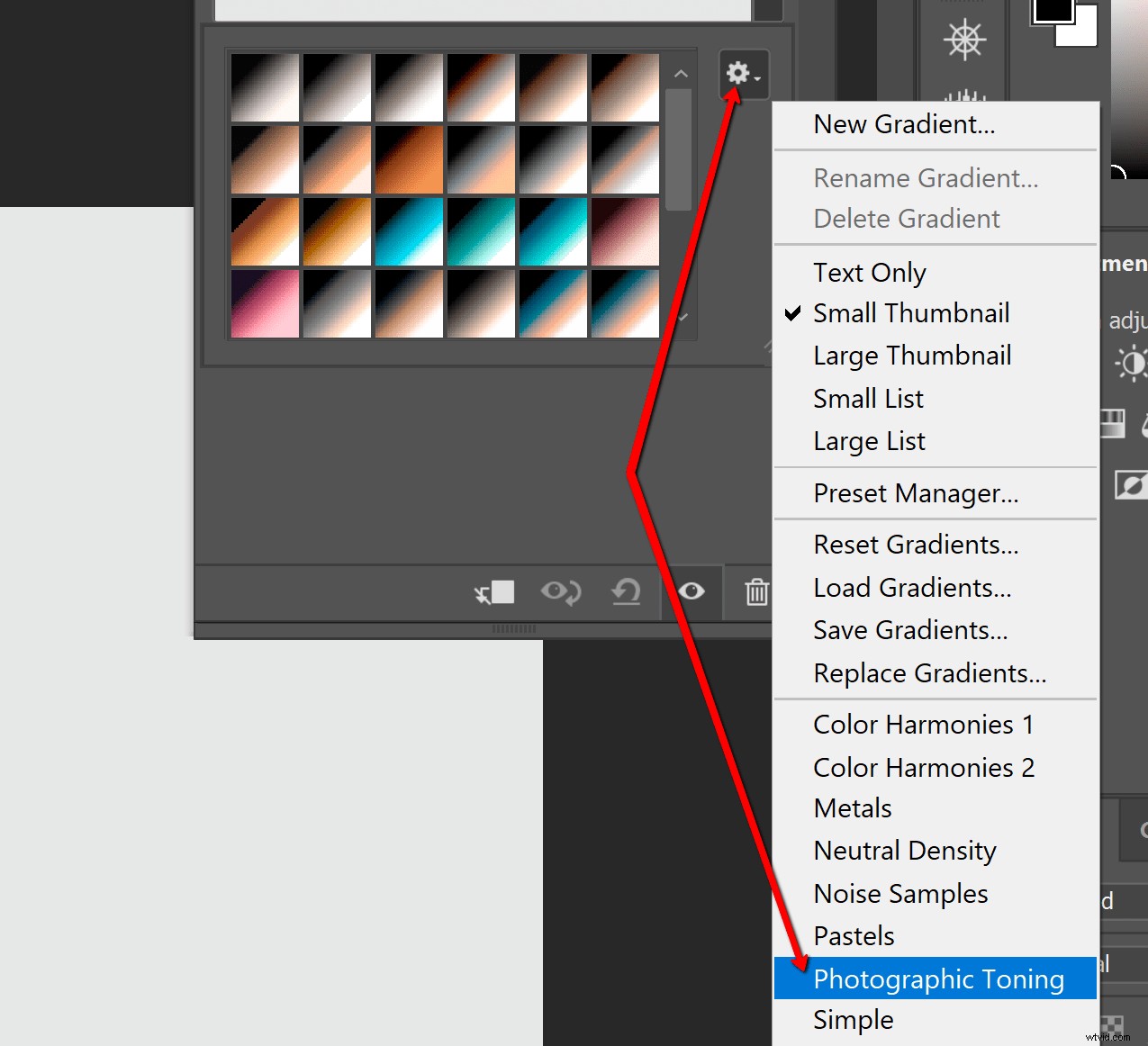
Ti verrà chiesto di confermare che desideri passare a un nuovo gradiente. Fai clic su OK perché lo fai assolutamente.
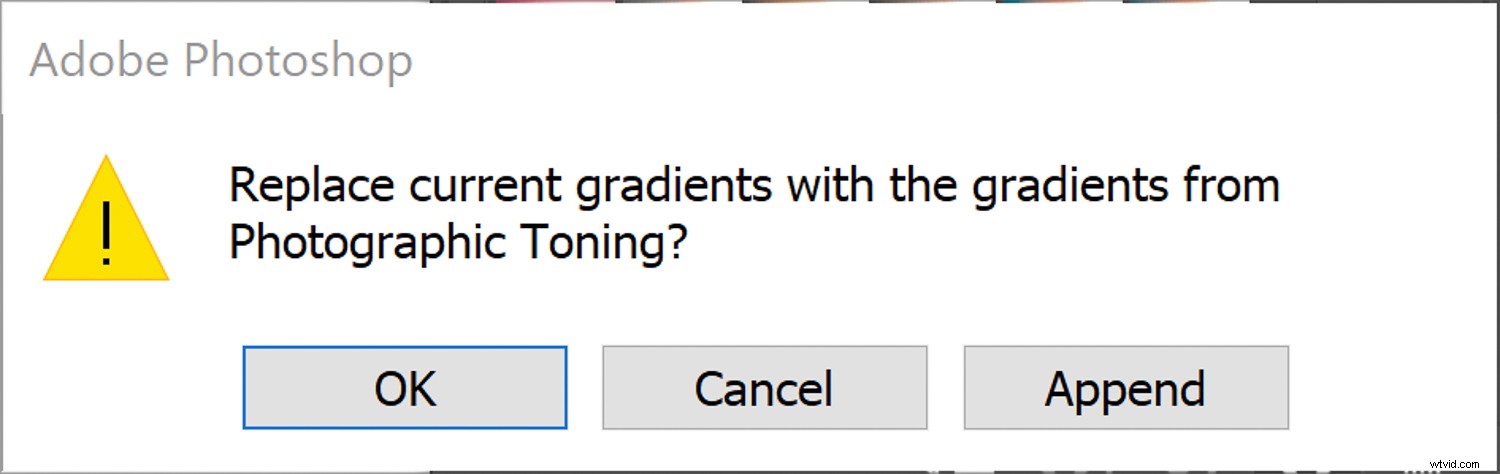
Ognuna di queste piccole scatole rappresenta uno schema di sfumature di colore che puoi selezionare per tonificare la tua immagine. Pensa a questi come predefiniti di gradiente. Per questa foto, vado con un mio vecchio preferito, Platinum .
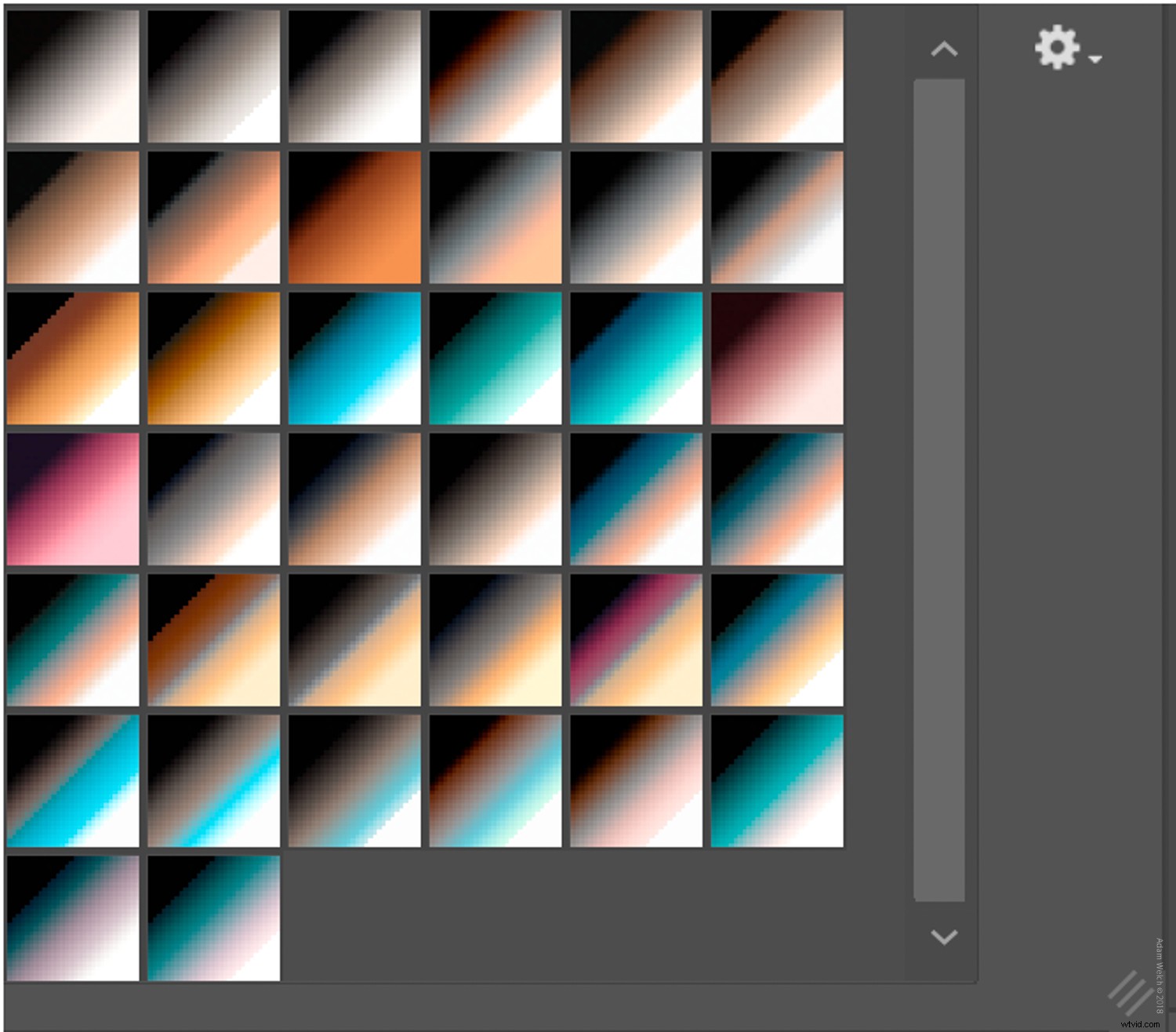
Non aver paura di sperimentare e trovare il sapore che ti piace per la tua foto. Ricorda, tutto qui non è distruttivo, quindi fai semplicemente clic sul pulsante "annulla" nella parte inferiore della finestra della mappa del gradiente per ricominciare.
A questo punto, abbiamo quasi finito con la maggior parte del nostro viraggio usando la mappa del gradiente! Si, è così facile. Tuttavia, prima di andare, voglio mostrarti come personalizzare il gradiente se scegli di farlo. Una mappa sfumatura aggiunge colore ai valori tonali dell'immagine. Puoi controllare come applicarlo facendo clic sul gradiente (e persino crearne di nuovi). In questo modo si apre il pannello di regolazione del gradiente.
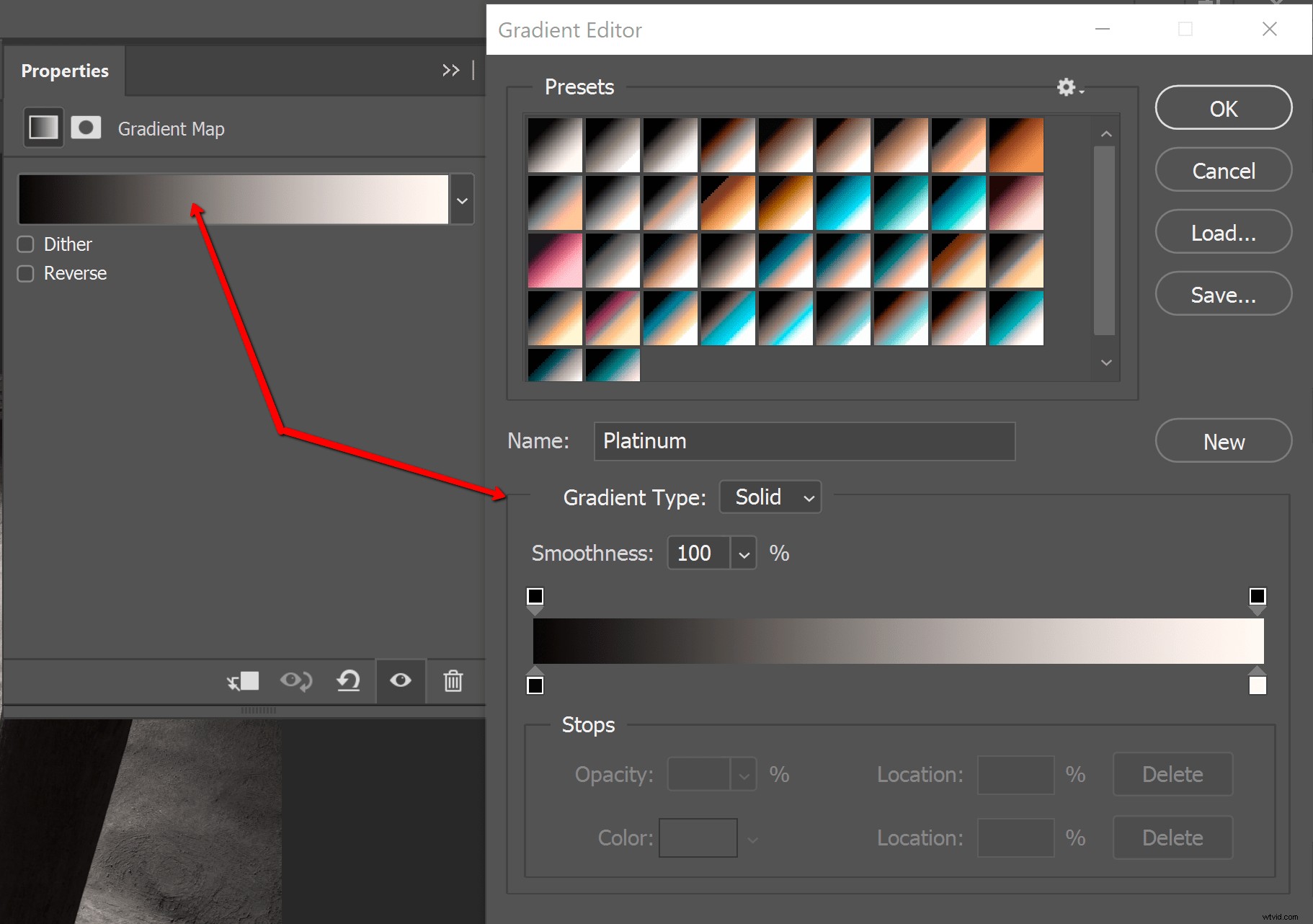
Da questo pannello, possiamo regolare i singoli valori del gradiente per modificare la densità e il contrasto del colore. Sono disponibili infinite combinazioni e combinazioni di colori. Quindi, ancora una volta, permettiti di armeggiare, modificare, testare e altrimenti scatenarti completamente con i tuoi gradienti per vedere come influenzano la tua foto. Non sto scherzando; le possibilità sono infinite. Non te l'avevo detto che era divertente?
Ultimo ma non meno importante, puoi anche regolare la modalità di fusione del livello e l'opacità del livello del gradiente nel pannello Livelli. Gioca con i livelli percentuali finché non ottieni l'effetto giusto.
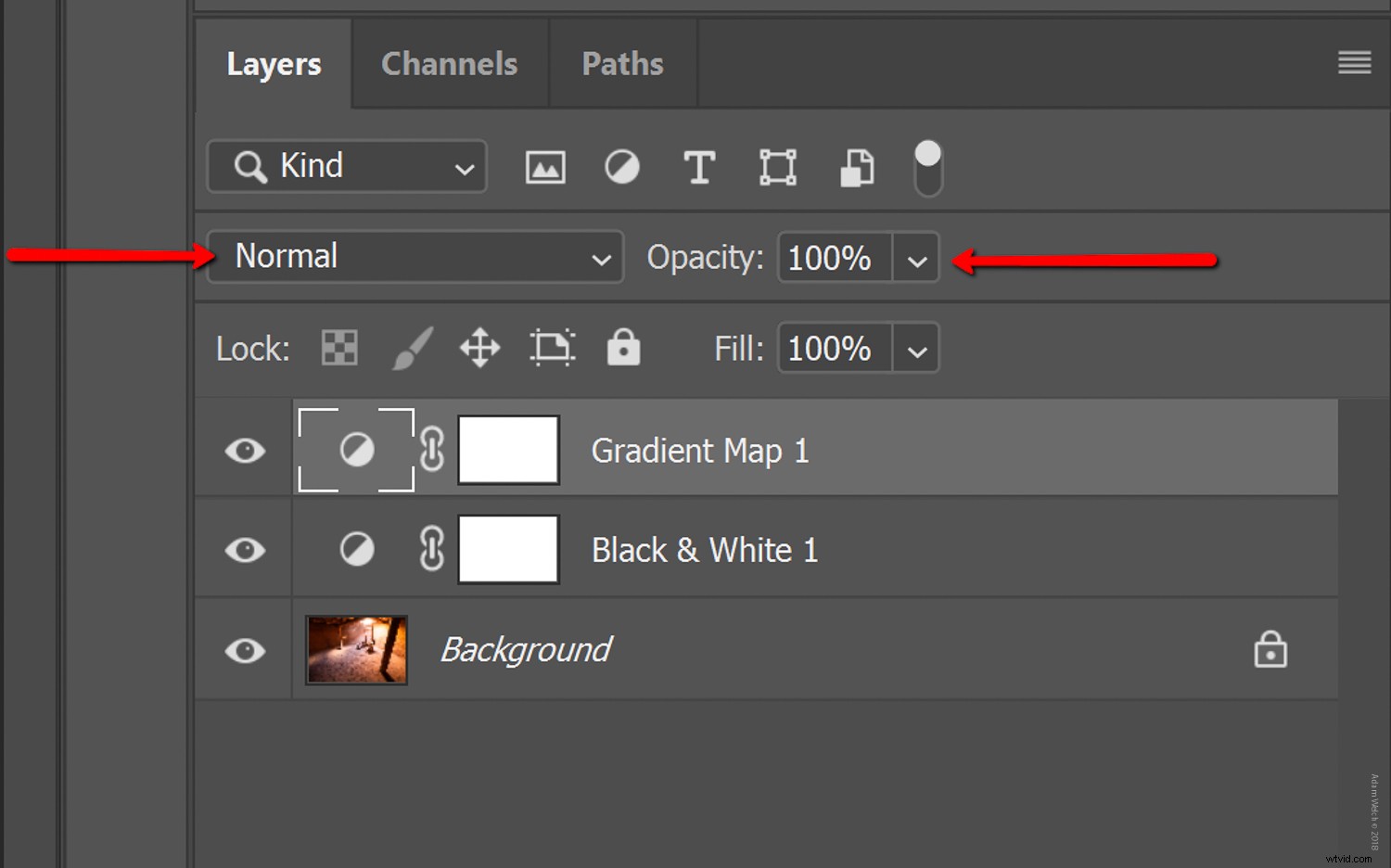
Ora puoi modificare ulteriormente la tua foto proprio qui in Photoshop o di nuovo in Lightroom. Oppure, se hai finito, puoi salvare ed esportare.
Considerazioni finali su Gradient Maps e in bianco e nero
Con pochi semplici livelli in Photoshop, siamo passati da questo...

a questo...

finalmente questo...

Le foto in bianco e nero sono più che... beh, solo in bianco e nero. Pensa ad alcune delle tue immagini in bianco e nero preferite. Sono solo due colori o sono qualcosa di più? Che si tratti di pellicola o digitale, la maggior parte delle immagini "in bianco e nero" che ci commuovono possiedono tonalità di colore che creano un senso di mode o comfort estetico che ci tocca a livello creativo ed emotivo. L'utilizzo di Photoshop Gradient Map per tonificare le foto in bianco e nero è uno dei modi più semplici ed efficaci per creare immagini in bianco e nero avanzate che si distinguono. Una volta che inizi a utilizzare Photoshop Gradient Map, potresti chiederti come hai fatto a farne a meno!
Utilizzi la mappa sfumatura di Photoshop? Condividi con noi alcune delle tue immagini qui sotto.
