Introduzione
Questo tutorial è una dimostrazione del sistema di preset SLR Lounge Lightroom 4. Con oltre 200 preimpostazioni, il sistema preimpostato LR4 è stato acclamato dalla critica come il sistema preimpostato più potente e intuitivo disponibile per Lightroom 4, fai clic sul collegamento sopra per saperne di più/acquista. Gli utenti DPS possono ottenere uno sconto del 10% utilizzando il DPS10 codice coupon.
Panoramica
Questo è un tutorial passo dopo passo che ti mostrerà come scattare un ritratto e creare per creare un ritratto in bianco e nero ad alto contrasto, oltre a un ritratto in bianco e nero simile a una pellicola.
Mixologia del sistema preimpostato di Lightroom 4
Se possiedi il sistema preimpostato SLR Lounge Lightroom 4, questo effetto può essere ottenuto in circa 10 secondi. Se non possiedi il sistema preimpostato, vai al passaggio 1 per scoprire come farlo manualmente.
Ritratto in bianco e nero ad alto contrasto
1. LA MIA MIXOLOGIA> 00 Importazione standard
2. LA MIA MIXOLOGIA> 13 B/N standard (Soft | Ritratto)
3. REGOLAZIONI BASE> 45 Scurimento medio (neri)
Ritratto cinematografico in bianco e nero
1. LA MIA MIXOLOGIA> 00 Importazione standard
2. LA MIA MIXOLOGIA> 13 B/N standard (Soft | Ritratto)
3. CURVE ANTICHE> 41 B/N (Punzone Vintage)
4. REGOLAZIONI BASE> 42 Neutro (Neri)
5. REGOLAZIONI BASE> 33 Light Boost (Contrasto)
6. EFFETTI SPECIALI> 23 Medium (Film Grain)
L'immagine originale

Passaggio 1. Rimozione di polvere e particelle dalla nostra immagine
Ogni volta che prepariamo le immagini per la stampa, eseguiamo sempre un controllo della curva di correzione della polvere per assicurarci di non avere polvere evidente sulla nostra immagine. Il bello di questa curva è che è utile anche per rilevare la forfora sugli indumenti scuri oltre a qualsiasi altra polvere o macchie che distraggono la scena. Lo facciamo applicando temporaneamente la curva di correzione avanzata della polvere 82.
Per coloro che non dispongono del sistema preimpostato Lightroom 4, ecco come appare la curva.
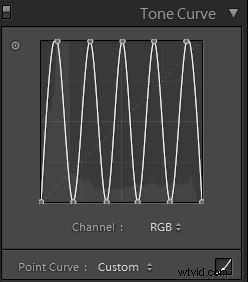
I picchi e le depressioni sulla curva creano un contrasto elevatissimo (e francamente piuttosto traballante) nella nostra immagine che aiuta a rilevare punti difficili da vedere, polvere, macchie e qualsiasi altra cosa che potrebbe distrarre, come puoi vedere di seguito:

Da qui, selezioneremo lo strumento per la rimozione delle macchie (Q) per rimuovere eventuali elementi di disturbo.
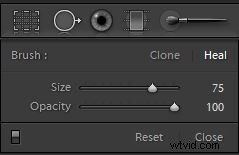
Una volta terminato, ripristineremo semplicemente la curva (senza ripristinare le regolazioni di rimozione macchie che abbiamo appena apportato).
Passaggio 2. Applicazione delle nostre regolazioni di base
A questo punto, dobbiamo prima convertire la nostra immagine in bianco e nero premendo "V" . Poiché si tratta di un ritratto, vorremo attenuare le alte luci sui toni della nostra pelle, aggiungere contrasto e apportare altre regolazioni del pannello di base necessarie per il nostro Ritratto. Smusseremo le alte luci del tono della pelle diminuendo le nostre alte luci e i nostri bianchi, aggiungendo ulteriore contrasto riducendo le nostre ombre e neri. Inoltre, per aumentare ulteriormente il contrasto, regoleremo anche il cursore Contrasto. Infine, per levigare ulteriormente la pelle, riduciamo la Chiarezza. Le modifiche finali del pannello di base dovrebbero rispecchiare quanto segue:
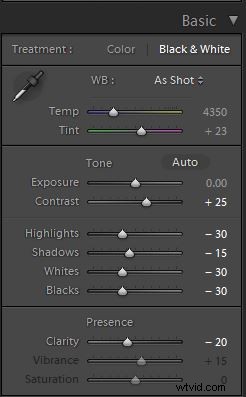
La tua immagine dovrebbe ora avere il seguente aspetto:

Passaggio 3. Aggiunta di contrasto aggiuntivo tramite curve
Le regolazioni apportate per appianare i punti salienti stanno lasciando la nostra immagine un po' piatta. Invece di aggiungere ulteriore contrasto con il cursore Contrasto, lo faremo con la curva di tono in modo da avere un maggiore controllo su dove viene aggiunto il contrasto.
Assicurati di utilizzare la modalità Curva a punti facendo clic sull'icona Curva in basso a destra del pannello.
Utilizzando una curva di tono personalizzata, comporremo una sottile curva a "S" che aumenta il contrasto che assomiglia alla seguente:
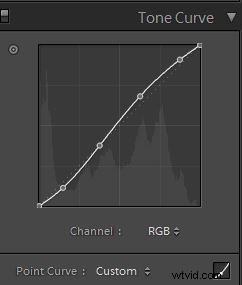
Questa regolazione è piuttosto sottile, quindi passiamo al passaggio successivo.
Fase 4. Nitidezza e riduzione del rumore
Normalmente, se si utilizza il sistema SLR Lounge Preset, l'affilatura viene applicata automaticamente. Ecco cosa applichiamo tipicamente alla nostra immagine:
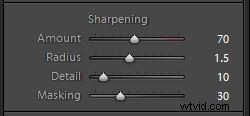
Vogliamo anche aggiungere la riduzione del rumore perché potremmo aver aggiunto del rumore quando abbiamo aperto le ombre e i neri. La chiave qui è bilanciare la riduzione del rumore e la nitidezza in modo da poter levigare la pelle mantenendo i dettagli fini nei capelli e negli occhi. Usiamo questa impostazione per la riduzione del rumore:
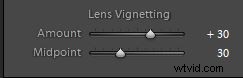
Infine, aggiungiamo un po' di vignettatura dell'obiettivo a +30 Amount e +30 Midpoint semplicemente per uniformare la luminosità da bordo a bordo.
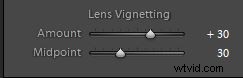
Queste sono tutte le impostazioni che utilizziamo per creare il nostro Ritratto in bianco e nero ad alto contrasto. La tua immagine dovrebbe essere simile all'immagine qui sotto:

Ora creeremo un'immagine in bianco e nero con un aspetto cinematografico. A questo punto, creiamo una copia virtuale della nostra immagine in modo da poter conservare entrambe le versioni in bianco e nero premendo CTRL+' su Windows e CMD+' su Mac.
Fase 4. Applicazione delle nostre regolazioni di base
Rispetto al ritratto in bianco e nero ad alto contrasto, il ritratto in bianco e nero filmico avrà meno contrasto. Inoltre, i neri vengono eliminati azzerando i neri e le ombre. Le luci, il bianco e la nitidezza sono ancora abbassate per appianare il tono della pelle. Vogliamo anche mantenere il contrasto a +25 per mantenere il contrasto su tutta la gamma tonale.
La tua regolazione del pannello di base dovrebbe assomigliare a questa:
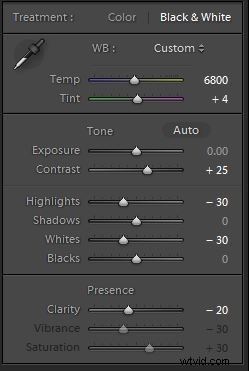
La tua immagine dovrebbe essere simile alla seguente:

Passaggio 5. Ritagliare i neri e i bianchi con le curve
La curva dei toni è la chiave per ottenere l'aspetto cinematografico che stiamo cercando. Per limitare la gamma dinamica sia sui neri che sui bianchi, taglieremo entrambe le estremità. Inoltre, aumenteremo la forma della curva "S" per spingere il contrasto verso l'esterno verso le ombre e le luci. Questo comprimerà anche le luci e le ombre. La tua curva di tono dovrebbe essere simile a questa:
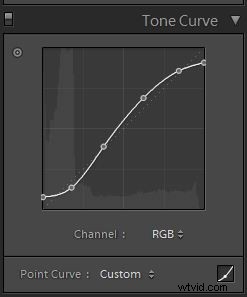
E la tua immagine dovrebbe assomigliare alla seguente:

Passaggio 6. Nitidezza e riduzione del rumore
La nitidezza e la riduzione del rumore rimangono le stesse dell'immagine in bianco e nero ad alto contrasto, quindi le tue impostazioni dovrebbero essere le seguenti:
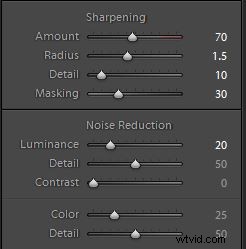
Passaggio 7. Oscurare i bordi con la vignettatura
Invece di aprire i bordi aggiungendo una vignettatura dell'obiettivo più chiara come abbiamo fatto con il bianco e nero ad alto contrasto, li scuriremo invece. Stiamo solo oscurando leggermente i bordi, quindi la tua vignettatura dovrebbe essere simile a questa:
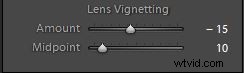
Passaggio 8. Aggiunta della grana della pellicola
Infine, per ottenere l'aspetto cinematografico del nostro ritratto in bianco e nero, aggiungeremo una quantità media di Grana all'immagine.
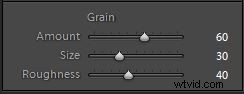
Ecco l'immagine finale dopo aver aggiunto la grana della pellicola:

Immagini finali prima e dopo
Ecco le immagini prima e dopo che confrontano l'immagine originale con l'immagine in bianco e nero ad alto contrasto e l'immagine in bianco e nero filmica create utilizzando il sistema di preset SLR Lounge Lightroom 4.

Originale

Bianco e nero ad alto contrasto

Film in bianco e nero
Il sistema predefinito di Lightroom 4
Il sistema di preset SLR Lounge Lightroom 4 è progettato per consentire agli utenti di ottenere praticamente qualsiasi aspetto ed effetto in 3-5 semplici clic. Dalla correzione del colore di base, dissolvenze vintage, effetti in bianco e nero, effetti tilt-shift, finto HDR, ritocco, miglioramento dei dettagli e molto altro ancora. Il cielo è il limite con quello che è stato soprannominato il sistema di preset più potente e intuitivo disponibile. Fare clic sul collegamento sopra per saperne di più/acquistare.
