
La maggior parte dei programmi di fotoritocco offre diversi modi per convertire in bianco e nero e Photoshop Elements non fa eccezione. In effetti ha un ottimo strumento di conversione in bianco e nero che è rovinato dalle immagini di anteprima molto piccole con cui puoi lavorare. Inoltre, non esiste una funzione di zoom, quindi sei bloccato a vedere la tua immagine in miniatura (vedi immagine) o trovi un altro modo per effettuare la conversione.
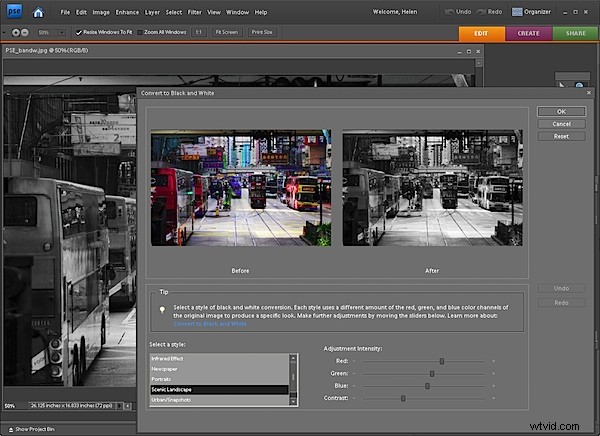
Ecco un metodo alternativo per convertire in bianco e nero in Photoshop Elements che ti consente di lavorare sull'immagine a qualsiasi dimensione in modo da poter vedere cosa stai facendo. Funziona anche in Photoshop:
Passaggio 1
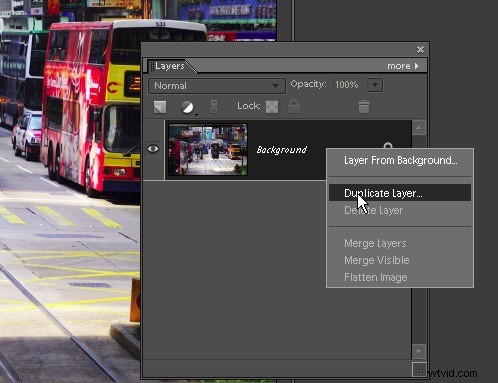
Apri la tua immagine Photoshop Elements e duplica il livello di sfondo. Per farlo, prima visualizza la palette Livelli scegliendo Finestra> Livelli, fai clic con il pulsante destro del mouse sul livello Sfondo e scegli Duplica livello.
Passaggio 2
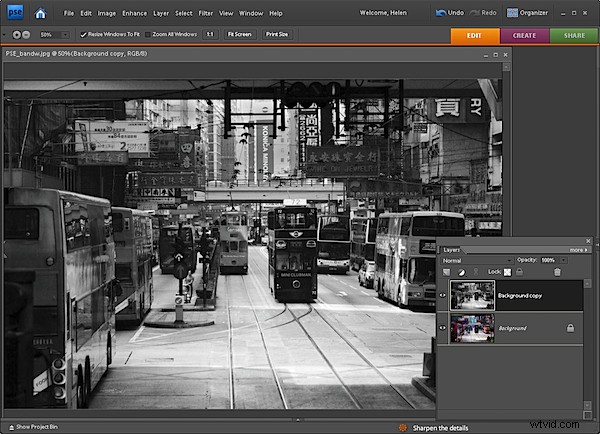
Seleziona il livello più in alto e scegli Migliora> Regola colore> Rimuovi colore. Questo converte l'immagine in un'immagine in bianco e nero.
Passaggio 3
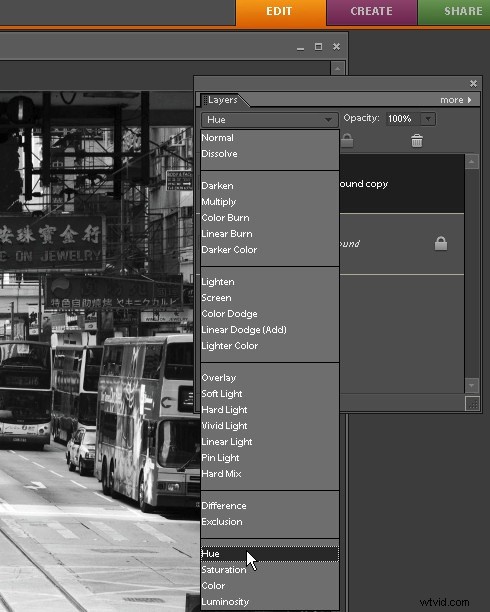
Dall'elenco a discesa Modalità fusione nella tavolozza Livello, selezionare la modalità di fusione Tonalità. Ciò garantisce la visualizzazione della tonalità (colore) del livello superiore, ma utilizza i livelli sottostanti per fornire luminosità e saturazione all'immagine. Ora possiamo regolare il livello inferiore per cambiare l'immagine in bianco e nero.
Passaggio 4
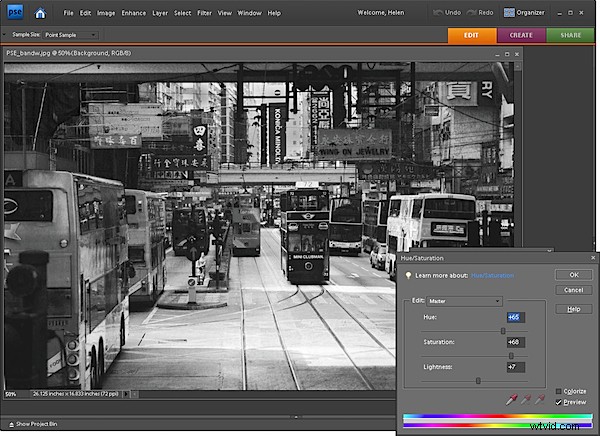
Seleziona il livello più in basso nell'immagine e seleziona Migliora> Regola colore> Regola tonalità/saturazione. Si apre la finestra di dialogo Tonalità/Saturazione/Luminosità. Ora puoi selezionare uno qualsiasi dei cursori e trascinarli in entrambe le direzioni e vedrai che l'immagine in bianco e nero cambia.
Ad esempio, la regolazione della Luminosità regolerà la luminosità e l'oscurità dell'immagine stessa. La regolazione della saturazione renderà anche l'immagine più scura o più chiara. Usa il cursore Tonalità per cambiare i colori nell'immagine sottostante con il risultato che colori diversi tenderanno ad essere chiari e altri tenderanno ad essere scuri. Ad esempio, in questa immagine, la modifica della tonalità ha fatto una differenza significativa su alcuni dei segni sulla strada:in una posizione il testo era tutto della stessa tonalità di grigio e in un'altra posizione il testo era più chiaro rispetto a un segno scuro. Scegli una posizione del cursore che funzioni meglio per la tua particolare immagine.
Passaggio 5
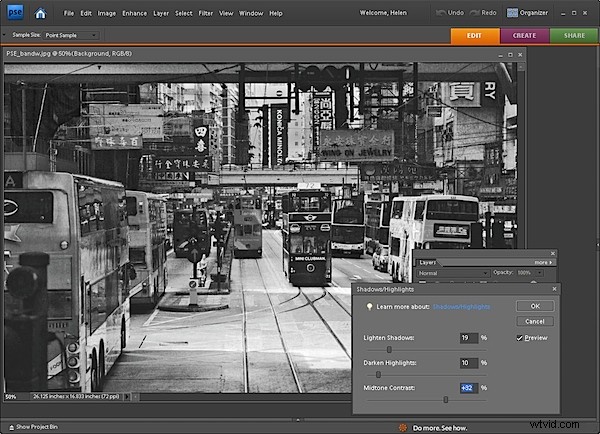
Per regolare il contrasto nell'immagine, con il livello inferiore ancora selezionato, scegli Migliora> Regola illuminazione> Ombre e luci. Trascina i cursori per regolare la gamma tonale nell'immagine. Puoi scurire le aree più chiare, schiarire le ombre e aggiungere un po' di contrasto ai mezzitoni in questo modo. Con l'opzione di anteprima abilitata, vedrai i risultati a grandezza naturale sull'immagine mentre lavori. Puoi anche fare lo stesso con la regolazione Livelli, applicandola nuovamente al livello inferiore dell'immagine.
Al termine, appiattisci l'immagine selezionando Livello> Appiattisci immagine.
Questo processo ti consente di convertire un'immagine in bianco e nero mentre visualizzi l'anteprima dei risultati a schermo intero mentre lavori e con un bel po' di controllo creativo. Trovo che mi dia una migliore comprensione dell'aspetto della mia immagine rispetto all'utilizzo delle anteprime dei dialoghi molto piccoli nello strumento specializzato di conversione in bianco e nero.
