Un arcobaleno è un fenomeno meteorologico che ha bisogno di molte condizioni specifiche per riunirsi per apparire, motivo per cui non è così facile incontrarle. Sono, tuttavia, uno spettacolo bello ed evocativo e sono associati a diversi significati culturali e persino religiosi.
Per tutti questi motivi potresti voler avere un arcobaleno nella tua immagine anche quando non ce n'è uno, non preoccuparti però, ecco un modo semplice per crearli in Photoshop.

Scelta dell'immagine giusta
A causa del suo significato e simbolismo, puoi incorporare un arcobaleno in quasi tutte le scene. Tuttavia, se vuoi che sembri naturale, è importante scegliere uno scenario in cui sia possibile vedere un arcobaleno nella vita reale. Per farlo, devi prima capire come si formano gli arcobaleni.
Quando la luce solare passa attraverso una goccia d'acqua, viene rifratta e ciò che inizialmente percepivamo come luce bianca viene ora diffuso in una fascia di colori chiamata spettro. Una volta disperso, siamo in grado di percepire sette diversi colori in quella luce:rosso, arancione, giallo, verde, blu, indaco e viola. Questo è ciò che chiamiamo arcobaleno.

Poiché ha bisogno della luce solare e delle gocce d'acqua nell'aria, un luogo comune per trovare un arcobaleno è vicino a una fontana o a una cascata. Questo è ciò che userò per mostrarti come farlo in Photoshop.
Introduzione a Photoshop
Dopo aver aperto l'immagine in Photoshop, aggiungi un nuovo livello vuoto andando su Menu> Livello> Nuovo livello in alto. Apparirà una finestra, puoi chiamarla "arcobaleno" solo per mantenere le cose organizzate e quindi fare clic su OK.
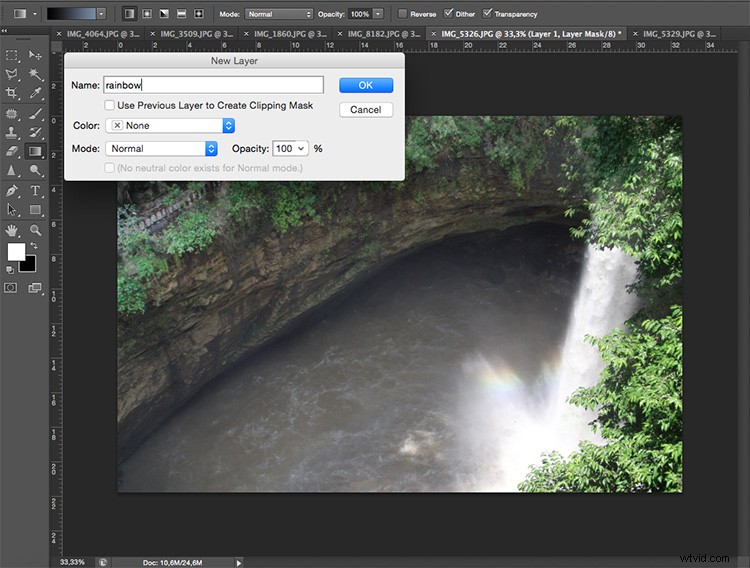
Quindi seleziona lo strumento Sfumatura dal pannello degli strumenti e una serie di impostazioni appare sulla barra in alto come parte delle opzioni per regolare la sfumatura. Sul lato sinistro di quella barra in alto c'è il Gradient Editor; se apri il menu facendo clic sulla freccia in basso, verrà visualizzata un'altra finestra con diversi colori e stili di sfumatura. Sulla destra di esso, c'è un'icona a forma di ingranaggio su cui puoi fare clic per ulteriori impostazioni. Da quel menu, devi scegliere quello chiamato Effetti speciali.
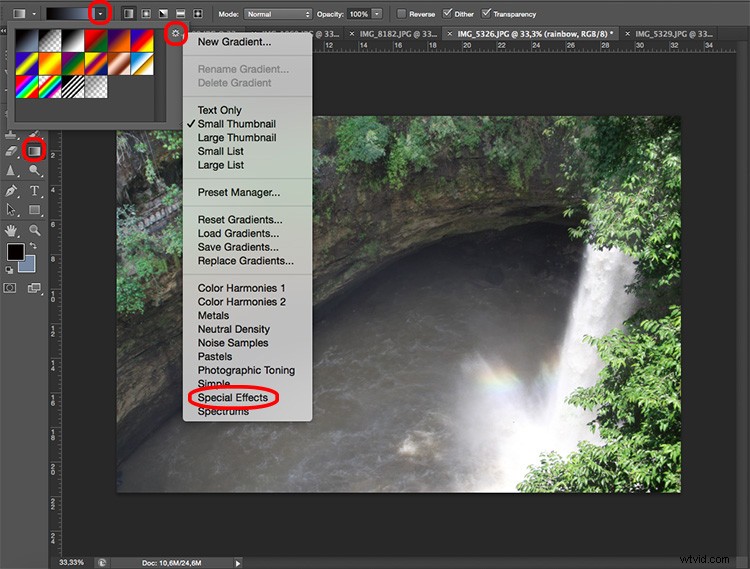
Creazione dell'arcobaleno
Viene visualizzata una finestra che ti chiede se desideri sostituire i gradienti correnti con quelli di Effetti speciali. Devi acconsentire affinché appaia un nuovo set di sfumature.
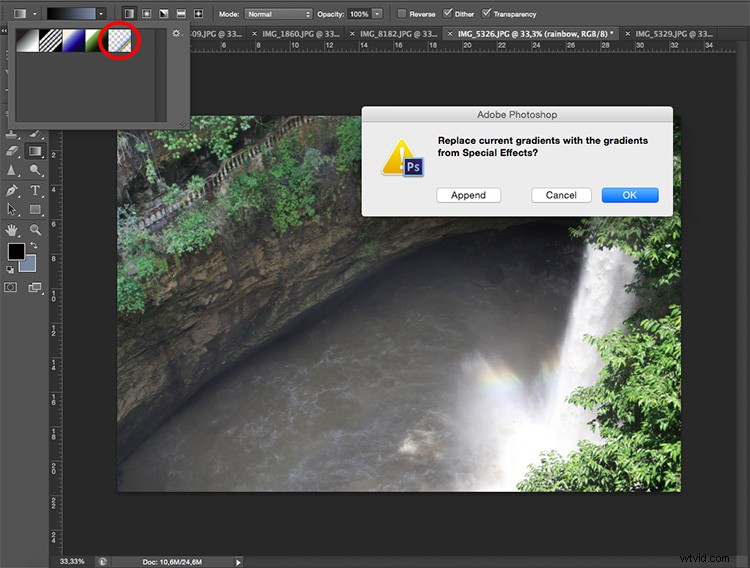
Da quelli seleziona Russell's Rainbow e regola la larghezza di ogni colore a tuo piacimento con il cursore.
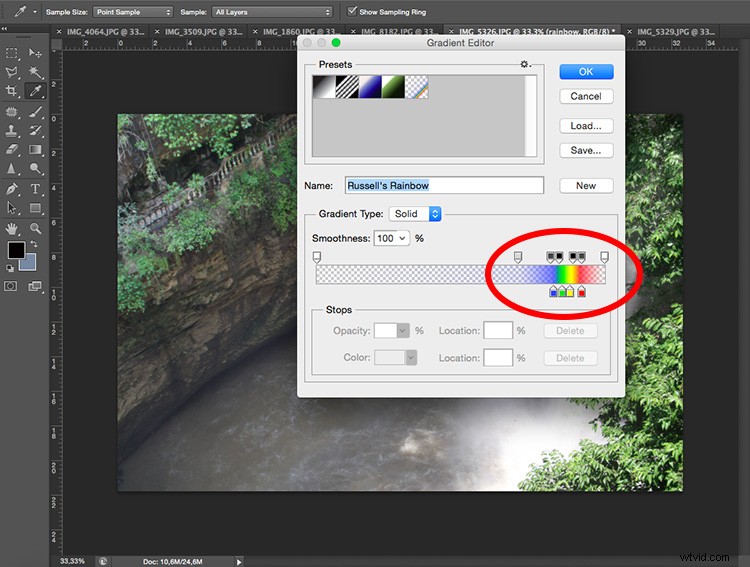
Dai forma all'arcobaleno
Un arcobaleno è teoricamente un cerchio. Tuttavia, è quasi impossibile vederlo completo, solo in rare circostanze da un aereo. Di solito, vediamo solo una parte di un arcobaleno e al massimo la metà superiore. In ogni caso, devi dargli la sinuosità. Per ottenere ciò, seleziona il gradiente radiale dal menu in alto.
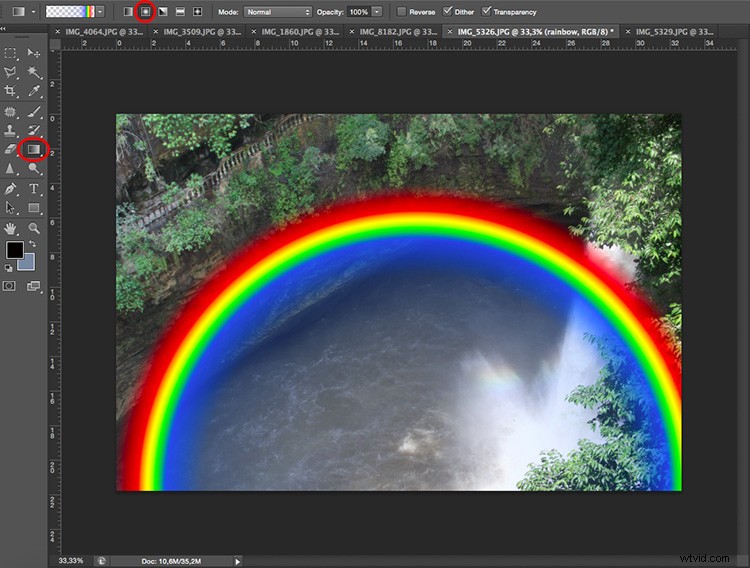
Quindi puoi utilizzare uno qualsiasi degli strumenti dalle opzioni Menu> Modifica> Trasforma per ruotare, distorcere o ridimensionare l'arcobaleno.
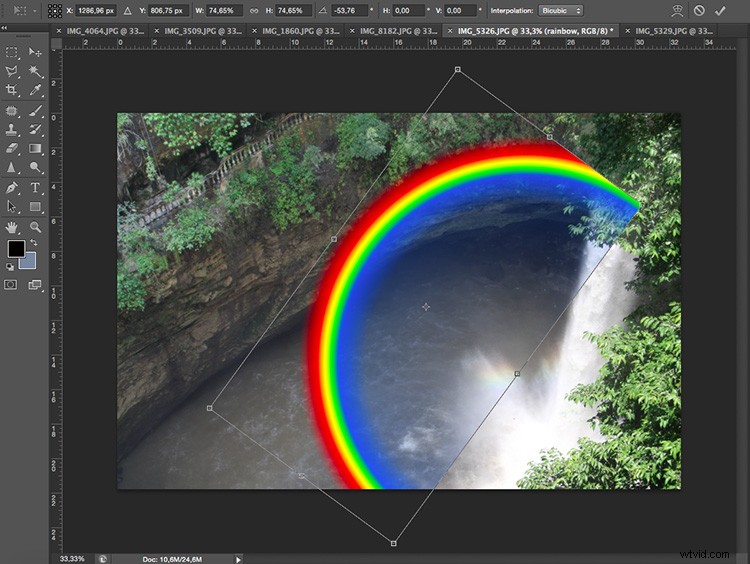
Uniscilo per sembrare più naturale
Infine, per incorporare l'arcobaleno nell'immagine in modo naturale, puoi cambiare il Modalità di fusione dei livelli dal menu a discesa che troverai nella parte superiore della finestra dei livelli. Seleziona la Modalità schermo e sposta il cursore per controllare l'opacità.
Puoi anche ammorbidire i bordi per renderlo più credibile andando su Menu> Filtri> Sfocatura> Sfocatura gaussiana e sposta il cursore Raggio finché non sei soddisfatto del risultato.
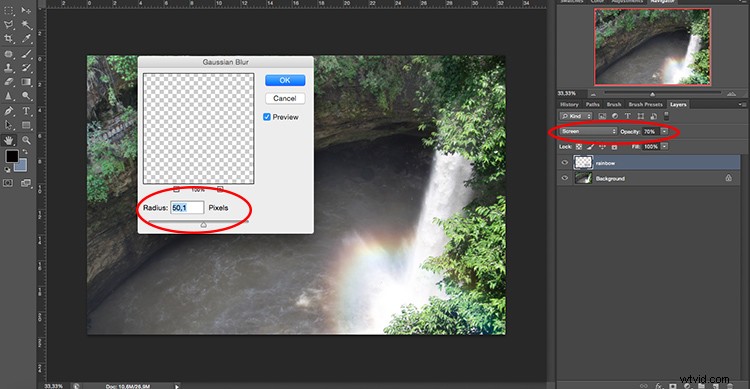
Quindi devi solo cancellare (nascondere) le parti che si sovrappongono al paesaggio aggiungendo una maschera di livello e usando lo strumento gomma. Nota:assicurati di cancellare la maschera, non il livello effettivo.
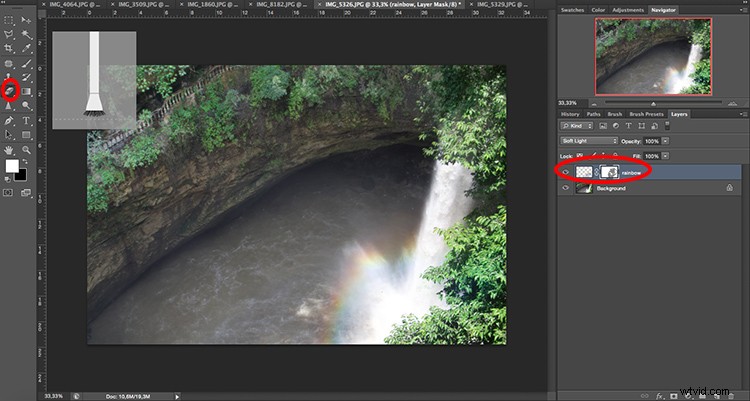
Conclusione
Ecco qua, un arcobaleno perfettamente naturale che può apparire in qualsiasi momento quando la luce del sole passa attraverso le gocce di pioggia. Si vede spesso dopo acquazzoni e temporali o vicino a una fontana o una cascata. Finché guardi di fronte al sole e ti trovi a un angolo di bassa quota.

Se sei più interessato al senso simbolico dell'arcobaleno, non devi preoccuparti che sembri naturale. Secondo culture e periodi diversi, gli arcobaleni sono stati associati a cose diverse.
Per i cristiani, si trova nella Bibbia dopo la grande inondazione come alleanza di Dio che l'acqua non ucciderà più l'umanità, come simbolo di amore. Un'interpretazione diversa ha avuto origine nell'antica Europa come una leggenda che dice che un folletto può essere trovato alla fine dell'arcobaleno e se riesci a fissarlo abbastanza a lungo, ti dirà dove è nascosta la sua pentola d'oro. E nelle culture contemporanee, un arcobaleno è stato scelto per la bandiera della comunità LGBT come segno di orgoglio e simbolismo della diversità.

In questo caso, l'ho usato con questo scopo aggiungendo un arcobaleno a questa foto di una parata del Gay Pride di Amsterdam dove stava piovendo convenientemente, quindi sarebbe stato possibile vederne uno. E tu, come intendi utilizzare questa tecnica? Si prega di condividere con noi nella sezione commenti qui sotto.
