Stai cercando un modo rapido per rendere la tua foto più drammatica? Aggiungere una sfocatura è un ottimo modo per farlo. Considera questa una guida per principianti facile e veloce all'uso di un filtro sfocatura e di un effetto sfocatura in Adobe Photoshop.
Sia che tu voglia ottenere quella profondità di campo ridotta o aggiungere un senso di velocità, varie sfocature possono produrre effetti diversi. Oggi ti forniremo una rapida introduzione alle varie funzionalità di sfocatura che incontrerai in Photoshop. Entro la fine di questo articolo, sarai in grado di distinguere tra una sfocatura del riquadro e una sfocatura della forma.

Cosa sono i filtri sfocatura?
I filtri sfocatura in Photoshop sono semplicemente algoritmi che rendono sfocata una parte specifica delle tue immagini.
La sfocatura è una parte naturale della fotografia. Un buon fotografo sa come controllare diversi aspetti della sfocatura per creare un'immagine di maggiore impatto. Puoi farlo impostando un'apertura stretta, in modo che solo il soggetto sia a fuoco. Oppure puoi ridurre la velocità dell'otturatore e fare una panoramica su qualcosa che si muove rapidamente accanto a te, come un'auto in corsa.
Se non hai ancora il controllo sulla tua fotocamera, Photoshop è qui per aiutarti. È possibile creare effetti dopo aver scattato la foto. Ci sono anche opzioni che ti danno risultati che nemmeno una fotocamera può produrre.
In questo articolo, esaminerò 6 effetti di sfocatura in Photoshop. Userò questa immagine per produrre una sfocatura esagerata per mostrarti chiaramente come funziona ogni filtro.

6 effetti di sfocatura da utilizzare in Photoshop
1. Sfocatura gaussiana per un aspetto naturale
La sfocatura gaussiana è molto probabilmente il filtro sfocatura più popolare di Photoshop. Può essere utilizzato in molti modi, ma è noto soprattutto per smussare immagini e superfici. Puoi anche applicare la sfocatura a piccole dosi in luoghi che contengono troppo rumore.
Puoi usare artisticamente questa sfocatura. Oppure puoi sfocare lo sfondo per creare profondità. Le persone usano questa sfocatura per quasi tutto. Ciò potrebbe essere dovuto al modo in cui crea una sfocatura naturale in una curva a campana. Questa curva offuscherà gli aspetti da ogni punto in modo a forma di campana. Rende l'effetto sfocato più intenso vicino all'epicentro. Quindi l'effetto progredisce delicatamente verso l'esterno a forma di campana.
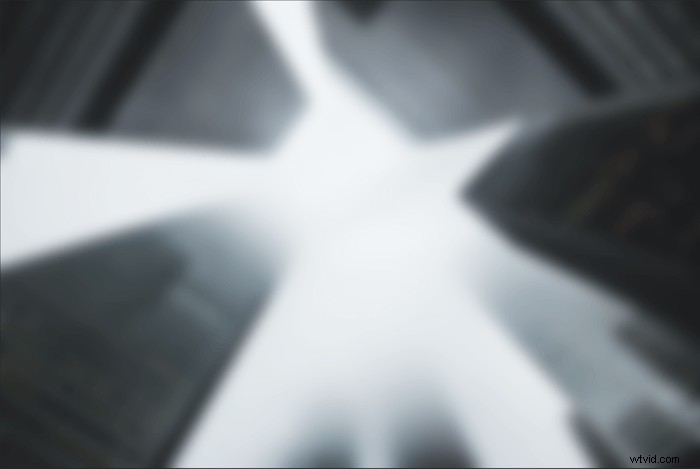
2. Sfocatura riquadro per bordi dettagliati
Il filtro Sfocatura Box è abbastanza simile alla sfocatura gaussiana. La principale differenza tra loro è indicata nel titolo. Invece di creare la sfocatura in una curva graduale, la sfocatura Box crea una forma cubica.
La sfocatura Box cerca i bordi in un'immagine per mantenere più dettagli. Due colori contrastanti creano questi bordi. Quindi questa sfocatura è utile nelle situazioni in cui vuoi ammorbidire una superficie ma migliorarne i bordi.
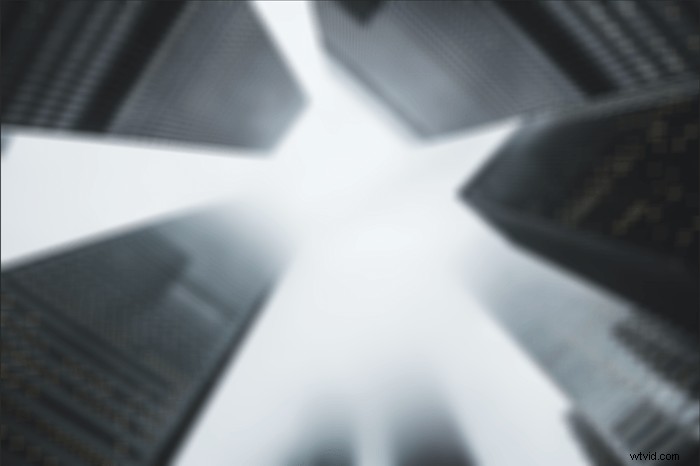
3. Sfocatura lente per profondità
Il filtro Sfocatura obiettivo riproduce una profondità di campo ridotta. È possibile utilizzare questo filtro per aggiungere più profondità all'immagine.
Il filtro utilizza una mappa di profondità per determinare la posizione dei pixel nell'immagine. Puoi persino impostarlo su una mappa di profondità che hai creato per la tua foto per un maggiore controllo.

Puoi anche controllare l'aspetto dei dettagli sfocati. Diversi tipi di aperture hanno forme leggermente diverse. In Photoshop, puoi scegliere un'apertura con tre lati, fino a una con otto. In questa immagine, puoi vedere che ho scelto un'apertura a forma esagonale. Puoi vedere i sei lati dell'apertura nei riflessi di luce.
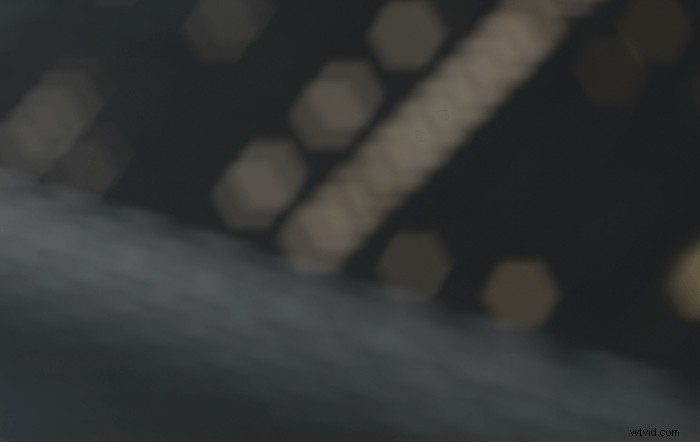
4. Sfocatura movimento per mostrare il movimento
La sfocatura da movimento si verifica quando si utilizza una velocità dell'otturatore bassa o se si tratta di un oggetto in rapido movimento. Un oggetto si sfoca perché la sua luce passa il sensore più velocemente di quanto la velocità dell'otturatore possa congelarlo. Questo filtro può essere utile se le immagini con movimento rapido sembrano troppo statiche.
Con questo filtro è possibile selezionare l'angolo di esecuzione del filtro. Ti viene presentato questo in un modo semplice in cui puoi indicare la direzione dell'oggetto nella tua fotografia.

5. Sfocatura radiale per effetti rotanti o tunnel
Immagina un punto di vernice su una tela. Se la tela dovesse iniziare a girare, il movimento espellerebbe la vernice direttamente dal centro dell'immagine. Questo è esattamente ciò che fa il filtro Sfocatura radiale. Fortunatamente, hai più controllo di una semplice tela rotante casuale. In Photoshop, puoi impostare il singolo punto attorno al quale ruoterà la sfocatura. Puoi anche scegliere se l'immagine sfoca verso l'interno o verso l'esterno.

La sfocatura radiale ha anche un'opzione di zoom. Lo zoom imita l'effetto che si ottiene quando si ingrandisce qualcosa con una bassa velocità dell'otturatore. Questo può essere utile per produrre una visione a tunnel o un effetto vertigine.

6. Sfocatura forma per motivi personalizzati
Il filtro Sfocatura forma ti consente di creare forme personalizzate per la sfocatura. Photoshop fornisce alcune forme come campioni, come vari alberi o semplici motivi a zig-zag.
Poiché Photoshop ti offre questa opzione per creare le tue forme di sfocatura, hai più controllo. Se vuoi ottenere un effetto molto particolare, creare un pattern da sfumare potrebbe farti risparmiare un sacco di tempo.

Come sfocare sezioni di una foto
Ovviamente, se sfogli l'intera immagine, sembrerà che tu non abbia dedicato abbastanza tempo alla messa a fuoco. Quindi vuoi isolare parti della tua foto da sfocare.
Quando lavori in Adobe Photoshop, devi prima dividere l'immagine. Puoi farlo in vari modi, ma è più semplice con lo strumento Selezione rapida. Seleziona lo strumento Selezione rapida dalla barra degli strumenti a sinistra. Quindi assicurati che "Aggiungi a una selezione" sia premuto nella barra degli strumenti in alto (pennello con un segno +).
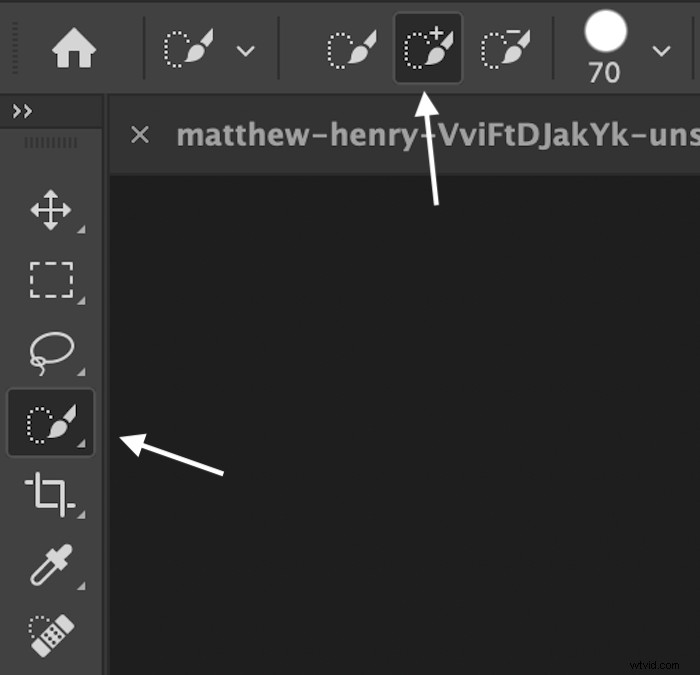
Innanzitutto, assicurati di lavorare su un duplicato dell'immagine. Quindi inizia lentamente a dipingere il soggetto dall'interno.
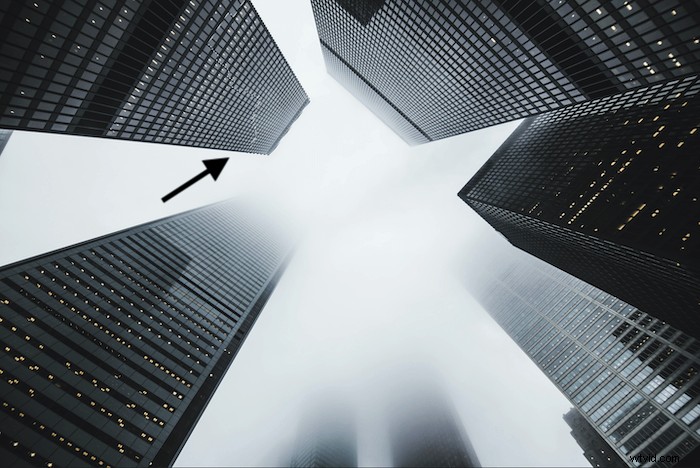
Quindi, seleziona il tuo soggetto e inverti la selezione usando Comando (Ctrl) + Maiusc + I. Quindi, usa lo strumento Cancella per rimuovere lo sfondo. Questo dovrebbe lasciarti con un unico elemento.
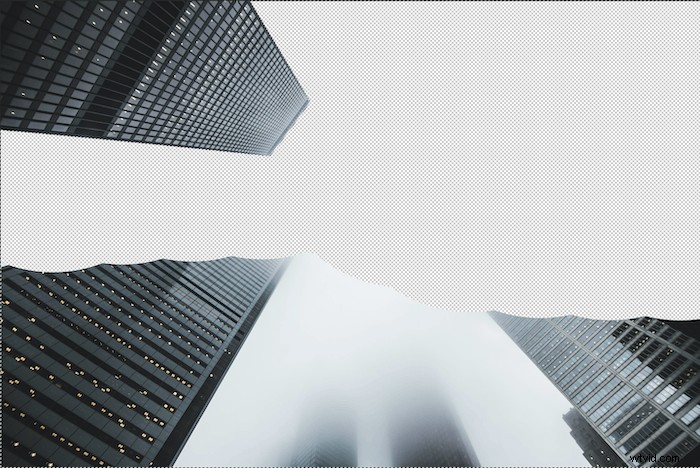
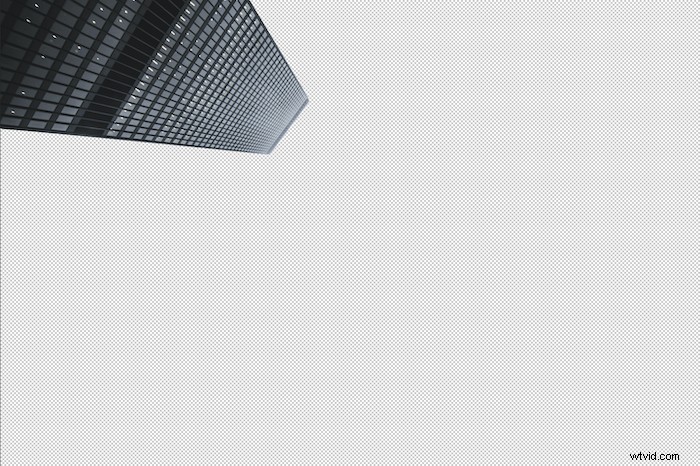
Deseleziona la selezione cliccando sull'immagine. Sai che viene deselezionato quando le "formiche in marcia" attorno alla selezione scompaiono.
Ora, con il tuo nuovo livello selezionato, vai su Filtro> Sfocatura per visualizzare la galleria di sfocatura del filtro. Quindi, scegli l'effetto di sfocatura desiderato. Qui ho messo una leggera sfocatura dell'obiettivo.

Come aggiungere una maschera di livello per isolare la sfocatura
Se vuoi mantenere la sfocatura rigorosamente entro i limiti della tua selezione, potresti voler aggiungere una maschera di livello. Puoi farlo trascinando il tuo nuovo livello nella parte inferiore del pannello Livelli e sopra l'icona "Aggiungi maschera di livello". Una maschera di livello apparirà accanto al tuo nuovo livello. Assicurati di aver selezionato l'immagine quando applichi la maschera. Questo metodo assicurerà che l'effetto non si estenda sull'intera immagine.
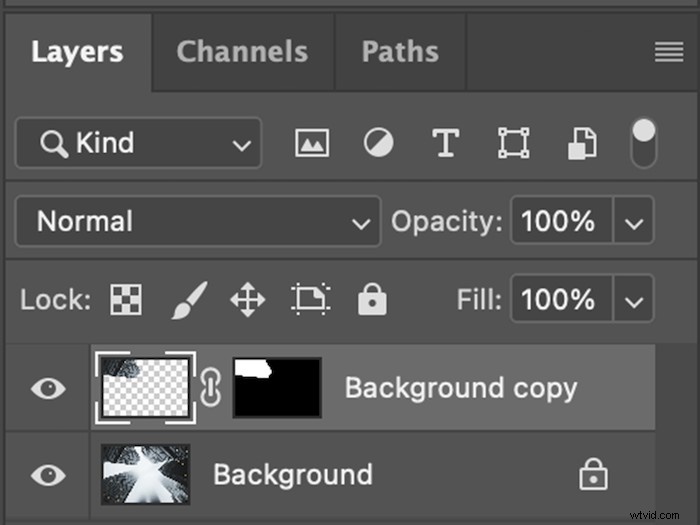
Conclusione
Poiché i fotografi del settore utilizzano Photoshop, Adobe deve creare strumenti che i professionisti possano utilizzare. Quindi, anche se può sembrare che tutte le immagini siano sfocate allo stesso modo, sono i dettagli di come si sfoca a distinguere i filtri. Potrebbe volerci del tempo per lavorare con vari filtri di sfocatura per notare una differenza.
Gli effetti di sfocatura di Photoshop sono indistinguibili dalla realtà. Se hai accesso a questi strumenti, approfittane! Il modo migliore per farlo è testare cosa fa ogni filtro sulla stessa immagine. Quindi inizia a sperimentare e presto sarai in grado di sfocare tutte le foto come desideri.
Vuoi imparare a scattare foto incantevoli in qualsiasi stagione o tempo? Dai un'occhiata The Magical Photography Spellbook per istruzioni dettagliate su come scattare e modificare immagini vivaci e vivide.
