Sei un realista o un pittorialista? Preferisci il fascino diretto delle fotografie direttamente da una fotocamera o ti concedi un'ampia modifica delle tue immagini in Photoshop? Ti vedi come un registratore o più come un creatore quando si tratta di fare fotografie? Sembra che ci sia sempre una spaccatura nello scisma fotografico quando si tratta di editing "quanto è troppo". Personalmente ho sempre scelto di post-elaborare molte delle mie immagini fino al punto di piegare, non rompere, la realtà. Fino a poco tempo….

Attraverso una leggera sperimentazione, ho iniziato a creare fotografie che occupano uno spazio stranamente confortevole a metà tra la fotografia convenzionale e l'arte digitale. Le immagini si presentano sia come rappresentazioni della natura che come la mia visualizzazione. Le mie fotografie di scene di foresta e natura sono diventate qualcosa di più di semplici “alberi”.

Sicuramente le foto sono ovviamente manipolate, ma rimangono anche aree non manipolate all'interno dell'inquadratura che portano armonia alla scena. Lo spettatore può sentirsi come se si fosse smarrito sul pavimento di un sogno ad occhi aperti in cui la bellezza della natura si fonde senza sforzo con le indulgenze digitali dell'alchimia fotografica.
La parte migliore? L'effetto è incredibilmente facile da ottenere in Adobe Photoshop. Stai per imparare come fare adesso! Iniziamo con una foto a cui ho applicato alcune modifiche di base in Adobe Lightroom prima di importarla in Photoshop per applicare l'effetto "alberi dei sogni".
Applicazione dell'effetto in Photoshop
Ecco il file RAW che useremo per creare l'effetto degli alberi dei sogni in Photoshop.

Il file RAW originale.
Eccolo dopo che alcune modifiche di base sono state applicate per correggere l'esposizione e il colore in Lightroom.

Dopo un po' di raddrizzamento e modifiche di base.
Quindi, portiamo la foto in Photoshop per applicare rapidamente le striature agli alberi e rendere la foto più della somma delle sue parti.
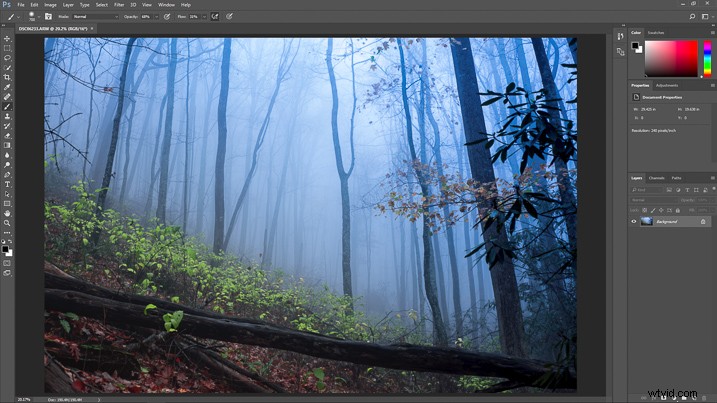
Apri l'immagine in Photoshop.
Duplica il livello base
Innanzitutto, duplica il livello di base usando la scorciatoia da tastiera CTRL/CMD+J. Puoi anche fare clic con il pulsante destro del mouse sul livello e selezionare "duplica livello".
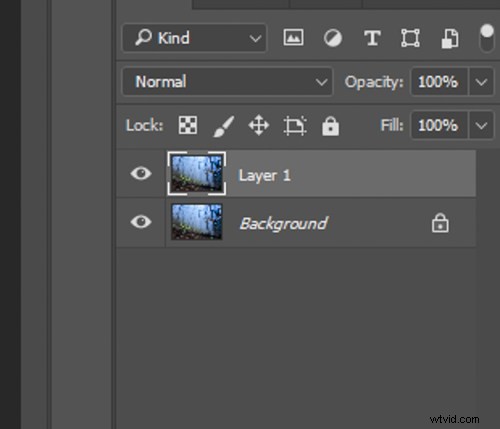
Duplica il livello di sfondo.
Applica sfocatura movimento
La prossima cosa che dobbiamo fare è effettivamente applicare l'effetto striature a questo nuovo livello duplicato. Per fare ciò, seleziona:Filtro> Sfoca sfocatura movimento.
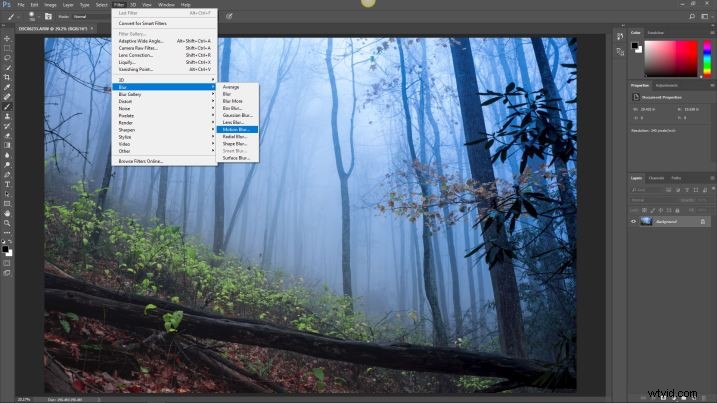
Applica un filtro Sfocatura movimento.
Verrà visualizzata la finestra di dialogo Sfocatura movimento in cui puoi controllare l'effetto striature.
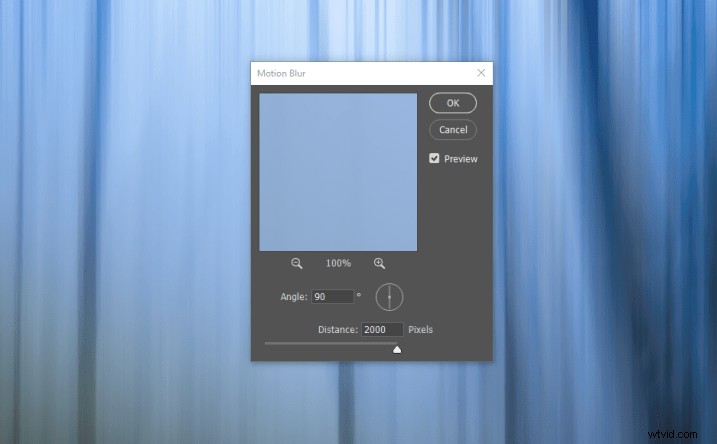
Impostazioni Sfocatura movimento.
Ci sono un paio di cose che selezionerai qui. Il primo è la quantità di sfocatura che vuoi applicare. Puoi controllarlo usando il dispositivo di scorrimento Distanza che varia da 0 a 2.000, con 2.000 che applicano la maggior parte delle striature. La quantità di sfocatura che applichi dipende da te e dalla tua immagine, ma in genere uso 1.000-2.000. Nel caso di questa foto, la porterò fino a 2.000.
Anche la direzione della sfocatura è molto importante. L'angolo della sfocatura è controllato ma il cerchietto che ricorda un orologio.
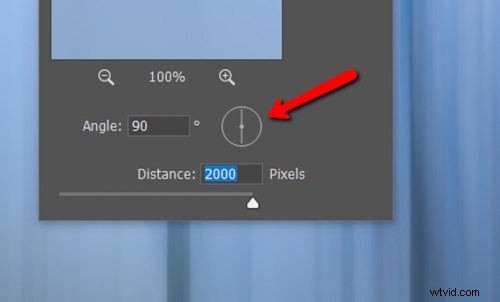
Direzione della sfocatura.
È possibile ruotare manualmente la linea dell'angolo all'interno del cerchio o digitare l'angolo (in gradi) nello spazio del selettore. Poiché gli alberi crescono verticalmente, un angolo di striatura di circa 90 gradi è quasi sempre l'ideale. Ancora una volta, usa l'angolazione migliore per la tua foto. Userò 90 gradi per questa foto. Fare clic su OK per applicare la striscia.
Unendo l'effetto
Ora è il momento di avere il vero divertimento! Diventiamo artisti fotografici e mescoliamo il nostro effetto usando una maschera di livello. Non lasciare che la frase "maschera di livello" ti spaventi:le maschere sono le tue migliori amiche in Photoshop. Ti consentono di assumere il pieno controllo su dove e come vengono applicate le modifiche.
Per aggiungere una maschera, fai semplicemente clic sulla piccola icona della maschera nella parte inferiore del pannello dei livelli...
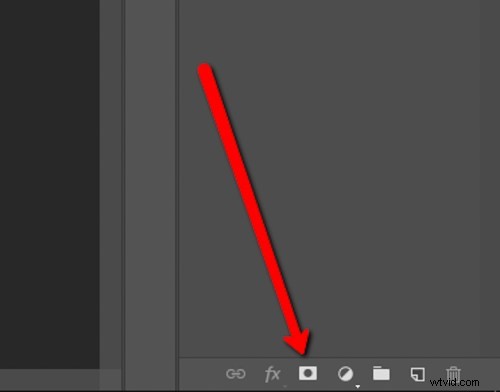
L'icona della maschera di livello.
Questo aggiunge una maschera che puoi quindi utilizzare per dipingere dentro o fuori il tuo effetto di sfocatura. Questa è la parte in cui diventi veramente il maestro della tua immagine e passi a diventare un artista digitale. Assicurati che lo strumento pennello (B) sia selezionato dalla casella degli strumenti e che i colori dei tuoi livelli siano nero su bianco (premi D per ripristinare i colori predefiniti) per iniziare.
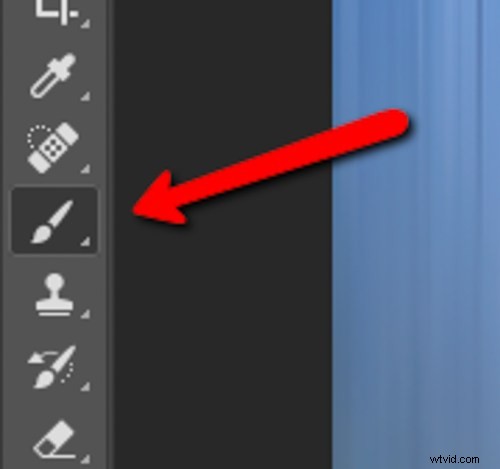
Fare clic o utilizzare la scorciatoia da tastiera "B".
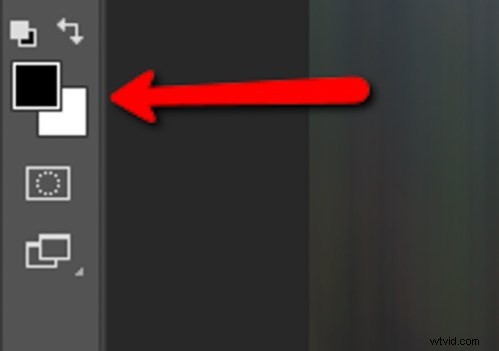
Colori di primo piano/sfondo. Premi D per ripristinare il bianco e nero.
Puoi anche controllare il flusso e l'opacità della fusione con le opzioni dello strumento pennello nella parte superiore dello schermo. Assicurati che la modalità di fusione sia impostata su "normale".
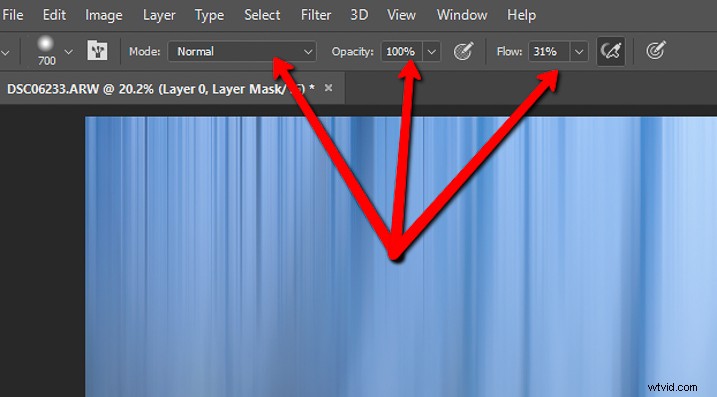
Usa queste tre opzioni, in particolare l'opacità e il flusso, per controllare la fusione.
Inizia rimuovendo la sfocatura dalle aree dell'immagine a cui sai che non appartiene; in questo caso principalmente la parte inferiore della cornice e nelle foglioline a destra. Non preoccuparti, puoi ridipingere l'effetto nel caso ne rimuovessi troppo! Se vuoi aggiungere nuovamente l'effetto, attiva o disattiva la selezione del colore della maschera in modo che il bianco sia sopra il nero (premi X sulla tastiera per cambiarli).
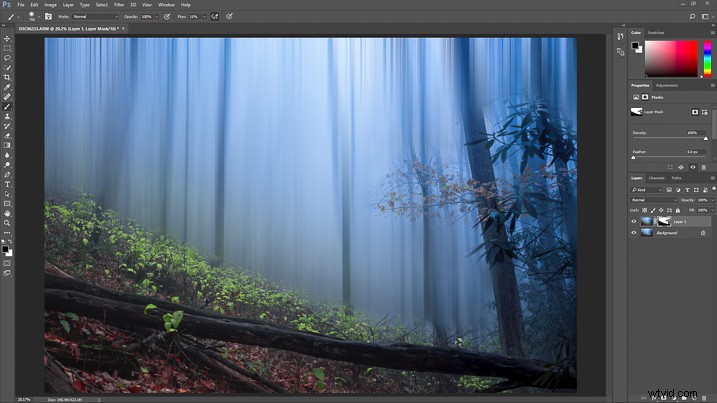
Quindi spostati sugli alberi. Lavora con pennelli di diverse dimensioni e opacità fino a raggiungere il punto giusto.
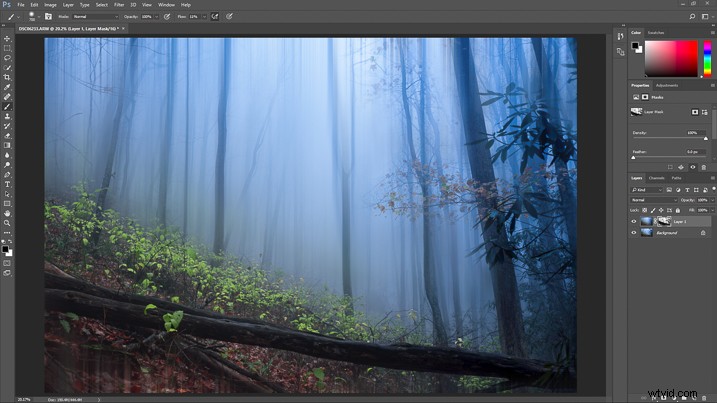
E questo è tutto!
Tocchi finali
Ora che la sfocatura è stata applicata, l'immagine è pronta per la modifica finale in Lightroom. Ho scurito i neri per aggiungere un po' di contrasto e ho applicato alcuni filtri radiali per alcune regolazioni localizzate. È stata aggiunta anche una vignetta finale.
Il che si traduce in questo….

In pochi rapidi passaggi, il file RAW originale è stato trasformato in qualcosa di completamente unico.
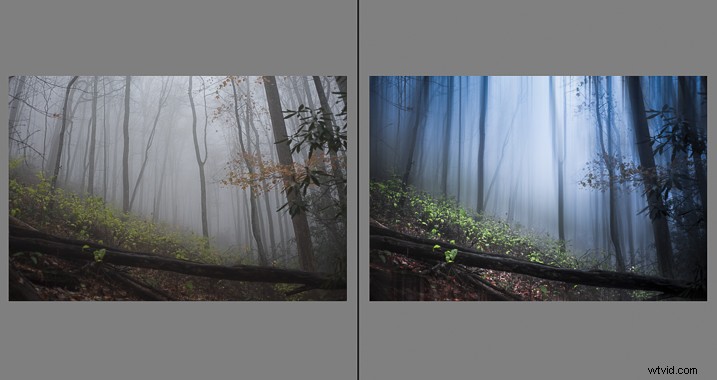
Se preferisci vedere l'intero processo dimostrato, guarda il video qui sotto:
Conclusione
Ora, non era poi così male, vero? L'effetto applicato è evidente, ma allo stesso tempo si abbina all'atmosfera e alla struttura naturale della scena. Certo, potrebbe non essere per tutti, ma la cosa importante da ricordare è che non lo saprai mai finché non ci proverai.
Usa questo tutorial per aggiungere facilmente un po' di sogno alle tue foto di foreste e alberi e portare un po' di fascino ultraterreno nelle tue immagini. Condividi le tue immagini risultanti nei commenti qui sotto.
