Proveniente dalla Russia, ti regalo... l'Helios e il suo bokeh vorticoso.

Immagine di Markus Spiske
Lo so, è una specie di brutto anatroccolo, giusto? Per lo meno, le lenti Helios non sono certamente il fulgido esempio di grazia e bellezza classica che il nome conferito all'azienda potrebbe evocare. Invece, il vero fascino e il fascino di queste lenti vintage deriva da ciò che c'è all'interno.
Grazie alla loro natura ottica, gli obiettivi Helios possono produrre sfondi e bokeh meravigliosamente vorticosi quando vengono ripresi ad ampie aperture.

Immagine di Mike Newton realizzata con un obiettivo Helios.
Se non hai un Helios in giro (in realtà sono abbastanza economici), spero che prenderai in considerazione l'idea di imparare quanto sia facile simulare quel bokeh vorticoso di questo piccolo obiettivo ingegnoso. Puoi farlo direttamente da Photoshop:ecco come fare.
Che tipo di immagini funzionano meglio?
Il fascino dell'obiettivo Helios deriva dal separare con stile il soggetto dallo sfondo. Ciò significa che, proprio come ogni altra volta in cui desideri sfocare uno sfondo, più lontano puoi posizionare il soggetto dagli oggetti dietro di esso, più sfocato diventerà lo sfondo.
Lo stesso vale per le immagini che scegli di simulare "l'effetto Helios" in Photoshop. Cerca immagini con soggetti isolati che possono essere facilmente separati dallo sfondo. Questo è l'esempio che useremo per la dimostrazione.

Non solo gli sfondi vorticosi completano immagini come queste più di altre, ma avere bordi facilmente identificabili tra il soggetto e lo sfondo renderà le cose molto più facili per te durante l'elaborazione.
Come creare l'effetto Helios
Il protagonista di questa modifica sarà un piccolo strumento nascosto, o meglio un filtro, sepolto all'interno della sezione Galleria sfocatura della barra dei menu Filtro nella parte superiore della finestra. Utilizzerai il Filtro sfocatura rotazione per darti quello sfondo bokeh vorticoso e sognante per il quale gli obiettivi Helios sono così preferiti.
Dopo aver aperto l'immagine in Photoshop, è ora di iniziare l'effetto.
Duplica il livello
Crea una copia duplicata del livello di sfondo usando la scorciatoia da tastiera Cmd/Ctrl+J. Sentiti libero di rinominare il livello duplicato come ho fatto qui per aiutarti a tenere traccia nel caso tu stia lavorando con più livelli.
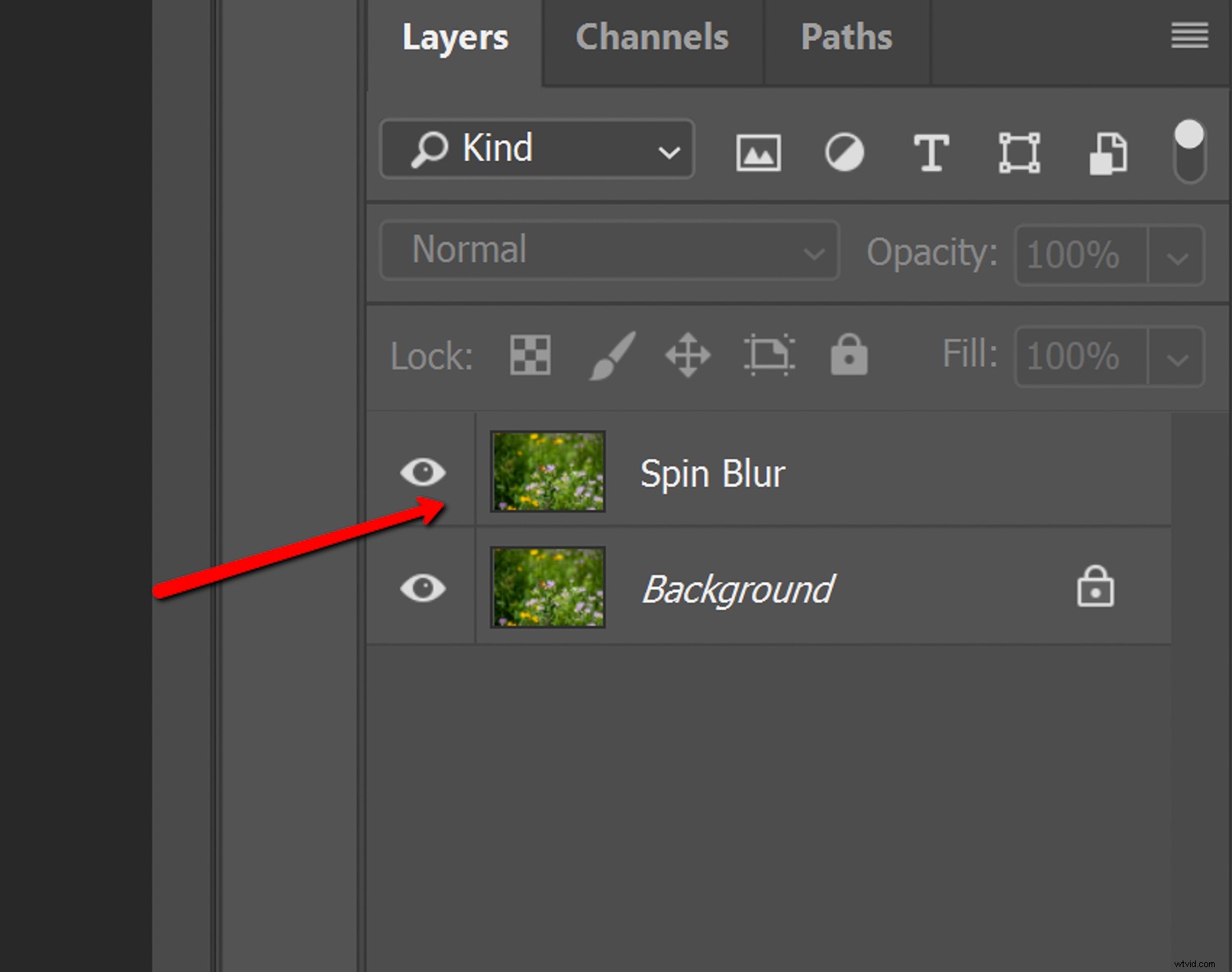
Quindi, vai alla barra dei menu che hai visto in precedenza e vai su Filtro> Galleria sfocatura> Sfocatura rotazione... Questo aprirà la galleria sfocatura ed è qui che eseguirai la sfocatura vera e propria.
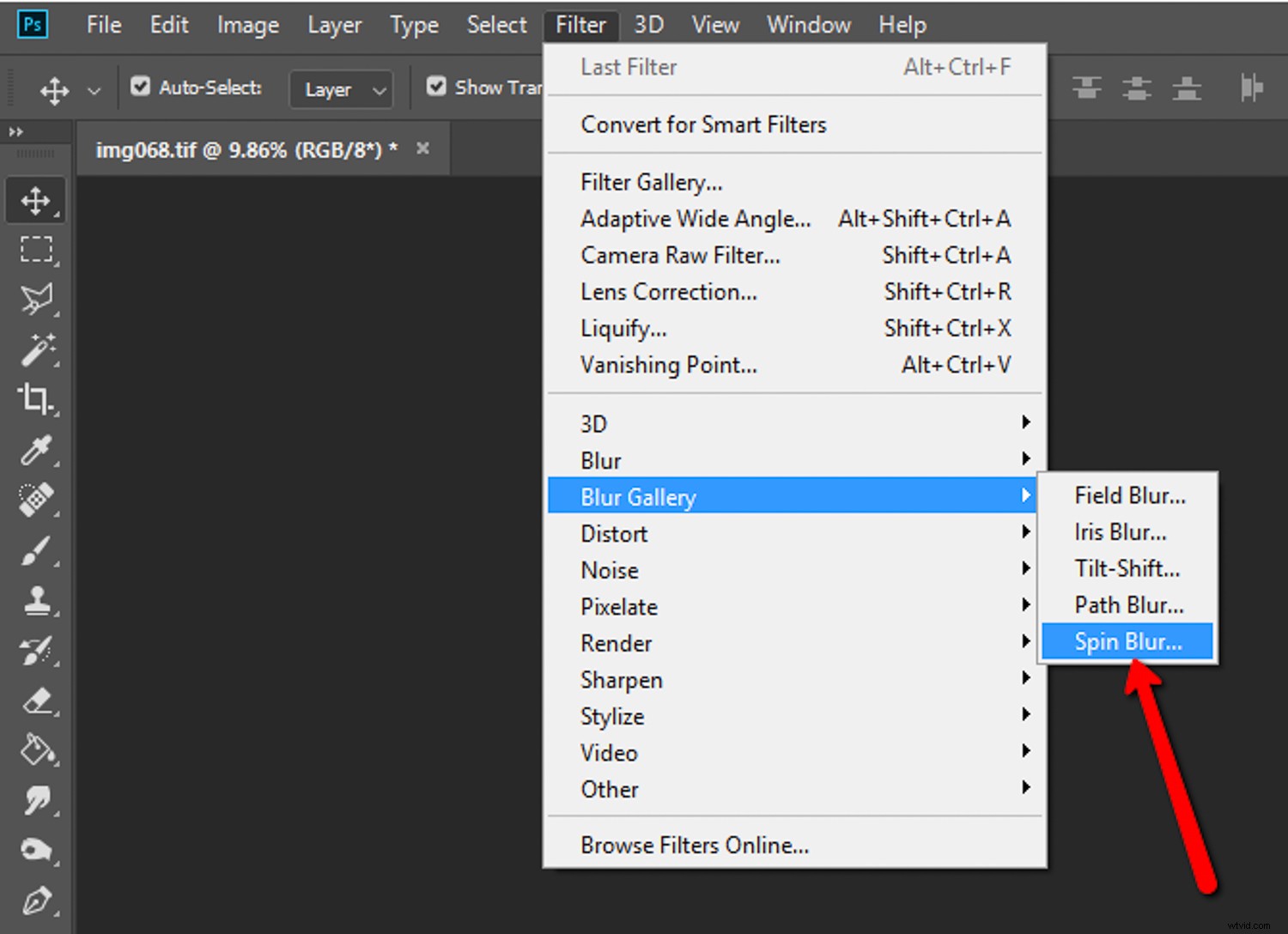
Noterai alcune opzioni qui nella galleria di sfocatura degli spin; il più importante dei quali è il cursore Angolo sfocatura.
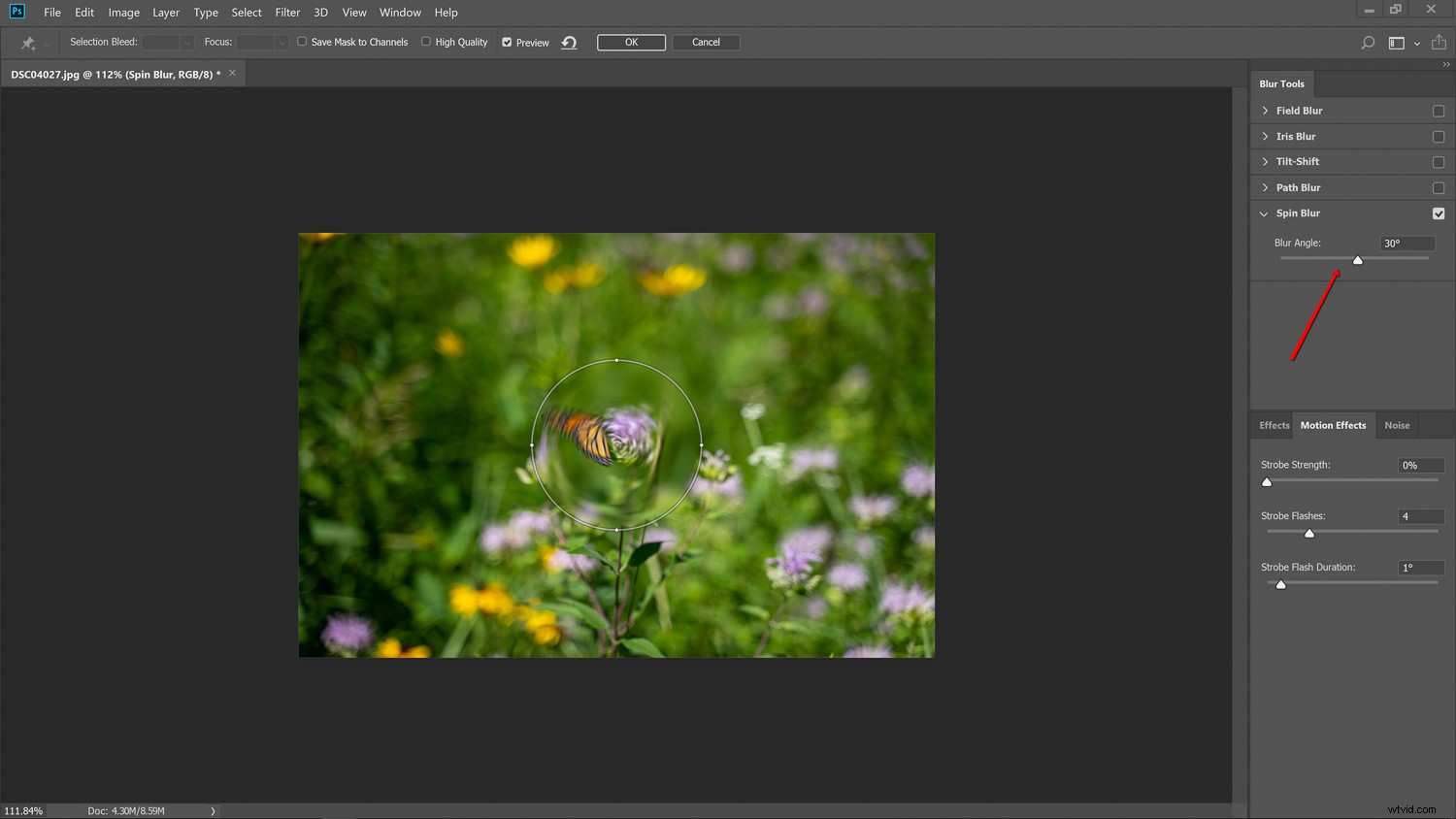
Questo è il modo in cui controllerai la quantità di sfocatura simulata nella tua immagine. Pensa all'angolo di sfocatura come al controllo per il grado di turbolenza sullo sfondo. Prima di decidere quanta sfocatura vuoi introdurre nella tua immagine, devi prima decidere dove vuoi applicare l'effetto sfocato. Fallo regolando le dimensioni e la forma del filtro sfocatura stesso.
Regola la dimensione e la quantità di sfumatura del filtro
È possibile fare clic e trascinare l'esterno del filtro per controllarne le dimensioni e la forma. La vicinanza della sfocatura ai bordi del filtro è controllata dai quattro punti più grandi mostrati qui:

Pensa a questi punti come al modo in cui detti la sfumatura dell'effetto di sfocatura rotazione mentre si avvicina ai bordi del filtro. Trascina il filtro appena oltre ogni angolo della cornice, quindi regola la sfumatura di conseguenza.
Sentiti libero di provare a posizionare il punto centrale del filtro in posizioni diverse all'interno dell'immagine.
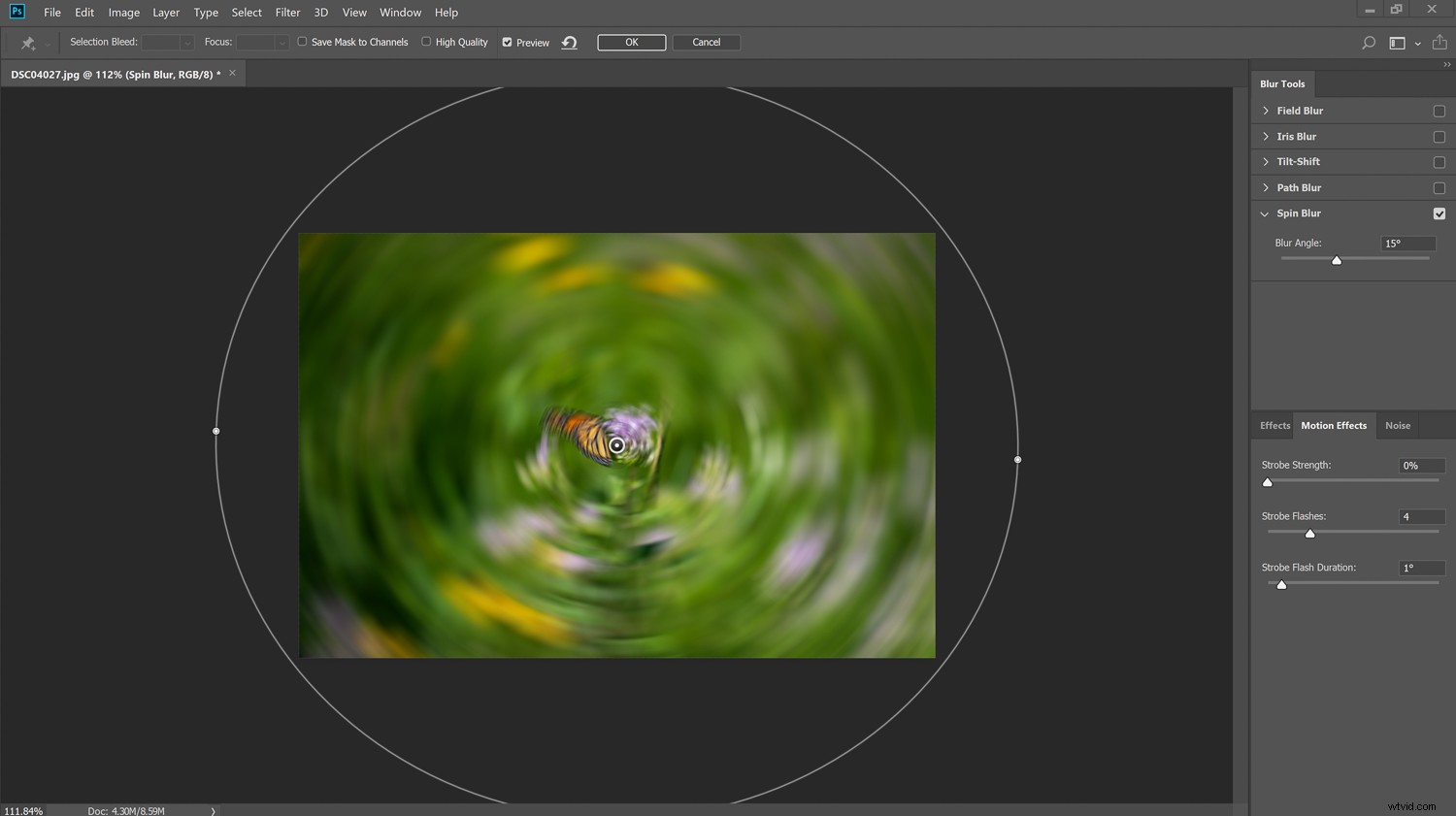
Seleziona la quantità di sfocatura
Come ho detto, la variabile più grande che puoi controllare quando applichi il tuo sfondo bokeh vorticoso è l'angolo della sfocatura, che essenzialmente determina la quantità di sfocatura di rotazione percepita. Nella maggior parte dei casi, un angolo di sfocatura molto piccolo funziona meglio, diciamo forse il 2-4%.
Tieni presente che il vero bokeh vorticoso dell'obiettivo Helios è generalmente sottile, quindi mantieni la sfocatura dello sfondo nelle immagini simulate un po' attenuata. Ecco la nostra immagine con un angolo di sfocatura del 4% applicato.
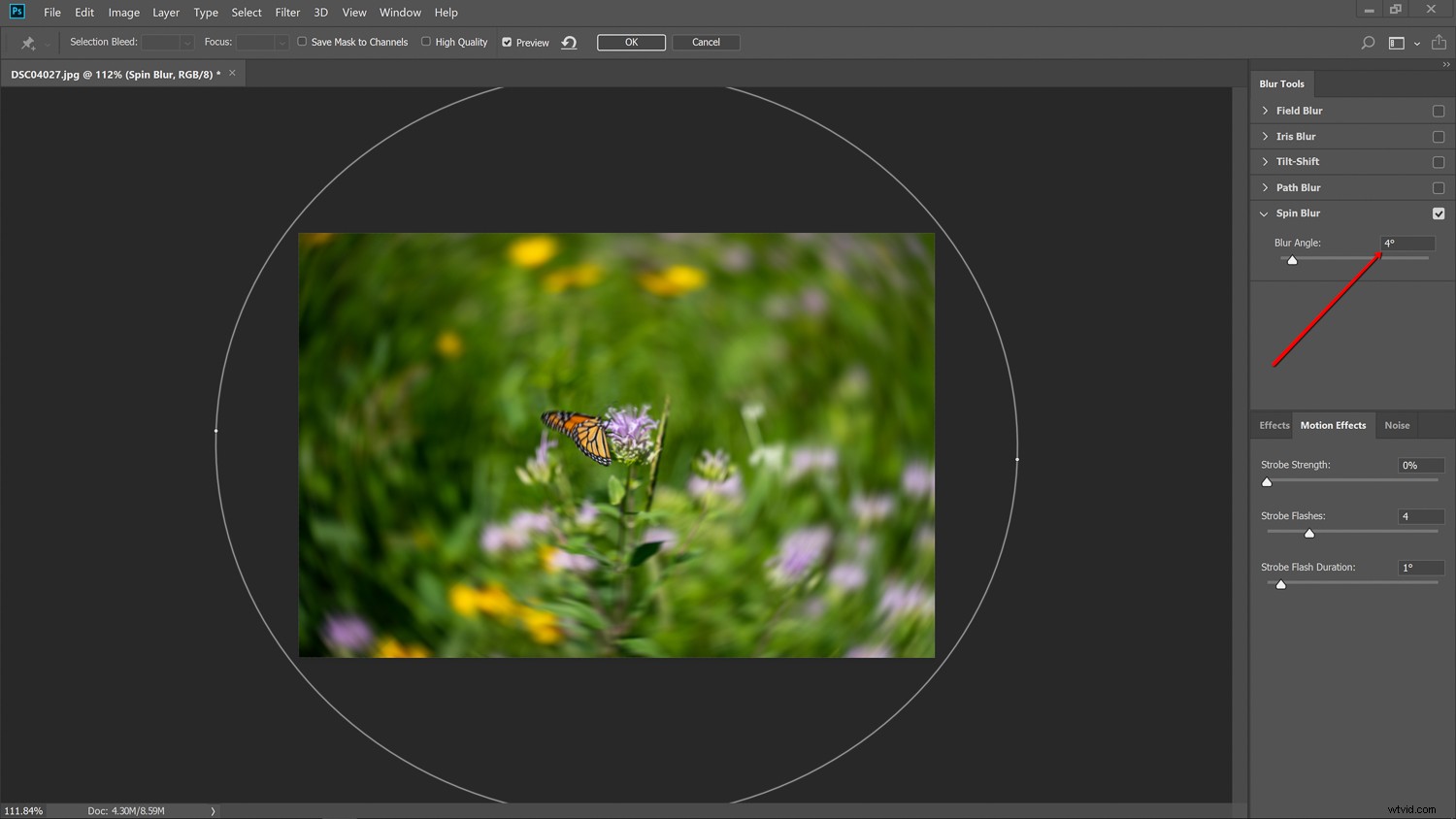
Tieni presente che la determinazione finale della quantità di sfocatura verrà decisa poco più avanti nel processo utilizzando l'opacità del livello. Quindi è meglio aggiungere un po' troppa sfocatura che non abbastanza a questo punto dell'elaborazione.
Inoltre, tieni presente che puoi anche aumentare o diminuire la quantità di angolo di sfocatura utilizzando la rotellina di controllo situata proprio al centro del filtro. Una volta applicata la sfocatura, fai clic su "OK" nella parte superiore dello schermo.
NOTA: Se converti il livello in un oggetto avanzato prima di applicare il filtro Sfocatura rotazione, le impostazioni possono essere modificate in qualsiasi momento poiché si tratterà di una modifica non distruttiva.
Regolazioni finali della sfocatura mediante maschere di livello e opacità
Ora che sei tornato alla finestra di modifica principale di Photoshop, puoi completare l'effetto di sfocatura in stile Helios utilizzando le maschere di livello e l'opacità per personalizzare la sfocatura.
Regola l'opacità del livello di sfocatura rotazione utilizzando il cursore dell'opacità del livello finché l'effetto non raggiunge la quantità desiderata per la tua particolare immagine. In questo caso, ho impostato l'opacità su un modesto 70%.
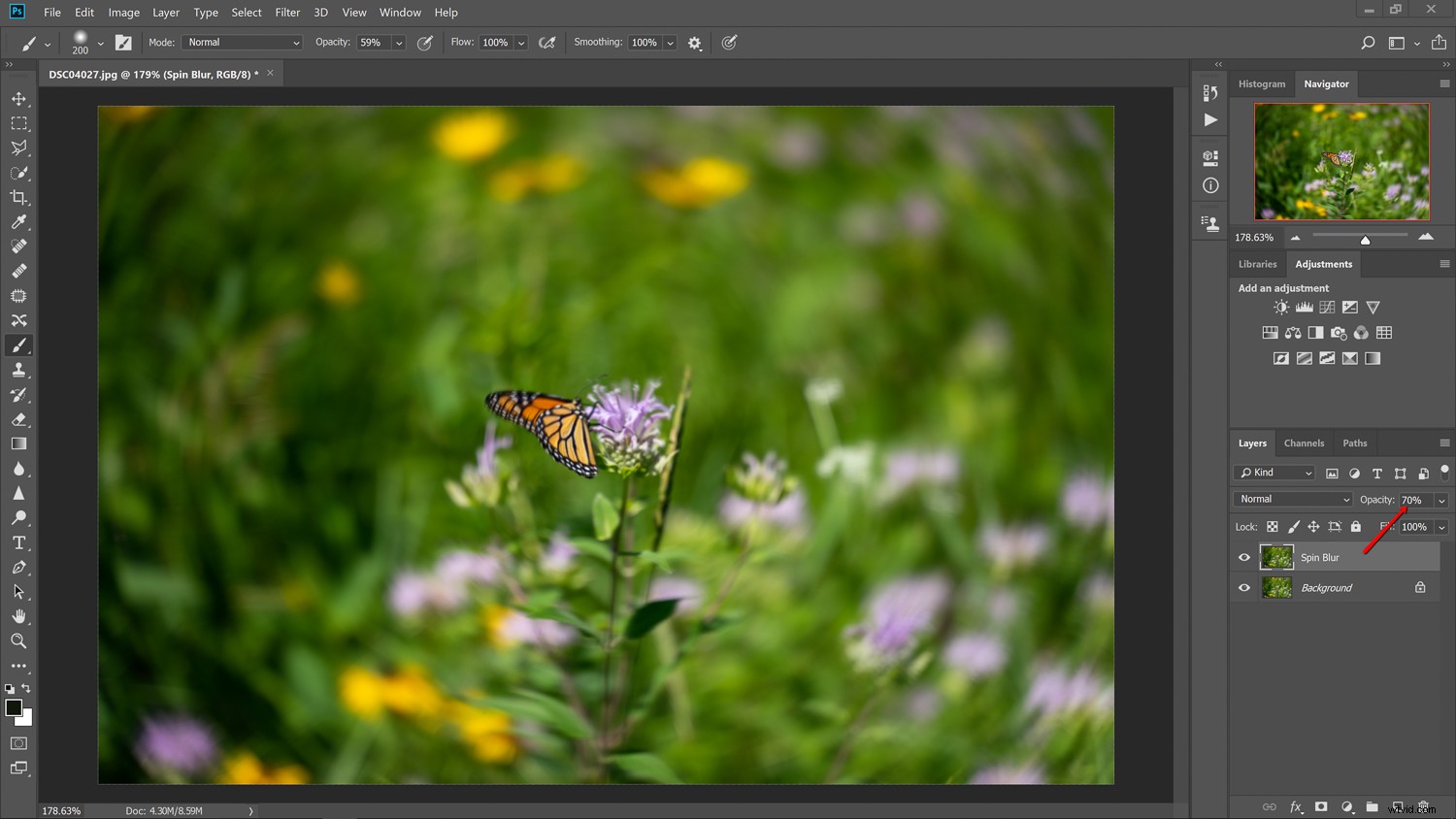
Successivamente, vorremo assicurarci che il soggetto della foto sia privo dell'effetto sfocato. Per fare ciò, aggiungi una maschera di livello al livello di sfocatura rotazione.
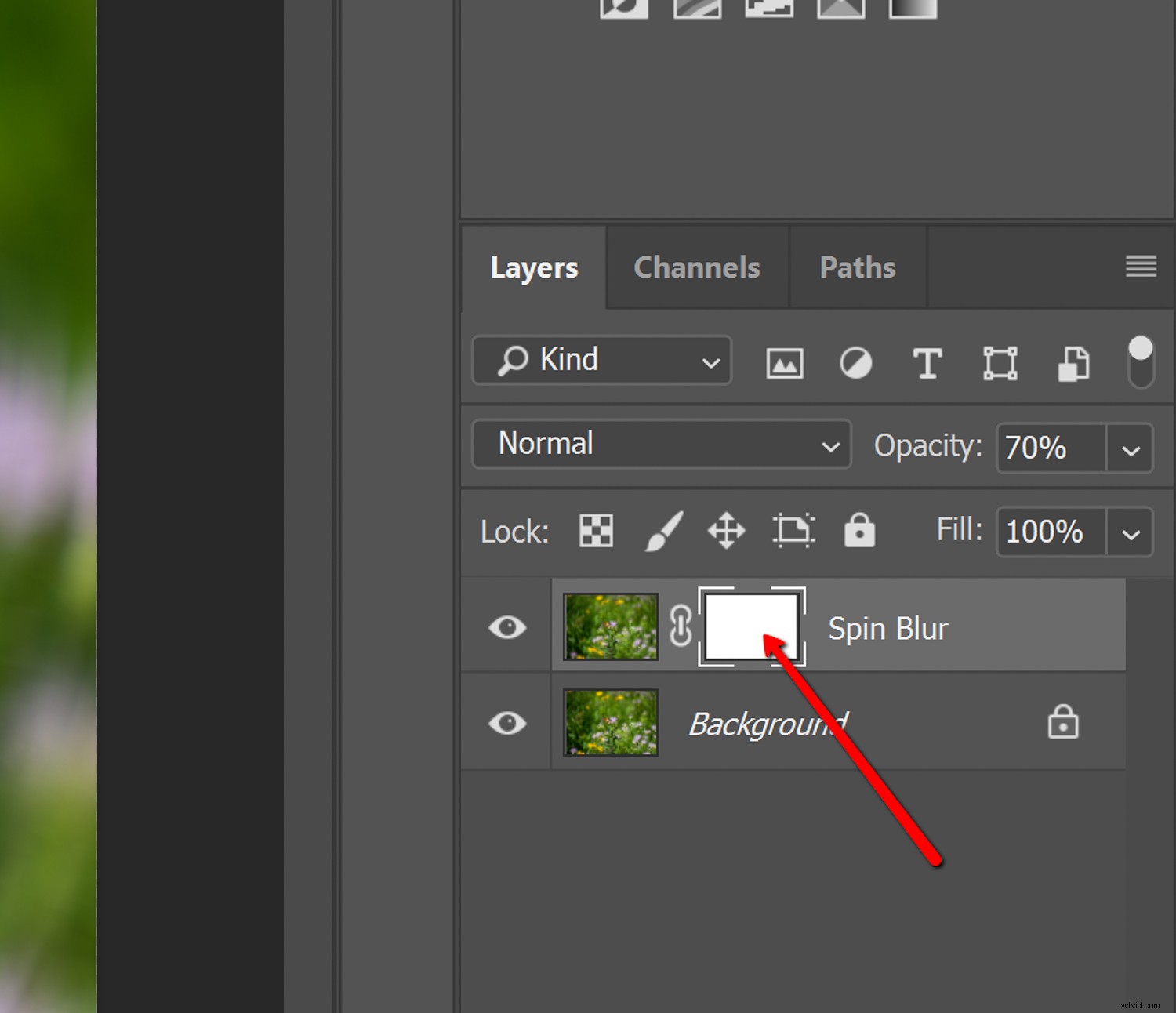
Quindi usa lo strumento Pennello per rimuovere l'effetto sfocato dalle aree in cui non è necessario. E viola! La tua simulazione di bokeh vorticoso Helios appena coniata è completa!

Considerazioni finali sulla simulazione di Helios Bokeh
L'acquisto di un vero obiettivo Helios è un metodo sorprendentemente facile ed economico per aggiungere un po' di unicità alla tua fotografia. Tuttavia, se scegli di non procurarti un obiettivo, puoi simulare l'aspetto del classico vortice di Helios utilizzando i metodi mostrati in questo articolo.
Ecco alcuni punti da ricordare se vuoi provare il metodo Photoshop Helios:
- Scegli una foto con un soggetto relativamente isolato sul suo piano focale.
- Le immagini con sfondi affollati funzionano meglio.
- Un angolo di sfocatura del 2-4% è adeguato per la maggior parte delle foto.
- Centra la sfocatura attorno al soggetto principale, ma non aver paura di spostarla altrove!
- Controlla la quantità di sfocatura finale utilizzando il dispositivo di scorrimento dell'opacità del livello e le maschere di livello.
La simulazione degli sfondi vorticosi e sfocati dell'Helios è facile e veloce in Photoshop utilizzando il filtro sfocatura rotazione.
Ecco alcuni altri esempi di immagini a cui è stato assegnato l'effetto Helios utilizzando le tecniche mostrate qui.



