
Effetto acqua uniforme modificato in Affinity Photo utilizzando la funzione Live Stacks.
Anche se non scatti fotografie di paesaggi, le foto delle cascate con l'acqua liscia e l'aspetto vitreo sono fantastiche. L'essenza per raggiungere questo obiettivo, e mi correggo se sbaglio, è la seguente:
- Bassi tempi di posa:la necessità di un treppiede
- Uno scatto remoto o il timer della tua fotocamera
- Obiettivo grandangolare e impostazioni della fotocamera utilizzando un'apertura ridotta di f/22, ISO 100
- Filtri a densità neutra e/o polarizzatori, poiché scatterai lunghe esposizioni durante il giorno
- Naturalmente la scena e, a detta di tutti, anche la pazienza
Tuttavia, personalmente non possiedo filtri ND o polarizzatori. Questi tipi di filtri sono necessari per lunghe esposizioni durante il giorno, in modo che i tempi di posa siano sufficientemente lenti, possibilmente un minuto o più per ottenere quell'aspetto nebbioso. Inoltre, devi ottenere l'esposizione corretta, il che richiede un po' di matematica e sperimentazione. I filtri ND bloccano la luce in termini di stop.
Quindi fare lunghe esposizioni durante il giorno è un processo complicato, soprattutto se vuoi creare quell'effetto acqua liscio e setoso nella fotocamera. Ma c'è un modo per simulare questo effetto in Photoshop o in altri software di post-elaborazione? Si C'è! Richiede di eseguire più scatti. Non sto sostenendo che questa tecnica nel post editing sia un sostituto per uscire e ottenere lunghe esposizioni sul campo, tutt'altro. Ma spero che questa tecnica possa servire come trampolino di lancio o ispirazione per uscire e catturare acque setose, nuvole ecc., nella fotocamera.
Questo articolo dimostrerà come ottenere un risultato simile scattando un sacco di foto in modalità continua senza utilizzare filtri o un treppiede. Anche se ti consiglierei di usare un treppiede.
Innanzitutto, dimostrerò questo effetto utilizzando un metodo manuale in Photoshop CS6 (versione standard). C'è un modo automatizzato per farlo con la funzione Stack Mode, che credo sia in Photoshop CC. Se hai versioni precedenti di Photoshop, la funzione Stack Mode è disponibile solo nelle versioni estese, sfortunatamente non standard. Tuttavia, Gimp ha questa funzione Stack Mode ed è gratuita. Quindi, confronterò il metodo manuale in Photoshop con Affinity Photo, utilizzando Live Stacks. Sono rimasto davvero colpito da questa funzione.
Metodo manuale di Photoshop
Cominciamo. Il giorno in cui ho scattato queste immagini, avevo poco tempo. Quindi ho scattato una serie di scatti in modalità continua e ho tenuto in mano la fotocamera mentre mi concentravo su questa parte di un piccolo fiume. Ti consiglierei di usare un treppiede e di concederti un po' di tempo. Sarà più facile allineare le immagini in seguito.

Ho scattato un sacco di immagini in modalità continua di questo piccolo fiume, deliberatamente in primo piano per questo articolo.
Dovrai caricare le tue immagini come livelli in un documento in Photoshop, come segue:
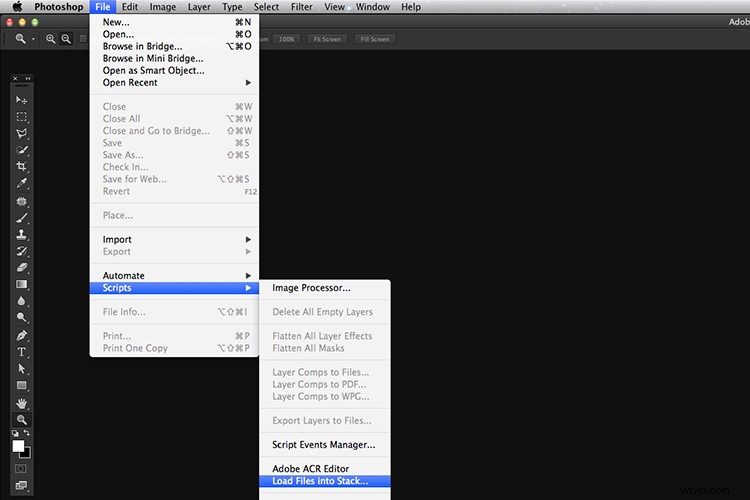
Caricamento di più immagini in un documento in Photoshop. File>Script>Carica file nello stack
Vai alla barra dei menu> File> Script> Carica file nello stack. Poiché non ho usato un treppiede, ho selezionato tutti i livelli per allinearli. Vai ad Allineamento automatico in Modifica. Come puoi vedere, Photoshop ha avuto il suo lavoro tagliato cercando di allineare le immagini.
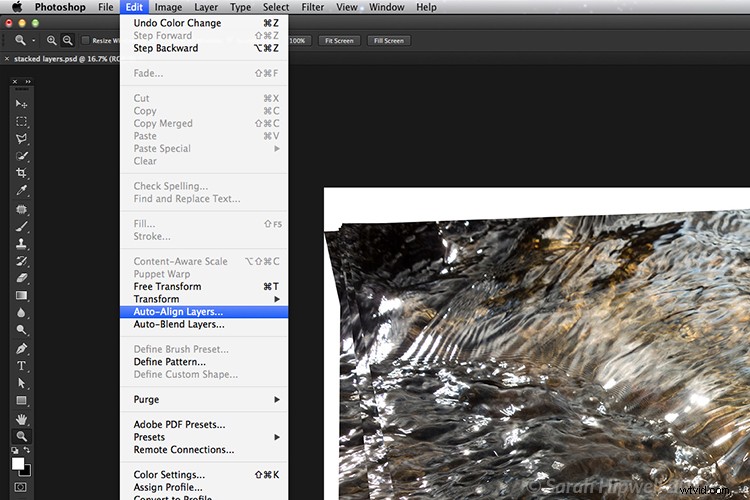
Ho tenuto in mano la mia fotocamera quando ho scattato un sacco di scatti in modalità continua. Come puoi vedere da questo screenshot, dovevo usare i livelli di allineamento automatico in Photoshop. Se usi un treppiede l'allineamento sarà molto più semplice.
Ora che gli strati sono impilati uno sopra l'altro. Inizia dal basso e lascia questo livello al 100%, vai al secondo livello sopra e riduci l'opacità del 50%(100÷2=50). Continua con il livello successivo e riduci l'opacità del 33%(100÷3=33).
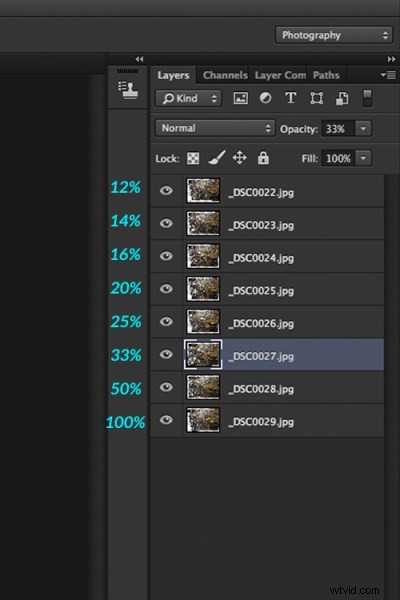
Ridurre l'opacità di ogni livello dividendo il numero del livello nel 100%. Lo strato inferiore rimane al 100%. Il secondo livello è del 50% e così via.
Pertanto, a seconda della quantità di livelli che hai e di dove si trovano nella pila, dividi questo numero in 100. Quindi, se hai 30 immagini, l'opacità per il livello superiore nella pila sarà del 3% (100÷30=3). Ricorda che il livello inferiore è sempre 1 =100%. Ciò che sta facendo è calcolare la media degli strati. Può sembrare complicato, ma in pratica è più semplice. Anche se è un po' più noioso del modo automatizzato.

Questo è l'effetto della media dei livelli in Photoshop, riducendo l'opacità del livello impilato di una quantità X. Ho anche dovuto ritagliare questa immagine, mentre la stessa immagine modificata in Affinity Photo manteneva una parte maggiore dell'immagine. Vedi sotto.
Ho tenuto d'occhio Affinity Photo di Serif. Quindi ho fatto il grande passo e l'ho acquistato per (€ 39) $ 44 USD. Era un'offerta scontata. A un prezzo così conveniente, ero curioso di vedere come si comporta questo software e cosa può fare.
In Affinity Photo, c'è una funzione Live Stacks che è simile alla modalità Stack in Photoshop. È stato facile e semplice da usare e il processo è stato veloce.

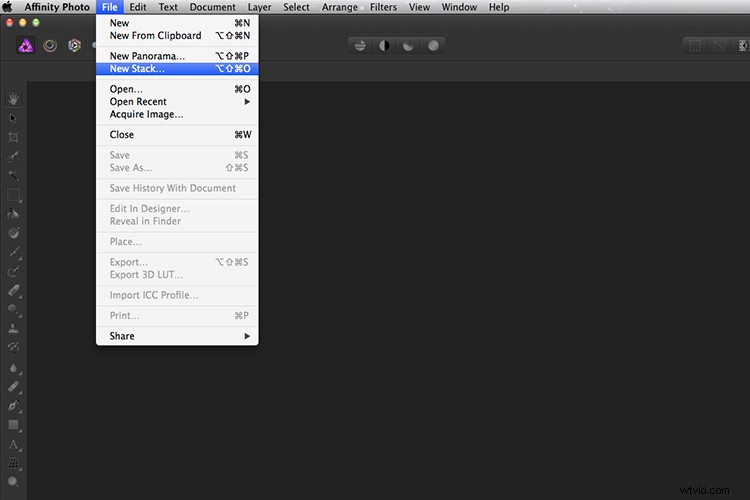
La funzione Stack Mode equivalente in Photoshop si chiama Live Stacks in Affinity Photo.
Vai a File> Nuovo stack. Viene visualizzata la finestra di dialogo a comparsa in cui si selezionano le immagini. Assicurati che la casella Allinea automaticamente immagini sia selezionata. Fare clic su OK. Questo richiede un paio di secondi. Il valore predefinito è Median nel gruppo Live Stack, ma scorri fino a quello successivo e questo è Media. È quello che vuoi.
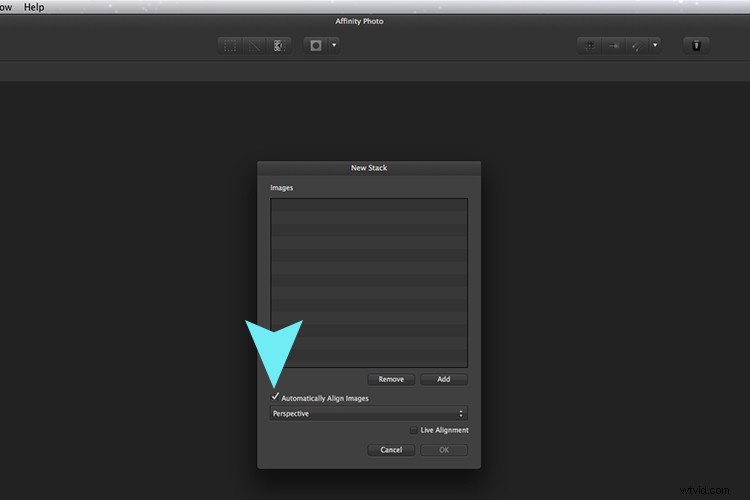
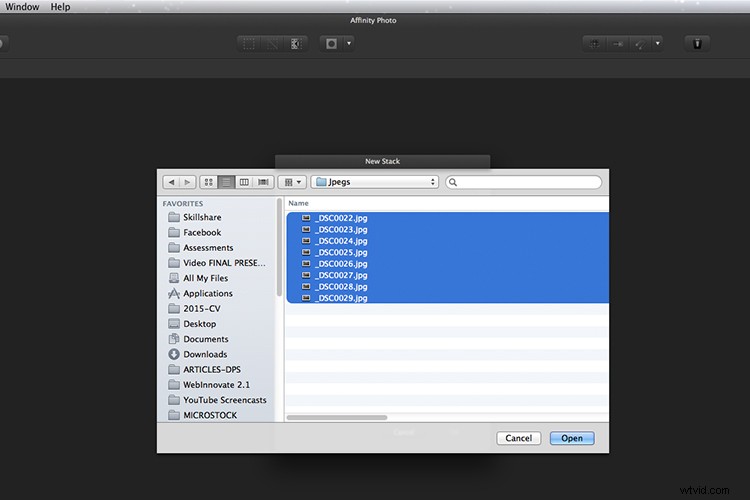
Quando crei un nuovo stack, viene visualizzata la finestra di dialogo a comparsa. Seleziona le tue immagini sul tuo computer e fai clic su Apri.
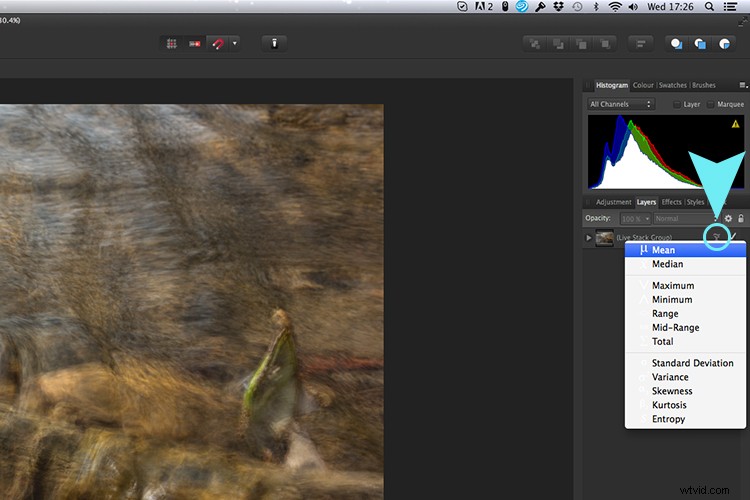
Le immagini impilate sono raggruppate in una cartella denominata Live Stack Group. Le diverse opzioni di stack si trovano facendo clic sulla piccola icona, cerchiata in blu. L'impostazione predefinita è Mediana, ma l'ho modificata in Media.
La cosa interessante di questa funzione è che quando scorri le diverse modalità di stack, mostra i diversi risultati in tempo reale.
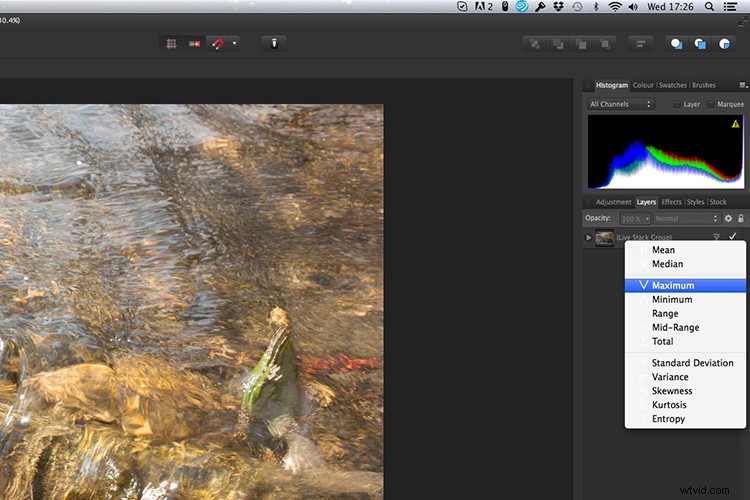
È possibile scorrere diverse opzioni di stack una per una e i risultati possono essere visti dal vivo, il che è impressionante.
Quando ho confrontato i due risultati di Photoshop e Affinity Photo, non ho notato differenze evidenti, con l'eccezione che ho dovuto ritagliare maggiormente l'immagine del fiume in Photoshop, mentre l'allineamento automatico in Affinity Photo significava che non perdevo molto dell'immagine.

Ecco un altro esempio di movimento dell'acqua.

La stessa immagine sopra modificata in Affinity Photo usando Mean in Live Stacks. Ho ottenuto lo stesso risultato usando il metodo manuale in Photoshop.
Suggerimento da portare via:
Nei miei esempi, non ho usato un treppiede. Consiglierei di usarne uno. Ho anche fatto solo una serie di 8-10 scatti. Consiglierei di prenderne almeno 15 o più.
Ho trovato questa tecnica interessante e divertente e ora ho l'ispirazione per uscire e scattare foto di cascate. Il bello di questa tecnica è che se non hai filtri ND o polarizzatori, non ti impedisce di uscire e scattare foto alle cascate. Quindi, quando torni al tuo computer, puoi creare il tuo effetto setoso e liscio.
Vediamo alcuni dei tuoi esempi di seguito.
