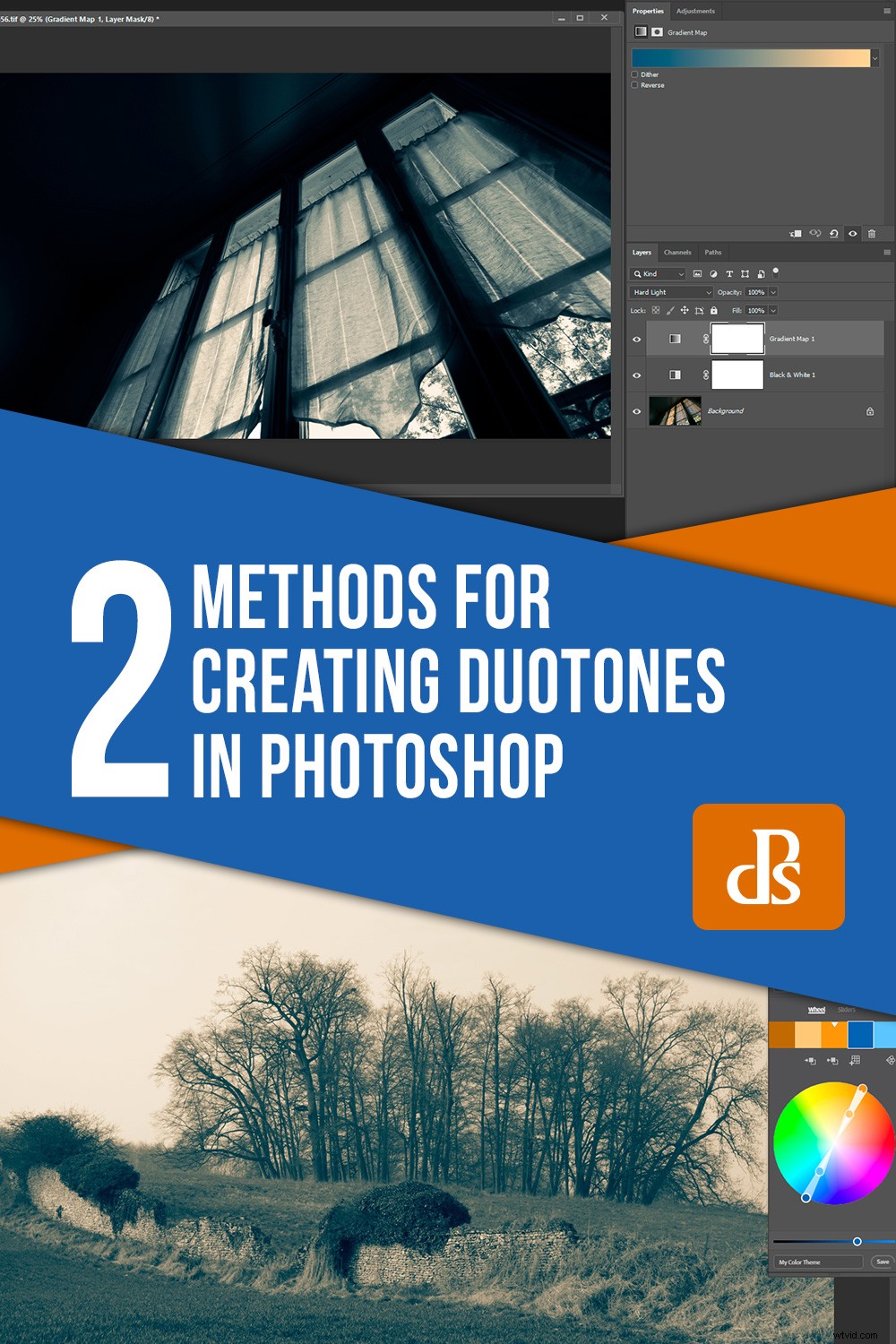Questo articolo esamina due metodi per creare due tonalità in Photoshop. Ma prima, cos'è una bicromia?
Pensa a una bicromia e immagini un'immagine composta da due tonalità distinte. Facile finora. Ma una tipica bicromia da macchina da stampa utilizza inchiostro nero e un altro colore, il risultato finale è una foto che è monocromatica per definizione di molte persone. Il nero non appare nell'immagine finale a meno che l'immagine iniziale in scala di grigi non sia stata ritagliata, cosa che i fotografi generalmente cercano di evitare.

Questa foto utilizza due distinte tonalità blu-ciano sovrapposte al nero originale (usando una mappa sfumatura), ma si qualificherebbe come monocromatica nella maggior parte dei cerchi.
Un'immagine color seppia spesso deriva da un processo a due tonalità, tuttavia molte persone pensano alle immagini color seppia come monocromatiche.
In effetti, alla fine sono monocromatici, ma prova a produrre un effetto seppia in Photoshop usando un unico colore marrone. Noterai che tende a sembrare piatto. Puoi provare alcune regolazioni selvagge delle curve, ma hai davvero bisogno del nero o del grigio scuro per dare contrasto.

Utilizzo della modalità a due tonalità per creare due foto color seppia. La metà superiore è bicromatica con una miscela di grigio scuro (quasi nero) e marrone scuro. La metà inferiore è quella che ottieni solo con il marrone scuro:monotono.
Per i nostri scopi
Esamineremo brevemente il classico metodo nero + un colore per creare bicromie, non ultimo perché quella miscela tende a creare risultati più raffinati. Ma ti mostrerò anche come produrre immagini a due colori in Photoshop CC usando due metodi:modalità bicromia e mappe sfumate.
Metodo 1:modalità duotone
Per accedere alla modalità a due tonalità di Photoshop CC, devi prima avere un'immagine in scala di grigi a 8 bit. Ma prima di convertire in scala di grigi, potresti voler eseguire una normale conversione in bianco e nero. In questo modo, puoi utilizzare i cursori del colore per ottenere il miglior punto di partenza prima di perdere i dati.
Il processo di creazione di una bicromia classica in questo modo è descritto bene in un altro articolo. Scegli uno dei tanti preset disponibili in Photoshop o scegli la tua combinazione di colori. Quindi regolare il contrasto nei due "inchiostri" come desiderato utilizzando le regolazioni delle curve integrate. Tecnicamente, questo produce una bicromia, anche se è monocromatica per alcune definizioni.
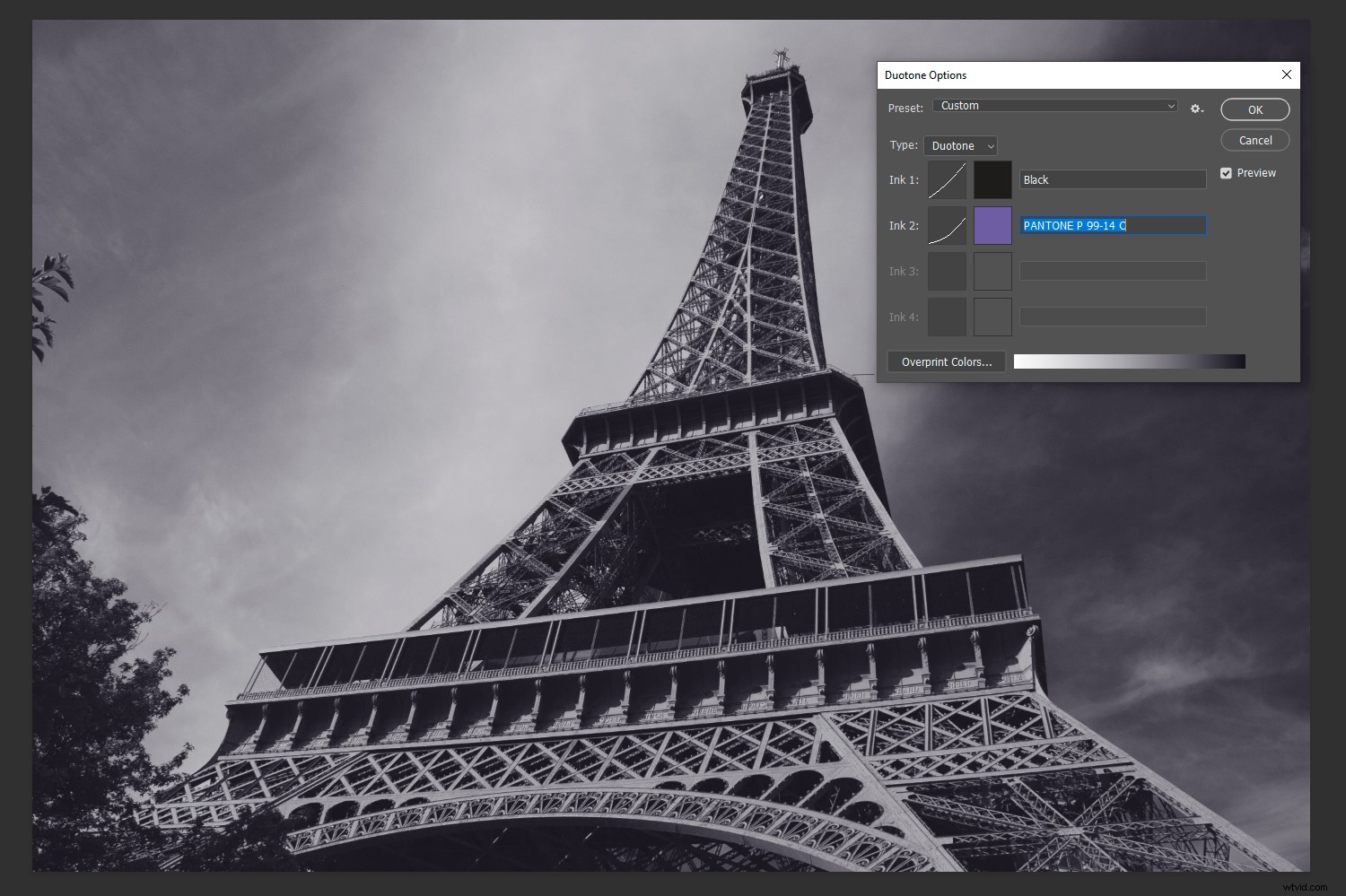
Una foto bicolore a due inchiostri che ha comunque un aspetto monocromatico. Solo ritagliando l'immagine originale in scala di grigi puoi ottenere un vero nero nella foto.
Suggerimento: affinché il tuo secondo colore (o "inchiostro") sia quello che impregna l'immagine, è necessario che il primo "colore" sia neutro (cioè il nero o il grigio scuro predefinito). Altrimenti, i due colori si fondono. Per ottenere due colori distinti, c'è ancora molto da fare.
Due colori distinti in modalità Duotone
È possibile produrre un'immagine a due colori nella modalità a due tonalità di Photoshop. Diciamo che hai selezionato due colori (es. nero e arancione) e vuoi rendere le ombre blu. Ecco cosa faresti dopo:
- Fai clic su "Sovrastampa colori" per aprire una finestra di dialogo.
- Fai clic all'interno del riquadro del colore accanto a "1 + 2" per aprire il selettore colore.
- Sposta il selettore e scegli un blu, osservandone l'effetto sull'immagine in tempo reale.
- Chiudi le caselle "Selettore colore" e "Colori di sovrastampa".
- Hai finito! Converti di nuovo in RGB per il Web convenzionale o per l'uso della stampa.
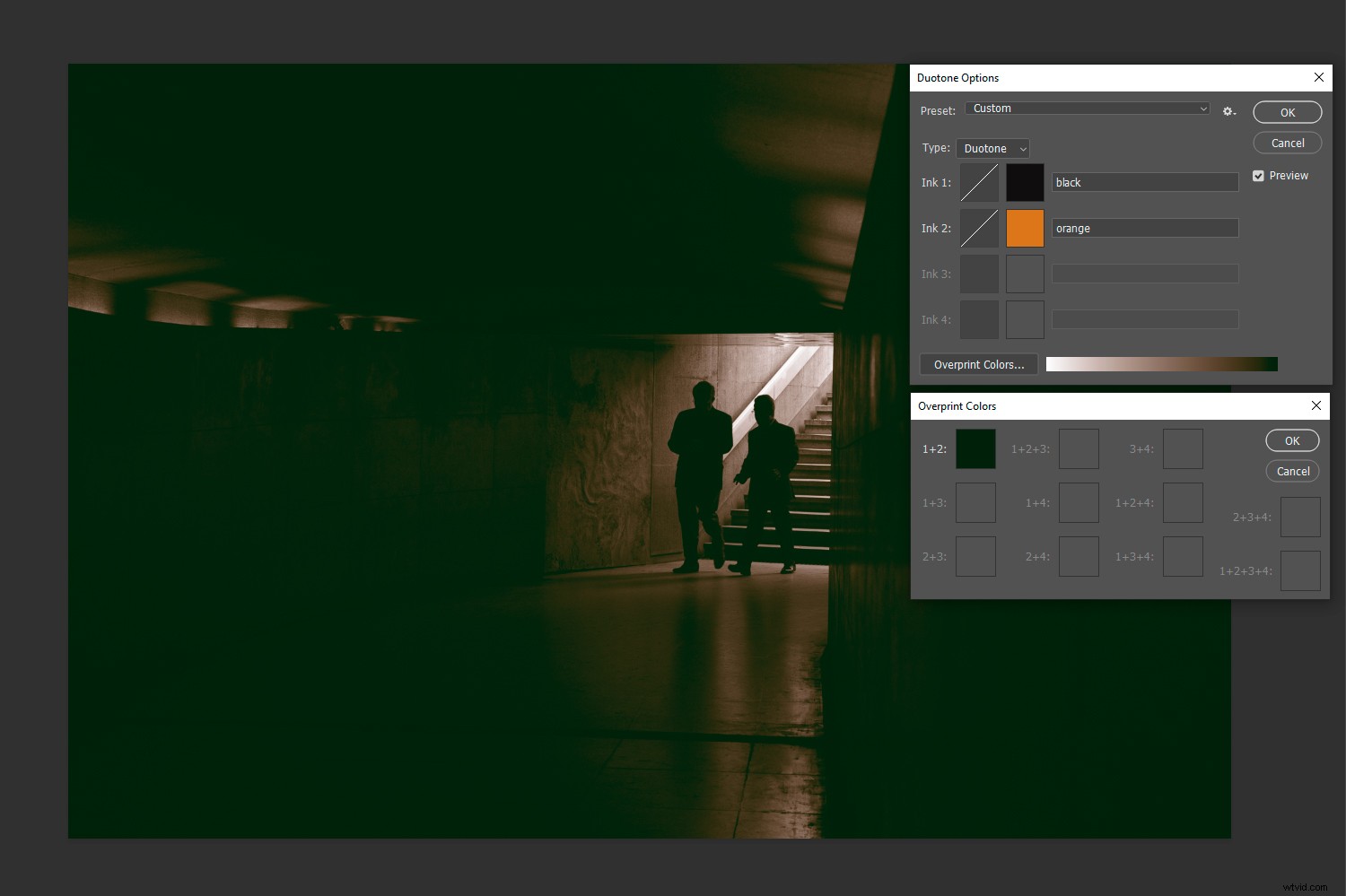
Facendo clic su "colori di sovrastampa" in modalità bicromia puoi applicare una seconda tonalità distinta sui toni più scuri. In questo caso, ho scelto il verde scuro.
Metodo 2:mappe gradiente
Come la modalità bicromia in Photoshop CC, ci sono molti preset di mappa sfumatura che puoi provare. Alcuni di questi utilizzano una singola tonalità o più tonalità, quindi in alcuni casi potrebbero essere monocromatiche, tritone o quadtone. Ma una classica mappa gradiente a due colori ti darà un risultato a due tonalità con colori discreti.
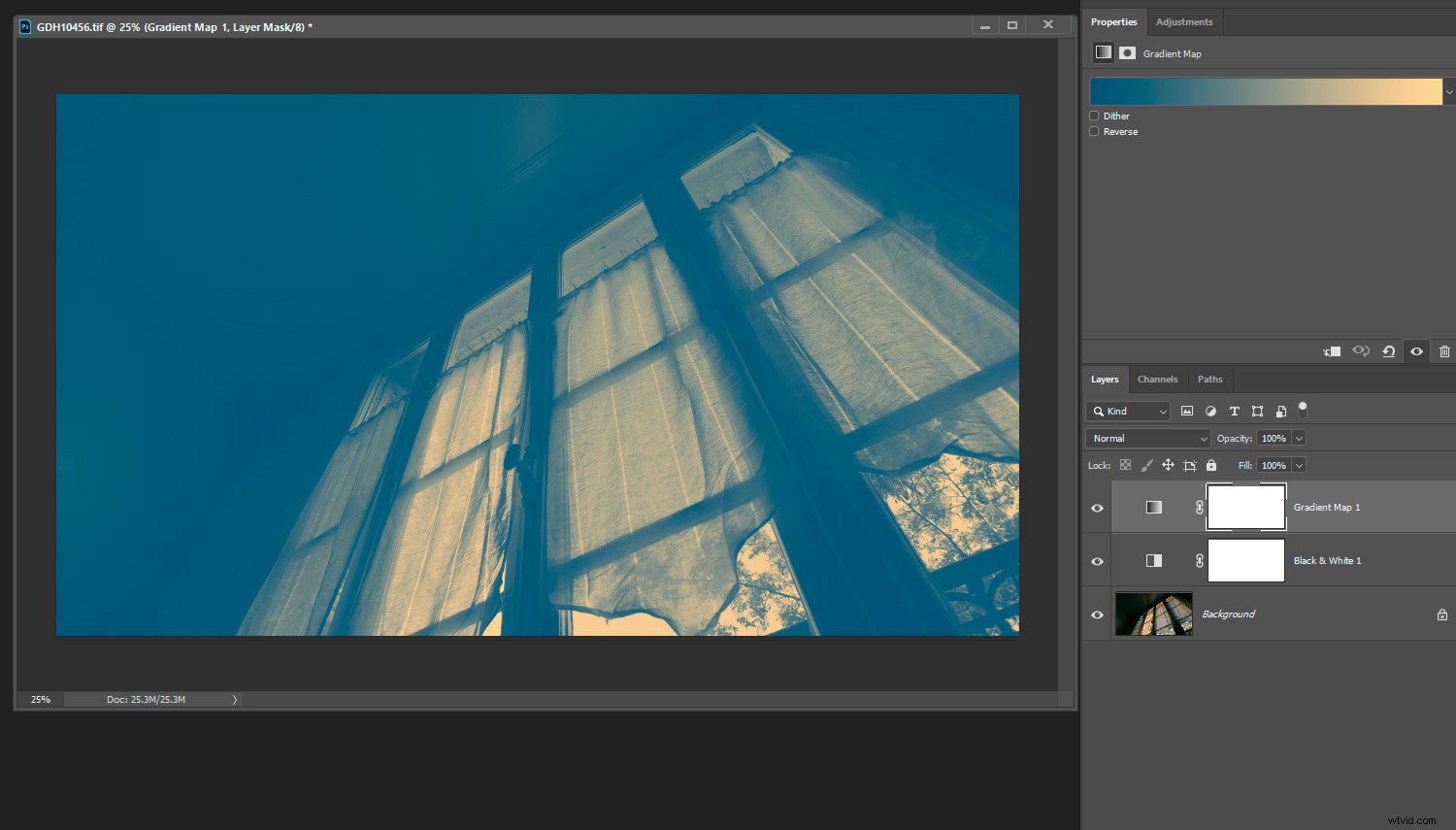
L'uso di una modalità di fusione normale con una mappa sfumatura produce un'immagine a due colori senza nero. C'è una netta mancanza di contrasto, anche se varia a seconda dei colori scelti.
Il metodo per creare una bicromia usando le mappe gradiente è qui:
- Apri un livello di regolazione in bianco e nero (non fare ancora nulla con esso).
- Apri un livello di regolazione della mappa del gradiente e imposta una modalità di fusione "contrasto" (ad es. sovrapposizione, luce soffusa, luce intensa, ecc.).
- Fai clic sulla sfumatura per modificarne i colori.
- Fai doppio clic sui dispositivi di scorrimento in basso a sinistra e a destra per aprire il selettore colori e selezionare l'ombra e i colori di evidenziazione. Un solo clic su uno dei cursori produce un cursore al centro, che puoi spostare se vuoi modificare il punto di transizione tra i colori.
- Regola i cursori colore sul livello bianco e nero se desideri scurire o schiarire selettivamente parti dell'immagine.
- Regola l'opacità del livello mappa sfumatura a piacere.
- Livelli appiattiti.
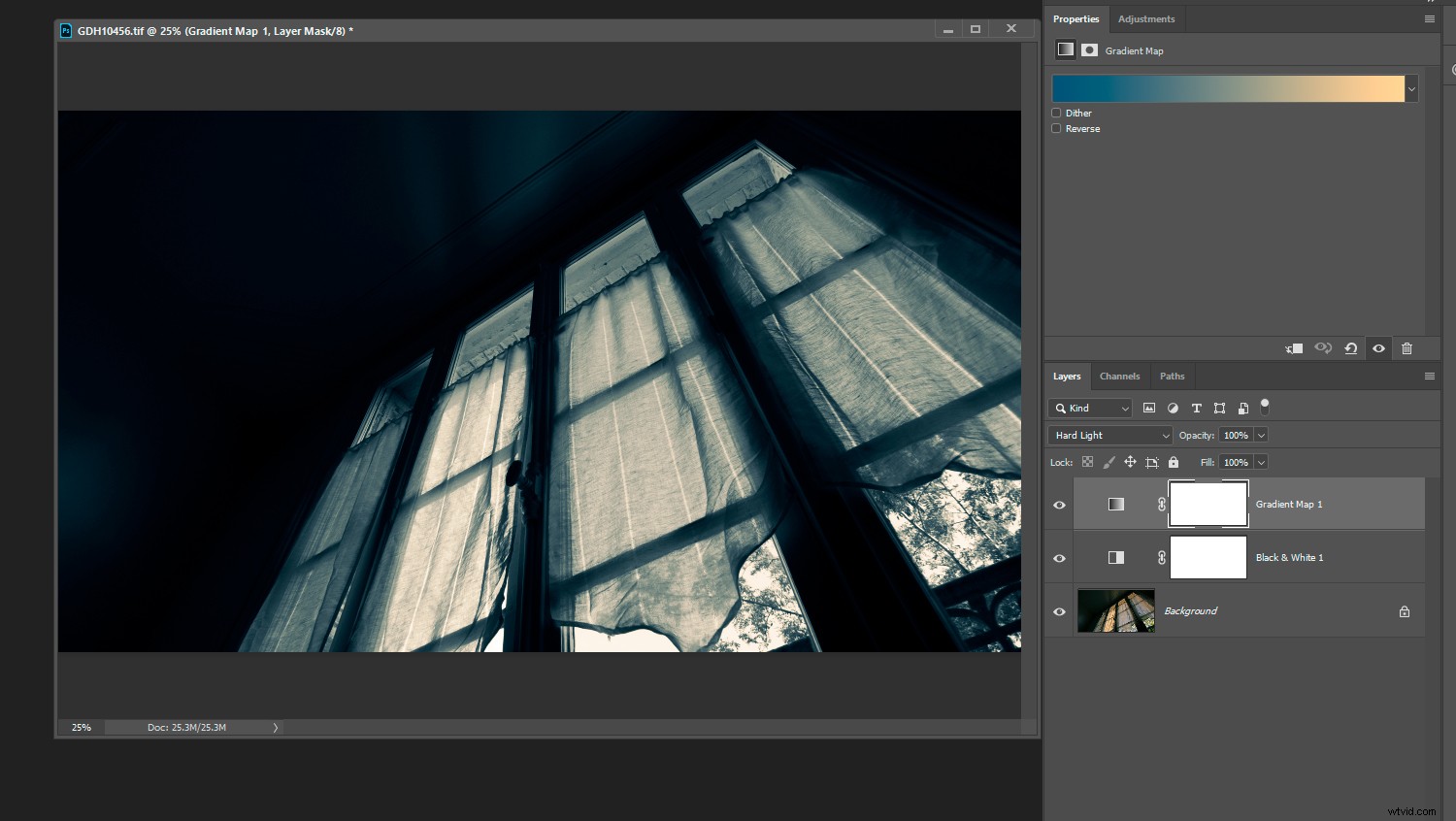
Riporterai il contrasto dell'immagine originale selezionando una modalità di sovrapposizione, luce soffusa, luce intensa o fusione dei colori.
Quando stai cercando una bicromia sottile con colori off-black e off-white, puoi saltare il livello bianco e nero. Basta usare un livello mappa sfumatura con una normale modalità di fusione. Si noti, tuttavia, che ciò preclude la possibilità di ridurre l'opacità (che riporta il colore) o di regolare selettivamente toni diversi. Lo strato extra in bianco e nero aggiunge versatilità.
La modalità di fusione normale sembra anche pop-art se scegli colori audaci, quindi è utile per creare poster grafici o immagini di volantini. In questa modalità, vale la pena tenere a mente quando si selezionano i colori che un colore dal basso e uno dall'alto sul grafico del selettore danno maggiore contrasto. Più le due tonalità sono vicine l'una all'altra in termini di "altezza del raccoglitore", minore sarà il contrasto in termini di luminosità. Altri metodi di fusione aggiungono contrasto, quindi questo si applica solo a "normale".

Un'altra bicromia della mappa sfumatura che utilizza una modalità di fusione "normale". Il blu e l'arancione sono colori complementari (circa). Foto:Pixabay
Naturalmente, se le ombre e le luci sono così vicine al bianco e nero che le loro tonalità sono difficili da rilevare, si torna effettivamente alla creazione di monocromi. La semantica non ha importanza a condizione che tu non partecipi a concorsi fotografici a due tonalità con immagini che sembrano monocromatiche.
Compressione della gamma tonale
Quando si utilizza il selettore colore per selezionare l'ombra e l'evidenziazione dei colori, qualsiasi tonalità selezionata sopra la base o sotto la parte superiore del grafico comprime la gamma tonale (o gamma dinamica) della foto. Almeno, questo è il caso se esegui una modifica separata o usi un livello di regolazione con un normale metodo di fusione.
Se stai cercando un'immagine grafica con due colori audaci, la gamma tonale è quasi irrilevante. Puoi lasciarlo cadere dove può. Ma con le immagini mono e le sottili due tonalità, la gamma dinamica è più importante. Ci viene sempre insegnato a mirare a una gamma tonale completa nelle nostre foto in modo che i dati vadano da un capo all'altro su un istogramma, ma in realtà i dati compressi a volte sembrano buoni. Dà alle foto online più una sensazione di stampa in assenza di ombre profonde e luci abbaglianti. Provalo!
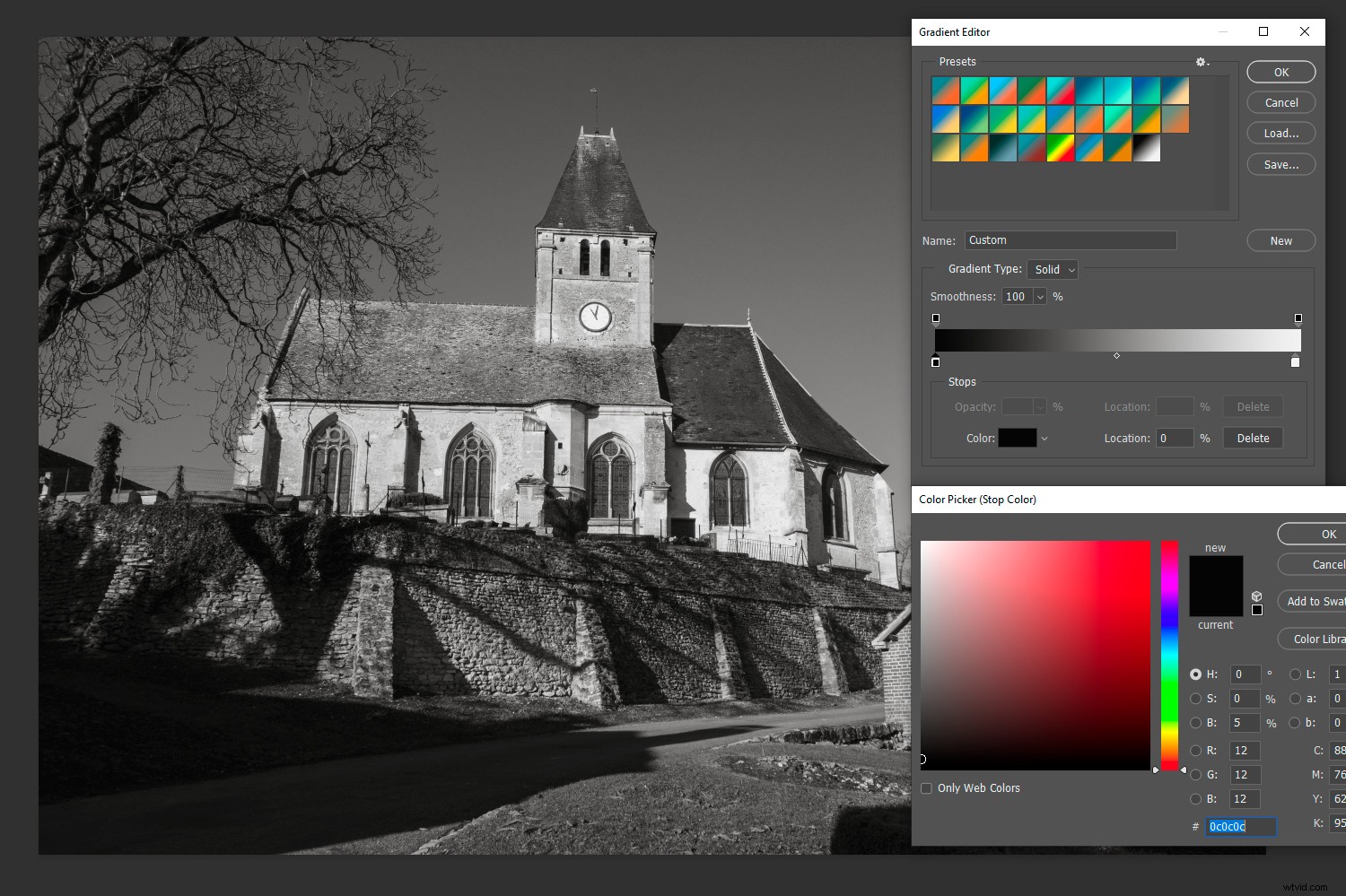
L'estrema sinistra del selettore colore va dal nero puro al bianco, dal basso verso l'alto. Lo stesso principio si applica ai colori. Vanno dal nero puro alla piena saturazione. In questo caso, ho compresso del 5% la gamma tonale di una foto in bianco e nero, sollevando leggermente le ombre e attenuando le luci.
Proprio come puoi comprimere la gamma tonale di un'immagine usando curve o livelli, così puoi usare mappe gradiente e il selettore colore. Puoi fare qualcosa di simile in modalità bicromia regolando i punti finali delle curve integrate in modo che la curva sia meno ripida. Al contrario, rendere le curve più ripide aumenta il contrasto e alla fine ritaglia le ombre e le luci.
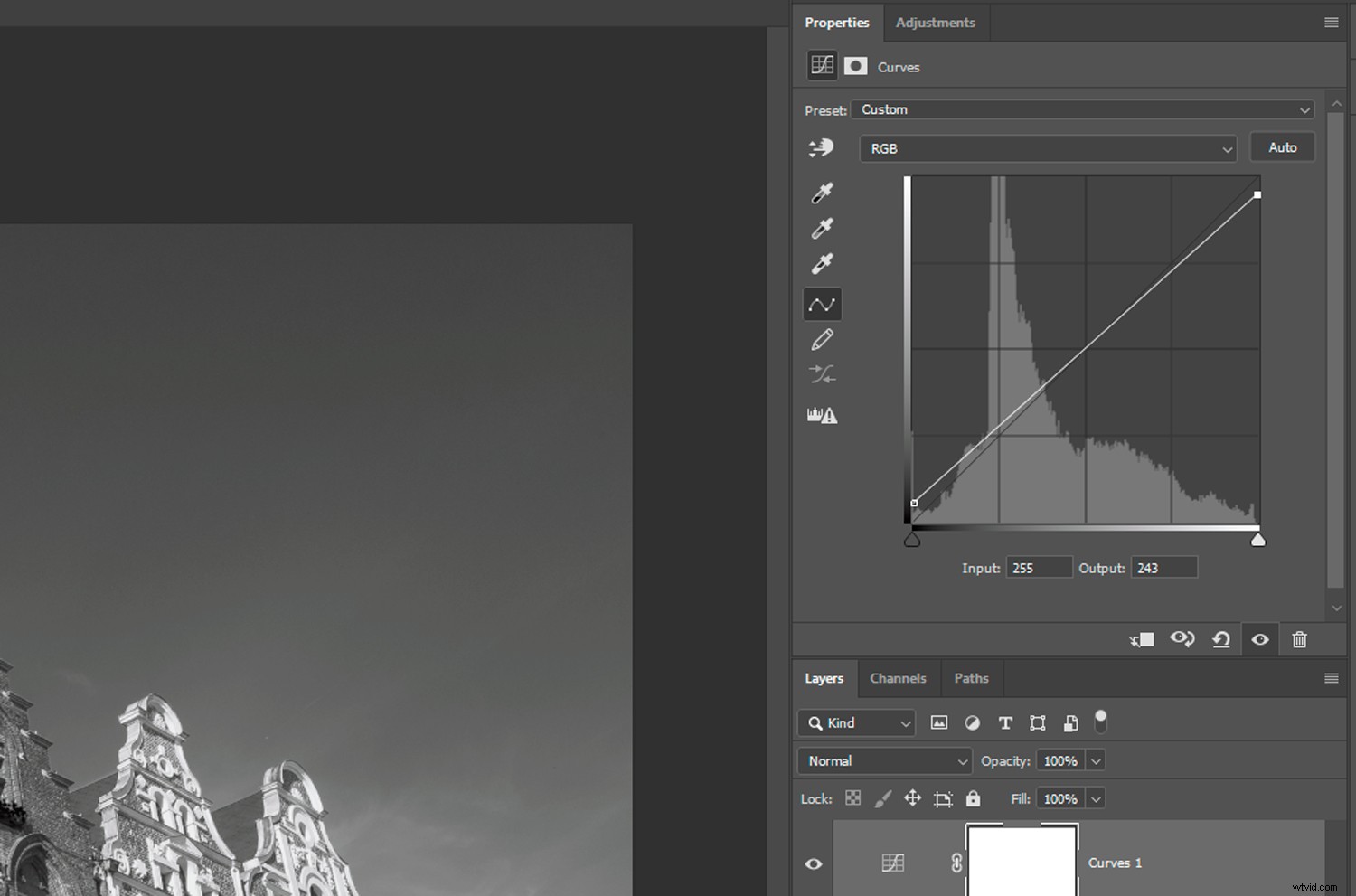
Quello che ho fatto nell'immagine sopra usando il selettore colore è lo stesso di farlo nelle curve. La selezione di due colori a due tonalità utilizzando una modalità di fusione normale comprimerà anche la gamma tonale a meno che non si scelga la tonalità e il nero più saturati. (La linea di base del selettore colore è sempre nero puro.)
Scelta dei colori
Se stai cercando colori che si abbinano bene, prova a utilizzare l'estensione Adobe Color Themes in Photoshop CC. Non è necessario avere un'immagine aperta per sperimentarla. Imposta i colori di sfondo e di primo piano tramite l'estensione nella tavolozza degli strumenti e verranno automaticamente trasferiti su una mappa sfumatura quando ne apri una. I colori complementari sono perfetti per le bicromie.
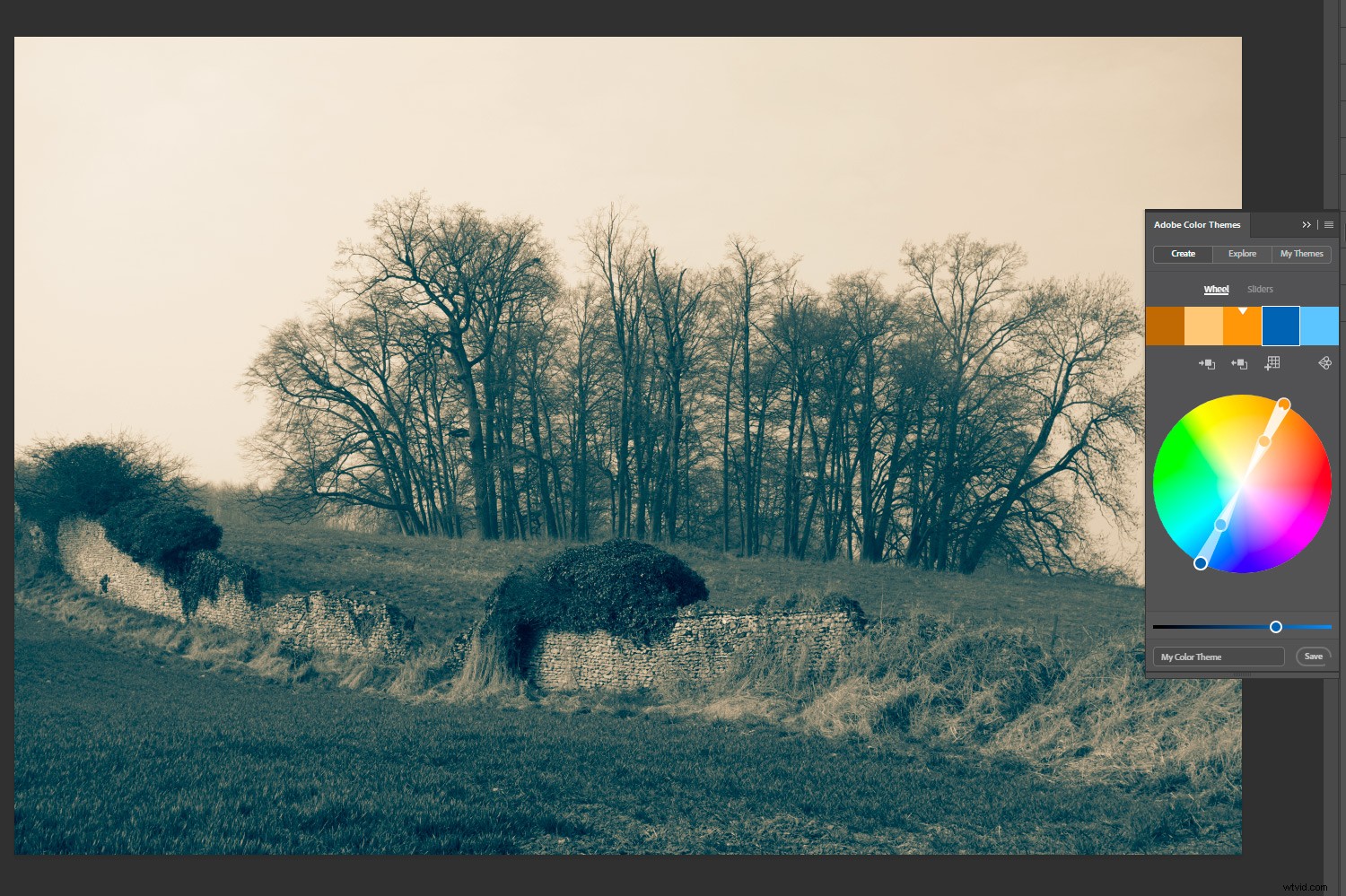
Con questa foto, ho impostato colori complementari di primo piano e di sfondo in Photoshop CC utilizzando l'estensione Adobe Color Themes. Poi ho aperto una mappa gradiente, che applica automaticamente i due colori.
Esistono diversi siti Web dedicati alla ricerca di colori che funzionano bene insieme, incluso Adobe Color. Questi in genere includono i numeri esadecimali, che puoi copiare e incollare nel selettore colori di Photoshop per riprodurre esattamente le stesse tonalità.
Ripensamento finale
In passato, una bicromia veniva utilizzata come alternativa più economica alla stampa a mezzitoni a colori. Oggi potresti immaginarlo in senso figurato come un'alternativa più costosa al bianco e nero. Non suggerirei che sia migliore (ovviamente non lo è), ma è un altro modo per trasmettere l'umore. A volte puoi suggerire il colore che era nella foto originale. Oppure puoi semplicemente creare una pop art lontana. Ci sono molte possibilità.