Vi siete mai chiesti come i fotografi professionisti ottengono quelle immagini da sogno in bianco e nero o in tonalità seppia? Ti chiedi perché il tuo sembra spento e piatto? Ti darò 3 suggerimenti per aiutarti a ottenere migliori conversioni in bianco e nero utilizzando Adobe Lightroom e risolvere il problema!
Le fotocamere di oggi sono piuttosto intelligenti e molte di esse offrono un'impostazione in bianco e nero o una modalità di scatto. Ti consiglio di usarli per iniziare, soprattutto se non hai mai eseguito in bianco e nero (B&N) o se al momento non stai eseguendo alcuna post-elaborazione o modifica delle immagini sui tuoi file. MA, se hai una certa esperienza con la fotografia in bianco e nero e stai elaborando le tue immagini, ti consiglio di eseguire tu stesso la conversione poiché hai un maggiore controllo sull'aspetto dell'immagine finale. Ti mostrerò alcuni modi per convertirli in bianco e nero utilizzando Lightroom.
Prima una breve nota sul mio background. Quando mi sono laureato in fotografia (oserei dire, nel 1987-88, e mi sono datato) ho trascorso l'intero primo anno a fotografare solo in bianco e nero, usando nientemeno che una fotocamera 4×5. Ho elaborato la mia pellicola e realizzato le mie stampe. Ho passato molto tempo in una camera oscura in bianco e nero, quindi sono abbastanza esperto di come funziona e come controllarlo a mio vantaggio.
Per raccogliere alcune informazioni da quei giorni al cinema, è importante notare e capire che la tua fotocamera vede la luce e i colori in modo diverso rispetto all'occhio umano. La pellicola in bianco e nero vede i toni del blu molto più chiari dei nostri occhi, per esempio. I filtri colorati sono stati usati per cambiare il modo in cui il film in bianco e nero "ha visto" e reso la scena. L'uso di un filtro rosso schiarisce qualsiasi cosa di rosso nell'immagine e scurisce i toni del blu. Quindi, se fossi un fotografo paesaggista, utilizzeresti spesso un filtro rosso per scurire il cielo e renderlo meno sbiadito. Un filtro verde schiarisce i toni del verde e del blu e scurisce il rosso e l'arancione. Quindi i fotografi hanno utilizzato il filtro appropriato per catturare la scena come l'avevano immaginata.
In Lightroom e ACR (Adobe Camera Raw) in Photoshop hai gli stessi strumenti a tua disposizione! Quindi, senza l'uso di filtri, puoi regolare la modalità di rendering della scena in bianco e nero. Questo mi porta al primo consiglio.
Suggerimento n. 1:usa il mix B&N per eseguire le tue conversioni
Nel modulo Sviluppo di Lightroom (e ACR) ci sono alcuni modi per convertire le tue immagini in bianco e nero. Puoi semplicemente tirare il cursore della saturazione completamente a sinistra fino a -100. Puoi anche fare qualcosa di simile con il cursore Vividezza, ma potrebbe non darti un'immagine in bianco e nero al 100%, a seconda dell'immagine. Entrambe queste opzioni ti daranno un risultato in bianco e nero. Tuttavia, non ti danno alcun controllo su come i colori vengono visualizzati nelle varie sfumature di grigio. Una scelta migliore, secondo me, è usare il mix B&N, che si trova nel terzo pannello in basso a destra in Sviluppo – vedi sotto.
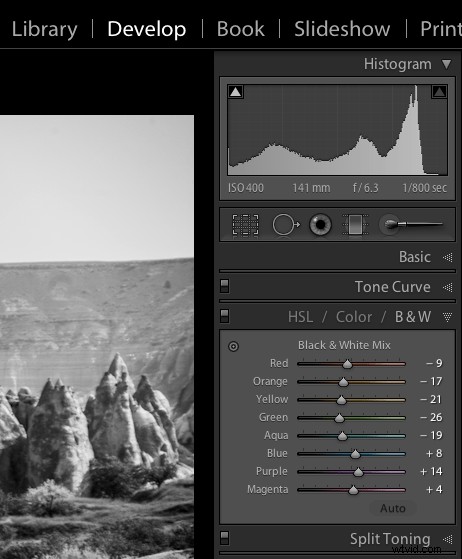
Pannello mix bianco e nero nel modulo Lightroom Develop
Diamo un'occhiata a un esempio utilizzando la stessa immagine.

Immagine a colori originale

Conversione in bianco e nero eseguita utilizzando il dispositivo di scorrimento Saturazione a -100

Conversione in bianco e nero eseguita utilizzando il mix in bianco e nero in LR
Nelle immagini sopra, noti come il cielo blu è diventato davvero chiaro usando il metodo desaturazione? Questo è spesso il caso quando hai molto cielo blu in un'immagine, come ho spiegato sopra. Usando il mix B&W e tirando alcuni dei cursori sono stato in grado di ottenere toni molto diversi. Ecco come appaiono i miei cursori nel pannello B&N Mix sulla terza immagine:
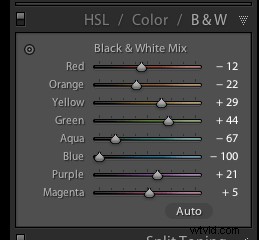
Notare che il cursore blu viene spostato completamente a sinistra fino a -100. Questo è ciò che sta oscurando il mio cielo. Vale anche la pena notare che i cursori verde e giallo sono spostati nella direzione opposta o più. Questo schiarisce sia i gialli che i verdi (la maggior parte dell'erba e degli alberi sono spesso un mix di verde e giallo, a volte più gialli che verdi). Non ho fatto alcuna regolazione selettiva per scurire il cielo qui, solo i cursori che vedi a destra! Com'è molto diversa questa immagine da quella desaturata, e così semplice da fare usando questo metodo!
Anche su questo pannello è presente un pulsante “Auto”. Fare clic su di esso consentirà a Lightroom di applicare un mix B&N predeterminato per te. Puoi anche impostare nelle preferenze di Lightroom per applicarlo per te quando è selezionato il mix B&N, quindi puoi semplicemente sintonizzarti da lì. Altrimenti tutti gli slider inizieranno da “0”.
Un altro trucco poco noto per l'utilizzo di questi cursori è la piccola cosa a doppio cerchio dall'aspetto divertente in alto a sinistra. Passandoci sopra con il mouse, vedrai questo:
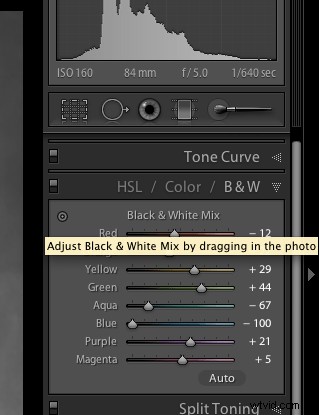
Regola il mix in bianco e nero trascinando nella foto. Quindi cosa diavolo significa, potresti chiederti?! Se fai clic sul cerchietto, il puntatore del mouse ora avrà piccole frecce su e giù, così come il cursore che mostra la stessa icona mentre passi il mouse sull'immagine. Fai clic in un punto qualsiasi dell'immagine, tieni premuto e trascina e regolerà SOLO i colori su cui hai fatto clic. Trascina verso l'alto per spostare i cursori a destra (+) e trascina verso il basso per spostarli a sinistra (-). Che figata?!
Questo è molto utile se non sai quali cursori regolare. Seleziona l'area dell'immagine su cui desideri regolare i toni e trascina via!
Suggerimento n. 2:non fermarti qui, aggiungi un po' di forza
A volte, anche usando i cursori di mix B&N, l'immagine risultante appare ancora un po' piatta e opaca. Fai un salto di qualità aggiungendo un po' di forza alla tua immagine. Eseguo le seguenti operazioni per la maggior parte delle mie immagini in bianco e nero:
- aumentare la nitidezza:se è uno scenario lo spingerò abbastanza lontano come +60 o più, se è una persona lo tengo sotto i +30 o iniziano a sembrare un po' croccanti ed eccessivamente rugosi (soprattutto se la foto è di tua madre o del tuo coniuge, tendono a non esserne troppo felici)
- abbassa il cursore nero, finché non sembra a posto. Altamente scientifico, sì! Ecco un piccolo trucco anche per te usando il cursore Neri:se fai clic e tieni premuto il pulsante Opt/Alt mentre lo fai scorrere, vedrai esattamente dove si ritagliano i tuoi neri (il che significa uscire dal grafico sull'istogramma e avere nessun dettaglio). Puoi utilizzare queste informazioni per assicurarti di avere abbastanza neri, ma assicurati di mantenere tutti i dettagli nelle aree importanti.
- aumentare il contrasto utilizzando il cursore Contrasto o Curve
Di tanto in tanto, dopo aver apportato queste regolazioni del contrasto, ciò influirà sull'immagine complessiva e potresti voler tornare indietro e rielaborare un po' anche i cursori B&N. È un ballo, suonali avanti e indietro finché non ottieni un mix che ti piace. Ecco la versione finale dell'immagine sopra, con le regolazioni del contrasto e del punch applicate.
Nota quanto scatto ha in più, pur mantenendo quel bel cielo ricco e scuro!

Segreto per realizzare fantastiche immagini in bianco e nero che i professionisti non ti diranno . . .
Nero! Questo è tutto. Assicurati di avere un po' di nero e un po' di bianco nella tua immagine. Controlla l'istogramma e usa il mio piccolo consiglio per vedere i bit ritagliati. Aggiungi contrasto o aumenta i neri, i bianchi o entrambi per ottenere una gamma completa di toni. Indipendentemente dal soggetto nella fotografia, avere un contrasto sufficiente per avere il bianco puro e il nero puro è la chiave per ottenere una straordinaria immagine in bianco e nero. Altrimenti rimani solo con un mucchio di fango grigio.
Suggerimento n. 3:creare immagini colorate selettive
Esistono un paio di modi per creare immagini colorate in modo selettivo e anche per creare quell'aspetto sbiadito che è davvero popolare. Ancora una volta puoi utilizzare i cursori Vividezza e Saturazione nel pannello Base, tuttavia influiranno ugualmente sui colori dell'intera immagine. Puoi anche usare il pennello di regolazione e dipingere con una saturazione più bassa su parti dell'immagine in cui vuoi sfumare il colore. Uso questo metodo abbastanza spesso, anche su immagini a colori, per controllare il tono su elementi sullo sfondo che distraggono.
Infine puoi usare gli slider nel pannello HSL. Facendo scorrere i colori selezionati a sinistra è possibile desaturare solo quei colori. Puoi anche utilizzare il piccolo strumento Clicca e trascina che abbiamo usato in precedenza per eseguire il mix B&N per fare clic sull'immagine e selezionare le aree da sfumare. Ecco un esempio utilizzando ciascuno di questi metodi. Nessuno è giusto o sbagliato, basta darti un aspetto diverso e alcuni hanno più controllo di altri. Scegli quello che funziona per te in base alla singola immagine.

Immagine a colori originale

Dispositivo di scorrimento Vividezza impostato su -75

Dispositivo di scorrimento della saturazione impostato su -75

Pennello di regolazione utilizzato per dipingere in saturazione a -75 sull'intera immagine ad eccezione della lana

I cursori HSL utilizzati per desaturare con colori separati
*Suggerimento bonus:per creare una bella immagine a due tonalità o seppia
Un piccolo consiglio extra per te. Adobe ha reso super facile creare un'immagine a due tonalità davvero bella (significa solo due toni, vai a capire!), che include seppia. Vai al pannello Tonalità divisa dopo aver eseguito la conversione in bianco e nero, è la quarta in basso. 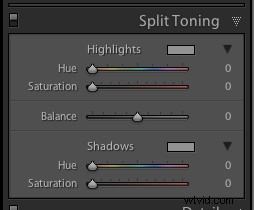
Vedrai i cursori sia per le alte luci che per le ombre. Il mio consiglio personale su come mantenere un'immagine seppia o tonica bella pulita è di utilizzare SOLO i cursori Ombre e non toccare le alte luci. Ciò ti lascerà con luci bianche pulite e nitide anche dopo aver applicato il tono.
Come creare la bicromia
Per prima cosa inizia scegliendo il cursore Tonalità (per Ombre). Se vuoi un bel colore marrone, inizia con circa 40-45. Ogni immagine ha un tono leggermente diverso, quindi inizia da lì e adatta al tuo gusto e stile. Potresti notare che non è successo niente, giusto? Questo perché è necessario aumentare il cursore Saturazione prima che venga visualizzato il tono. Più aumenti la saturazione, più profonda e vibrante diventerà la tonalità del colore. Ancora una volta, non c'è giusto o sbagliato, è tutta una questione di preferenza. Per un marrone cioccolato sottile, scuro, prova 10-20. Per un colore più profondo aumenta la saturazione (NOTA:assicurati che il cursore "bilanciamento" sia impostato su zero)
Se vuoi un tono diverso, sposta il cursore Tonalità. In questo modo puoi creare effetti davvero accurati, tra cui Blue Tone o un vero Duotone.
Esempio di utilizzo di un ritratto
Per questo esempio finale mostrerò tutti i passaggi che abbiamo appena coperto usando un ritratto. Questo è applicabile a tutte le foto di persone, non è necessario creare ritratti per utilizzare queste informazioni.

Immagine a colori originale
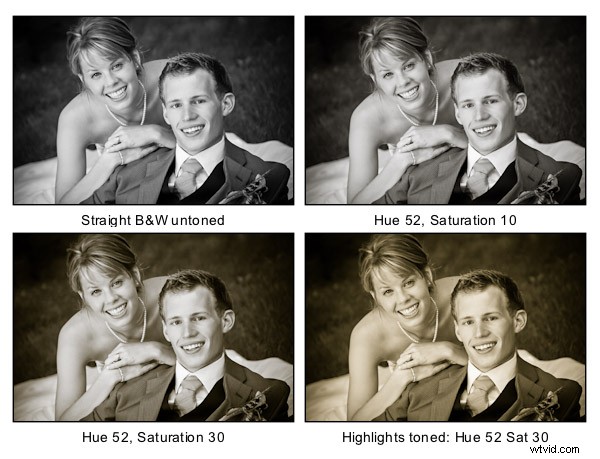
Nota l'ultima immagine in cui ho aggiunto il colore ai momenti salienti e come cambia completamente l'aspetto dell'immagine. I bianchi ora hanno una tinta gialla invece di un bell'aspetto pulito. Personalmente preferisco il terzo ma a volte uso questa opzione. Fai ciò che è giusto per la tua immagine, saprai cosa fare.

Un tono "duo" che utilizza colori diversi per le luci e le ombre. Impostazioni delle ombre:Tonalità 232, Sat 70 – Impostazioni delle luci:Tonalità 52, Sat 37. Ho spostato il bilanciamento a -27 per inclinare maggiormente anche i colori verso le ombre.
E poi?
Come sempre incoraggio la sperimentazione. Se hai un altro modo che ti piace di più, è fantastico! Per favore condividilo con noi, se vuoi. Un altro modo per fare un po' di bianco e nero davvero veloce all'interno di Lightroom è trovare dei buoni preset. Ci sono letteralmente decine di migliaia di preset di Lightroom Develop disponibili gratuitamente su Internet. Prova una ricerca su Google per:preset b/n di lightroom gratuiti. Quindi scegli quelli che ti piacciono e installali.
Ora esci e crea delle immagini e vediamo cosa puoi fare in bianco e nero!
AGGIORNAMENTO :scopri di più sulla fotografia in bianco e nero con la nostra nuova guida essenziale alla fotografia in bianco e nero.
