
Creazione di un look da film noir con una mappa di spostamento in Photoshop.
Cos'è una mappa di spostamento?
Se non conosci Photoshop, la semplice menzione delle mappe di spostamento può essere scoraggiante. Lo scopo di questo articolo è di darvi un'introduzione ad essi; guidarti in passaggi facili da seguire su come generare semplici mappe di spostamento in scala di grigi da un'immagine esistente e mostrarti come implementarle in modo efficace utilizzando il filtro Sposta in Photoshop.
Una mappa di spostamento è una versione in scala di grigi della stessa immagine su cui stai lavorando, salvata come file Photoshop (.PSD). Questa mappa di spostamento viene quindi utilizzata per applicare una trama a un elemento grafico piatto tramite Sposta filtro e distorce la grafica per conformarsi alla forma della mappa. Ciò conferisce alla grafica piatta, o oggetto 2D, un aspetto 3D più realistico. Potresti aver visto immagini online in cui una trama è mappata sul viso di qualcuno o un logo sagomato su una superficie strutturata.
Perché utilizzare le mappe di spostamento?
Le mappe di spostamento sono un ottimo modo per mappare la trama su oggetti 2D, come loghi o testo, aggiungere profondità e una prospettiva 3D. Spero di illustrare che le mappe di spostamento non sono così scoraggianti come potrebbero sembrare, anche se mi rendo conto che questo articolo potrebbe essere adatto agli utenti intermedi di Photoshop piuttosto che ai principianti.
Come implementare una mappa di spostamento?
Una volta generata una mappa di spostamento. Devi usare Sposta filtro per distorcere l'oggetto 2D, o la grafica piatta, sulla mappa. Lo Spostamento filter è in Photoshop dalla versione 2.0. Non è cambiato molto da allora, tuttavia, è ancora un filtro che vale la pena conoscere. Può sembrare un processo contorto da usare, ma dopo averlo provato un paio di volte, è semplice. Quello che fa è spostare i pixel chiari in alto ea sinistra e i pixel scuri vengono spostati in basso ea destra. Questo crea un'illusione di profondità attraverso la luce. Questo è il motivo per cui la tua mappa di spostamento deve essere abbastanza contrastata.
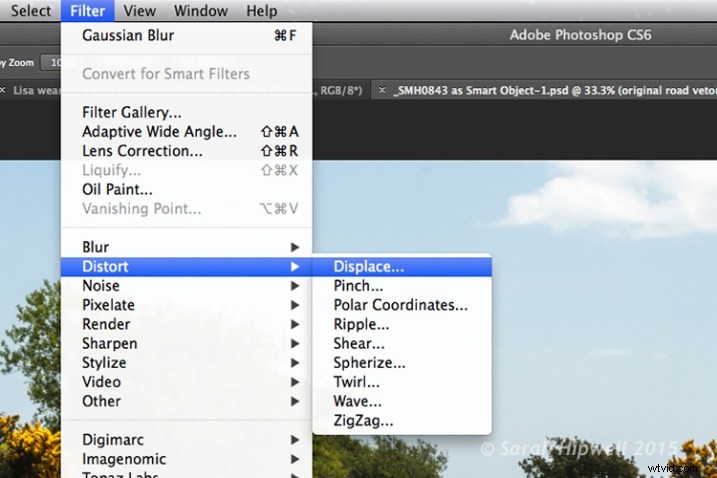
Come accedere al filtro Distorsione in Photoshop.
Il primo metodo che descrivo di seguito mostra come utilizzare una forma vettoriale per creare una segnaletica orizzontale e mapparla su una superficie stradale. Questo processo sarebbe lo stesso per l'applicazione di loghi o testo su qualsiasi sfondo con texture. Negli altri due esempi, descrivo come utilizzare le mappe di spostamento per creare effetti ombra. Diamo un'occhiata.
1. Aggiunta di una segnaletica orizzontale realistica
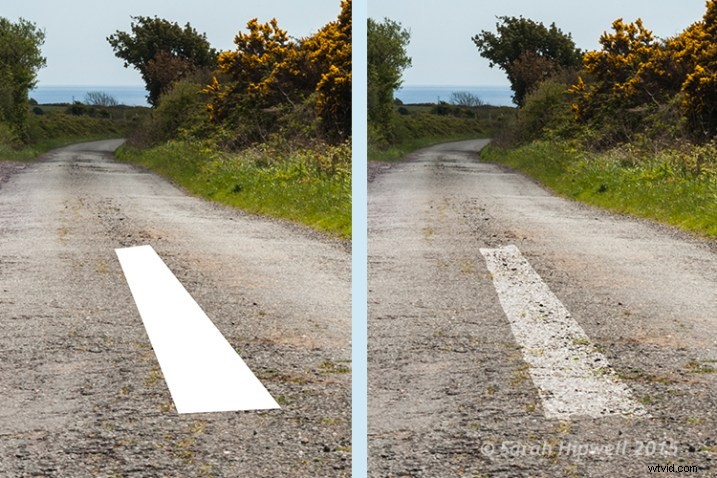
Prima e dopo il punto in cui alla segnaletica orizzontale è stata applicata una mappa di spostamento.
Obiettivo:creare una segnaletica orizzontale realistica da una grafica vettoriale.
Iniziamo con l'immagine di base della strada. La mappa di spostamento in scala di grigi verrà creata da questa immagine. La terza immagine è l'immagine vettoriale piatta della segnaletica orizzontale. Ho usato lo strumento Lazo poligonale per disegnare una forma simile a una segnaletica orizzontale e l'ho riempita di bianco. Convertilo in un oggetto avanzato, quindi nascondi questo livello.
Processo della mappa di spostamento:
Apri il pannello Canali e fai clic su ciascuno dei canali rosso, verde e blu per vedere quale ha il contrasto maggiore. In questo esempio, ho scelto quello blu. Fai clic e duplica questo canale.
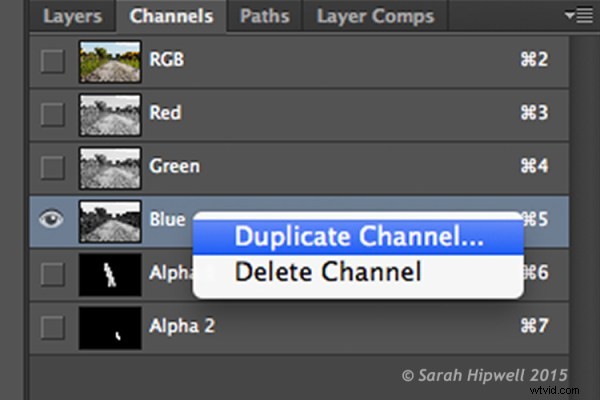
Duplicare il canale blu per creare una mappa di spostamento.
Questo fa apparire un'altra finestra di dialogo (vedi sotto). Dove dice Documento, fai clic sulla scheda e scegli Nuovo. Assegna un nome a questo file Displace road o quello che vuoi e fai clic su OK.
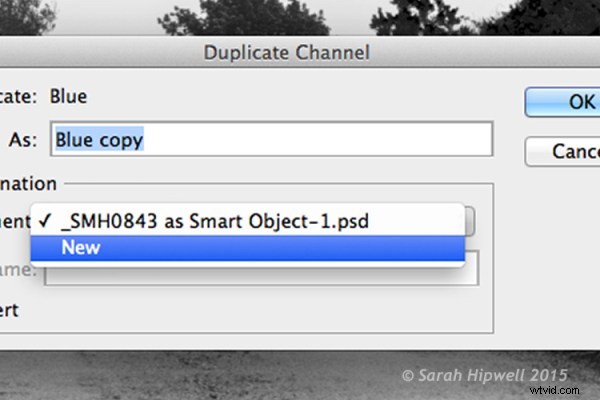
Fare clic sulla scheda Documento per selezionare Nuovo per creare un nuovo documento per una mappa di spostamento.
Questo crea un nuovo documento con il livello chiamato Alpha 1. Prima di salvare questo documento come file PSD (Photoshop) in scala di grigi. Devi aggiungere un po' di contrasto in più, vai su Menu> Immagine>Regolazioni>Livelli, quindi aggiungi la sfocatura gaussiana di 9,9 pixel. Ciò consentirà ai bordi della forma vettoriale della segnaletica orizzontale di abbracciare i contorni della strada, piuttosto che avere un bordo frastagliato. Converti questa immagine in Scala di grigi e salvala come Displace road.psd. Chiudi questo documento.
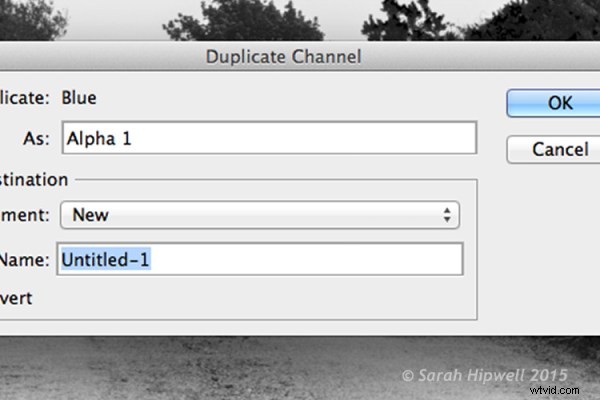
Questa finestra di dialogo viene visualizzata subito dopo aver selezionato Nuovo nel passaggio precedente.

Una mappa di spostamento in scala di grigi dell'immagine stradale.
Torna al documento originale in cui siamo ancora nel pannello Canali e il canale blu è ancora evidenziato. Fare clic sul livello RGB, per riportare l'immagine a colori.
Nel pannello dei livelli (normalmente ho questo nidificato accanto al pannello dei canali) fare clic sul quadrato a sinistra della miniatura del livello per ripristinare la visibilità della forma del vettore stradale che avevo disegnato prima di creare la mappa di spostamento. Vedi immagine sotto.
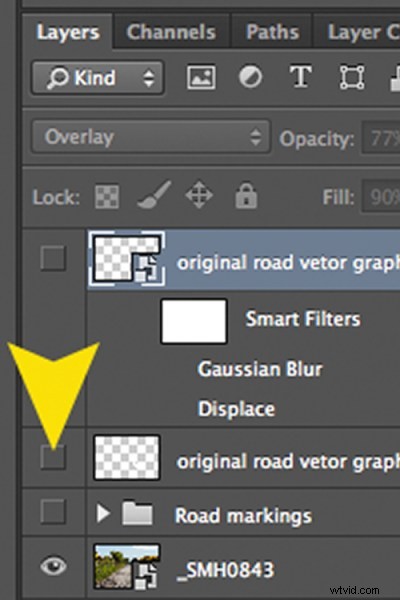
Con questo livello evidenziato, vai su Menu>Filtro>Distorci>Sposta . Viene visualizzata una piccola finestra di dialogo. La quantità di distorsione che applichi dipenderà dai valori che inserisci nelle caselle della scala orizzontale e verticale. Il valore predefinito è 10 in ogni casella. Questi valori rappresentano le percentuali.
Più alti sono i valori, maggiore è la distorsione. Sperimenta per vedere l'effetto desiderato. Quando converti i tuoi livelli in Oggetti intelligenti , tutte le modifiche apportate possono essere eseguite in modo semplice e non distruttivo. Per questa immagine ho scelto 55 nella scala Orizzontale e 80 per quella Verticale. Volevo una maggiore distorsione sulla segnaletica orizzontale in modo che corrispondesse all'aspetto consumato della strada.
A questo punto la tua immagine potrebbe sembrare un po' strana, segui il passaggio successivo per renderla più nitida e realistica.

Primo piano della segnaletica orizzontale dopo l'applicazione della mappa di spostamento e le modifiche finali.
Modifiche finali:per dare alla segnaletica orizzontale un aspetto più realistico.
Ho aggiunto la sfocatura gaussiana di 4px per eliminare il bordo sempre leggermente pixelato sulla forma. Fare doppio clic in un punto qualsiasi a destra del livello per visualizzare la casella Stile livello. Ho cambiato il metodo di fusione in Sovrapponi, ridotto l'opacità al 77% e il riempimento al 90%. Nella sezione Blend If, ho spostato il cursore nero su 187 sul livello sottostante.
Suggerimento. Se tieni premuto il tasto Alt/Opzione mentre trascini i cursori neri o bianchi, la freccia del cursore divide in due, rendendo la fusione più uniforme.
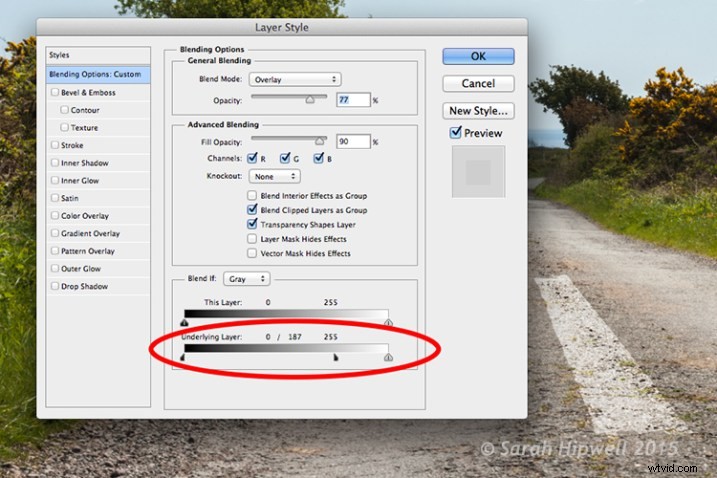
Il cursore nero è diviso sul livello sottostante nella finestra di dialogo Opzioni di fusione.
2. Effetti ombra – Acqua
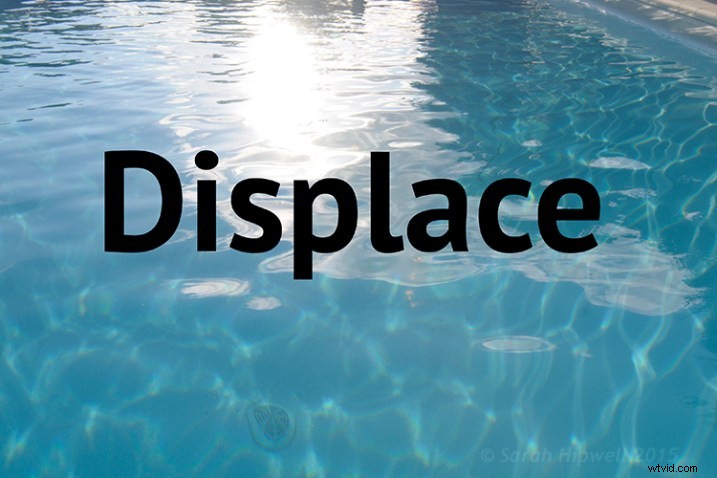

Immagini prima e dopo che mostrano la distorsione sulla parola “Displace” quando è stata applicata una mappa di spostamento.
Obiettivo:creare un'ombra riflettente realistica nell'acqua con il testo.
Ho usato la parola "Displace" per mostrare come un'ombra nell'acqua possa sembrare abbastanza efficace e realistica. La mappa di spostamento che ho creato per questa immagine ha funzionato molto bene nel distorcere il testo per avvolgere le increspature dell'acqua. Ho seguito gli stessi passaggi per generare lo spostamento come sopra, ma ho applicato una sfocatura gaussiana di 5,4 px per questa immagine.
I valori che ho aggiunto nella finestra di dialogo Sposta per le scale Orizzontale e Verticale erano rispettivamente 80.
Per le modifiche finali, ho aggiunto la sfocatura gaussiana di 10.1px. Ho cambiato il metodo di fusione in Luce soffusa, ridotto l'opacità al 78% e il riempimento all'80%. Nella sezione Blend If, ho spostato il cursore nero sul livello sottostante a 148.
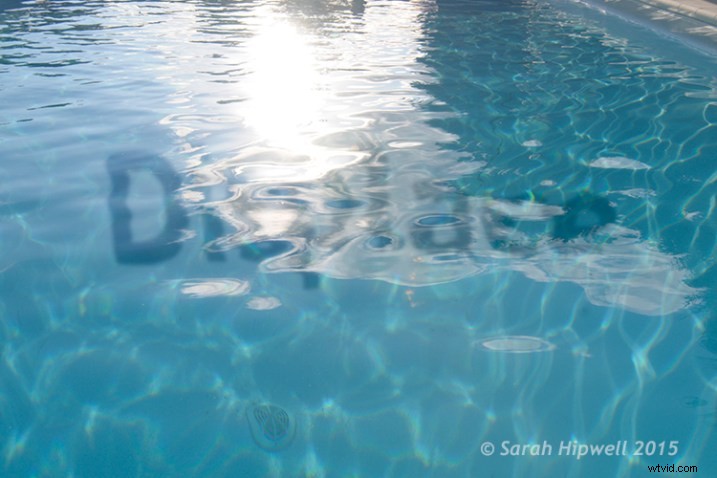
La parola Sposta distorta usando una mappa di spostamento.
2. Effetti ombra – Effetto film noir

Utilizzando linee orizzontali nere e una mappa di spostamento per simulare la luce che filtra attraverso le tapparelle.
Obiettivo:creare un look da film noir o l'effetto di luce proveniente dalle persiane.
Per questa immagine ho dovuto lavorare di più in Photoshop per ottenere l'aspetto finale. Il processo per generare una mappa di spostamento è lo stesso qui come negli altri esempi. Tieni presente che il canale blu non è la scelta migliore per i soggetti poiché le tonalità della pelle sono orribili.
Ho isolato il modello da questa immagine e l'ho messo su un livello separato con una maschera di livello. Ho aggiunto un livello di regolazione in bianco e nero, quindi ho creato linee orizzontali nere spesse usando lo strumento selezione rettangolare per assomigliare alle lamelle delle finestre su un livello separato. Successivamente, ho duplicato quel livello. Ne ho usato uno per il livello di sfondo e ho aggiunto una quantità significativa di sfocatura gaussiana. Ho quindi spostato l'altro livello sopra il modello con la maschera di livello. Volevo inclinare le linee nere (veneziane) sul viso della modella. L'ho fatto usando lo strumento di trasformazione gratuito.
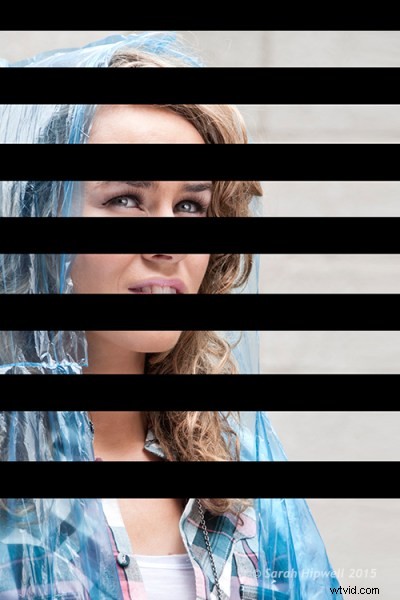
Linee nere create utilizzando lo strumento selezione rettangolare.
Ho creato una mappa di spostamento e distorto le lamelle sulla faccia del modello usando 15 e 20 come valori per le scale Orizzontale e Verticale.

Le linee nere sono state distorte tramite il filtro Sposta utilizzando una mappa di spostamento.
Questa è solo una breve descrizione delle modifiche finali:ho applicato una sovrapposizione sfumatura e un po' di bruciatura per scurire il lato sinistro del modello poiché la fonte di luce proviene da quella direzione. Ho aggiunto la sfocatura gaussiana di 28,9 px e ridotto l'opacità al 40%.
Suggerimenti
- Il blu è il canale peggiore da scegliere se stai creando una mappa di spostamento in cui sono coinvolti i toni della pelle.
- Il canale verde di solito mostra il contrasto maggiore.
- Assicurati di utilizzare la sfocatura gaussiana durante la generazione delle mappe di spostamento.
- Le mappe degli spostamenti devono essere salvate come file .PSD in scala di grigi.
Spero di averti ispirato a iniziare a creare mappe di spostamento e a utilizzare il filtro Displace se non l'hai mai provato prima.
