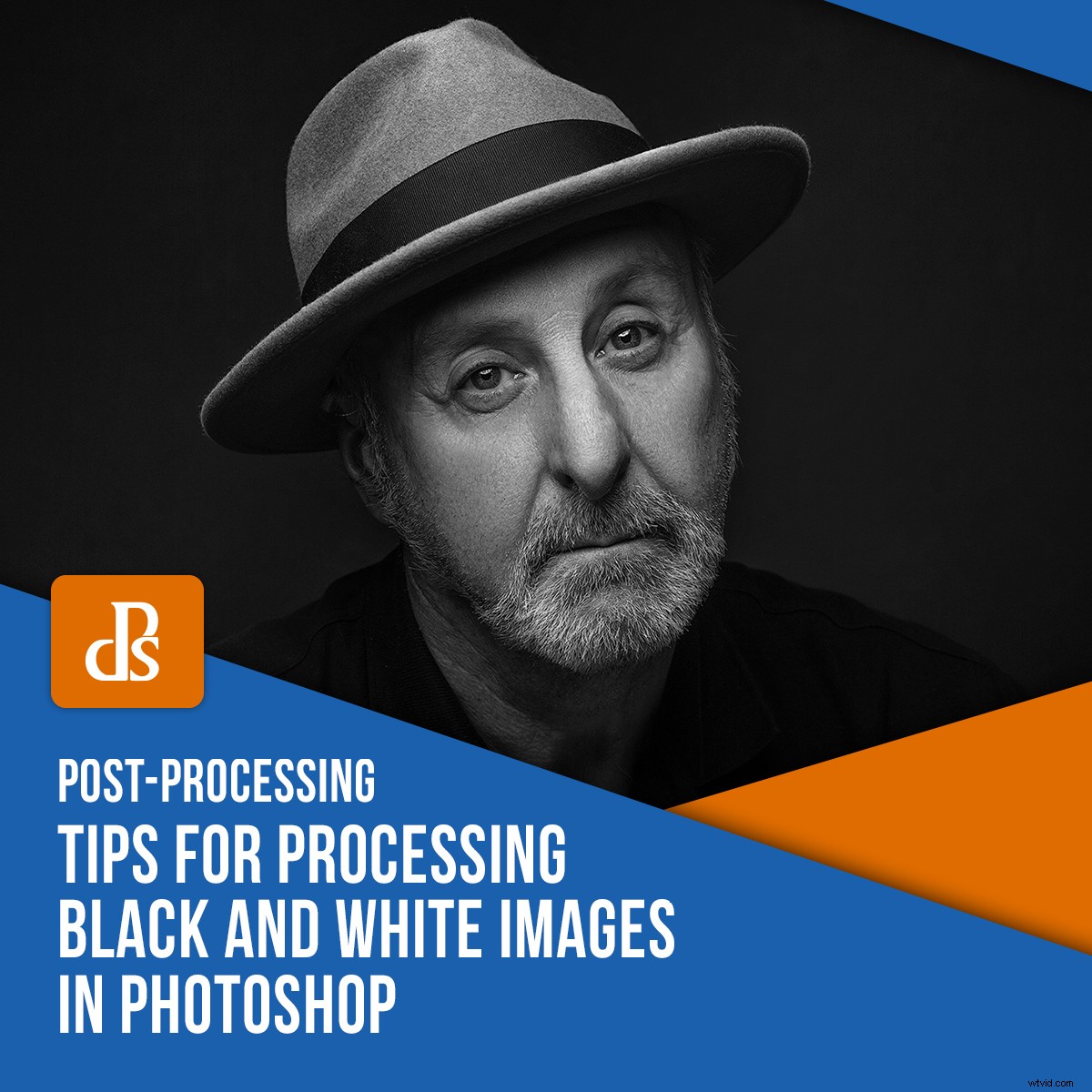
Se sei un amante delle immagini in bianco e nero (come lo sono molti di noi fotografi), probabilmente sei a conoscenza delle molte, molte opzioni disponibili per convertire le tue immagini in bianco e nero in Photoshop (e altri pacchetti software ). La conversione è solo il primo passo nell'elaborazione delle immagini in bianco e nero. Una volta che ti sei sbarazzato del colore nelle tue foto, vorrai comunque controllare e gestire i toni nelle tue immagini per ottenere i migliori risultati possibili. Questo articolo ti introdurrà ad alcuni di questi strumenti di Photoshop che puoi utilizzare per creare immagini di grande impatto.

Regolazioni globali/locali
Prima di passare direttamente all'elenco degli strumenti, è importante distinguere tra due diversi tipi di regolazioni che puoi apportare alle tue immagini.
Aggiustamenti globali – Le regolazioni globali sono regolazioni che influiscono sull'intera immagine. Ad esempio, se utilizzi il dispositivo di scorrimento del contrasto in Lightroom, questo altera il contrasto nell'intera immagine.
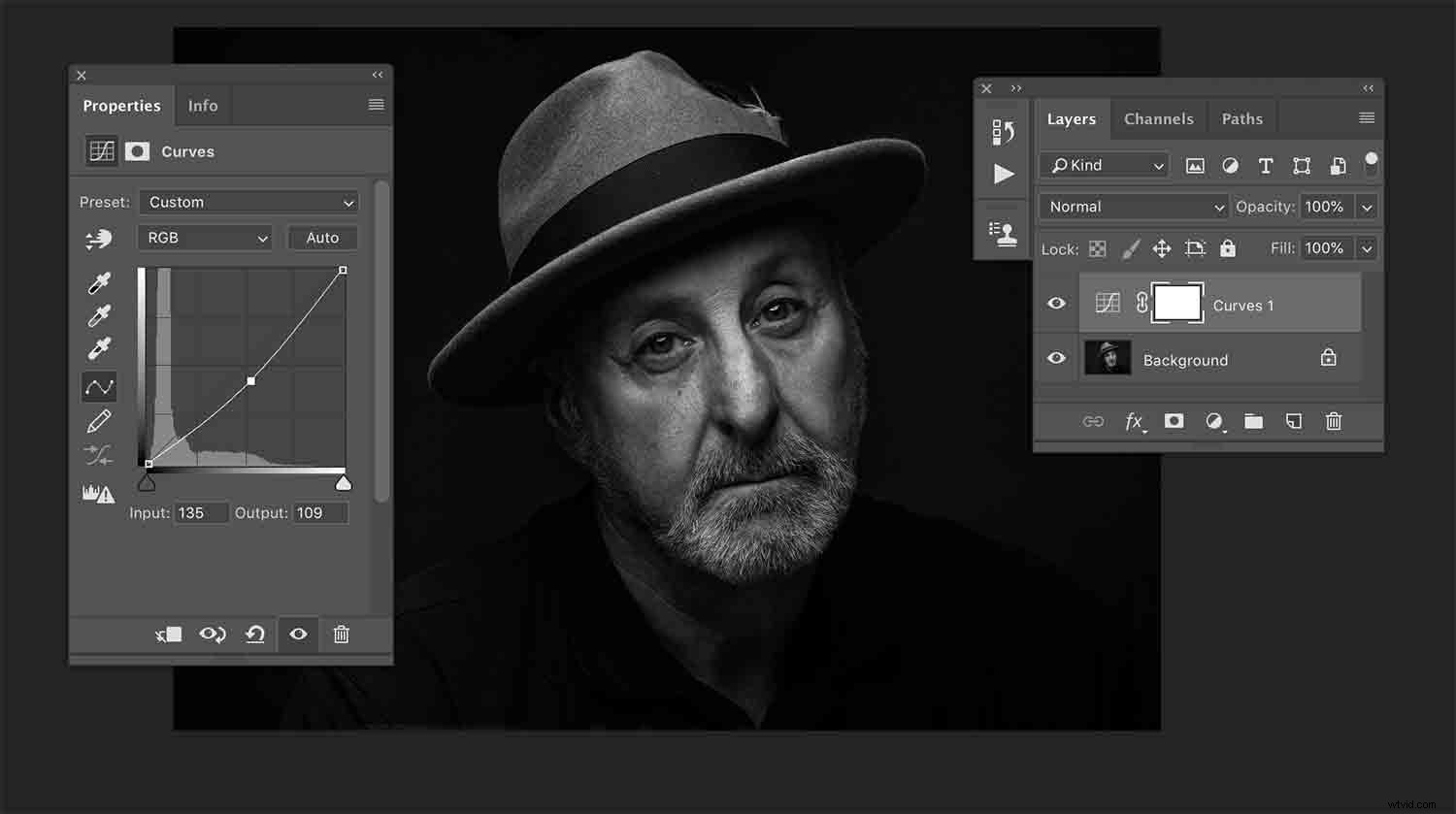
Come regolazione globale, questo livello di curve che doveva ridurre le alte luci ha influenzato l'intera immagine e non in modo piacevole.
Aggiustamenti locali – Le regolazioni locali vengono apportate ad aree specifiche di un'immagine definita dall'utente. Ad esempio, puoi regolare separatamente il contrasto per gli occhi di un soggetto del ritratto e il contrasto per la sua maglietta.
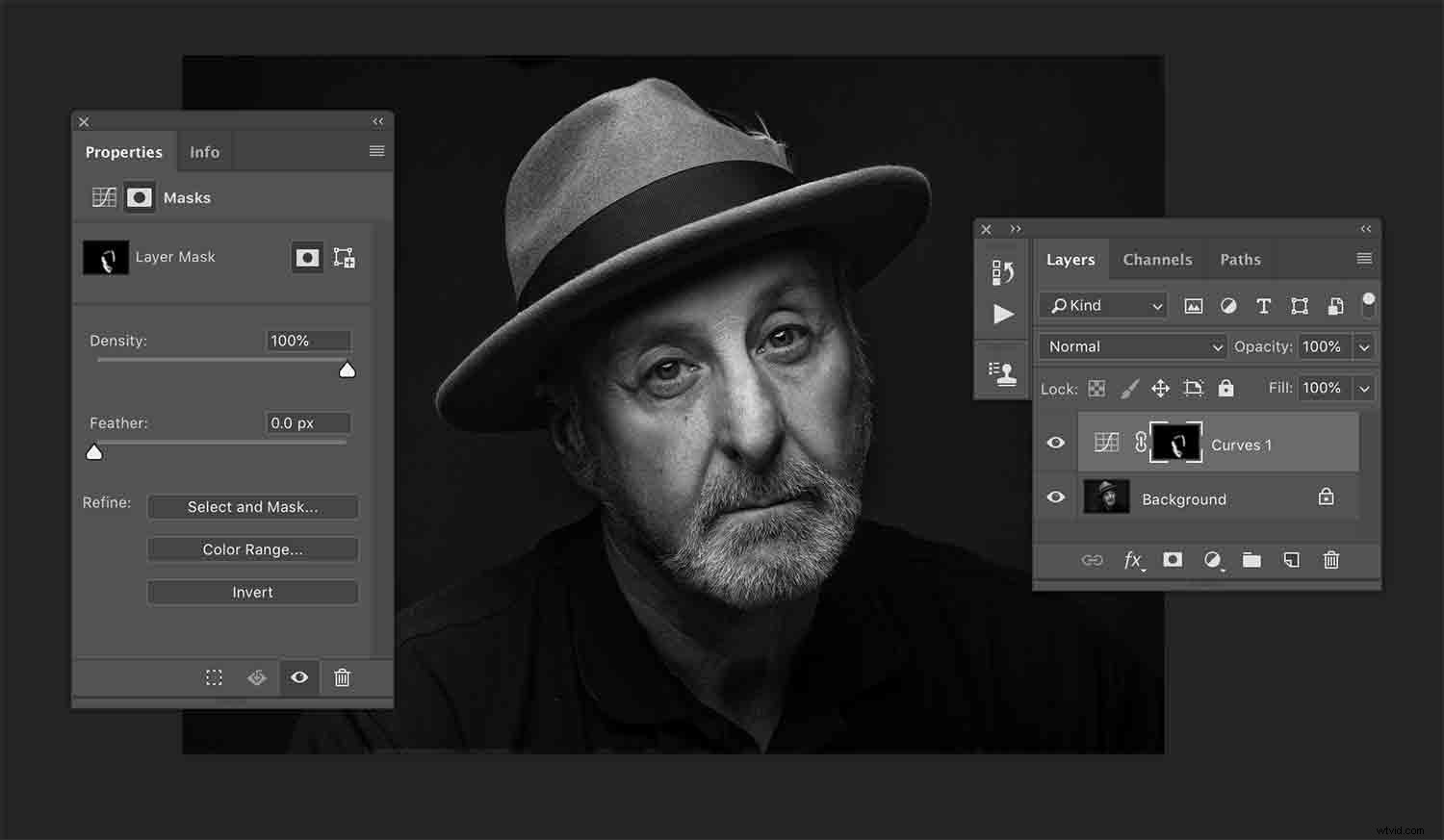
L'uso di una maschera di livello ha consentito una regolazione locale, il che significa che il livello delle curve ha influito solo sui toni medi che circondano il viso del soggetto.
Cosa significa per le tue immagini
Queste distinzioni sono importanti perché, nella maggior parte dei casi, vorrai evitare profondi aggiustamenti globali sulle tue immagini. La maggior parte delle foto è composta da scene di elementi diversi. Se pensi a questo in termini di ritrattistica, immagina una persona in piedi sullo sfondo di uno studio, come l'immagine qui sotto.

La divisione di un'immagine in aree di tonalità e quindi le regolazioni di tali aree separatamente, ti dà il controllo completo sulle tue immagini.
Qui puoi dividere l'immagine in più parti. Hai la pelle, gli occhi, la maglietta, i capelli e lo sfondo del soggetto. Ciascuno di questi elementi reagisce in modo diverso ai vari aggiustamenti. Utilizzando le regolazioni globali, modificherai contemporaneamente l'aspetto di questi elementi.
Ad esempio, se desideri aumentare notevolmente il contrasto della maglietta per far risaltare la trama, aumenterai anche il contrasto della pelle del soggetto. Come guida generale, di solito non vuoi aumentare il contrasto sulla pelle. Il più delle volte, vorrai ridurlo.
Come si fa ad aumentare il contrasto di una maglietta riducendo allo stesso tempo il contrasto sulla pelle? Attraverso l'uso di regolazioni locali.
Strumenti per l'applicazione di aggiustamenti locali
Esistono molti modi per applicare regolazioni locali alle tue immagini in Photoshop. Ecco un primer su una manciata di loro.
Lo strumento giusto per il lavoro dipende interamente dal lavoro a portata di mano. Imparando a utilizzare diverse di queste opzioni, ti armerai di una varietà di modi per utilizzare le regolazioni locali durante l'elaborazione di immagini in bianco e nero.
Ricorda, questa è un'introduzione ai vari strumenti che puoi utilizzare e non un tutorial completo.
Maschere di livello
Le maschere di livello sono probabilmente il modo più semplice e comune per iniziare con le regolazioni locali in Photoshop. Se non hai già familiarità con l'uso di questo aspetto potente ma intrinseco di Photoshop, ti consiglio vivamente di dedicare un po' di tempo alla lettura e ad esercitarti a utilizzarli il prima possibile.
Una maschera di livello blocca efficacemente un livello di regolazione (lo maschera) dall'influenzare parti dell'immagine che non desideri.
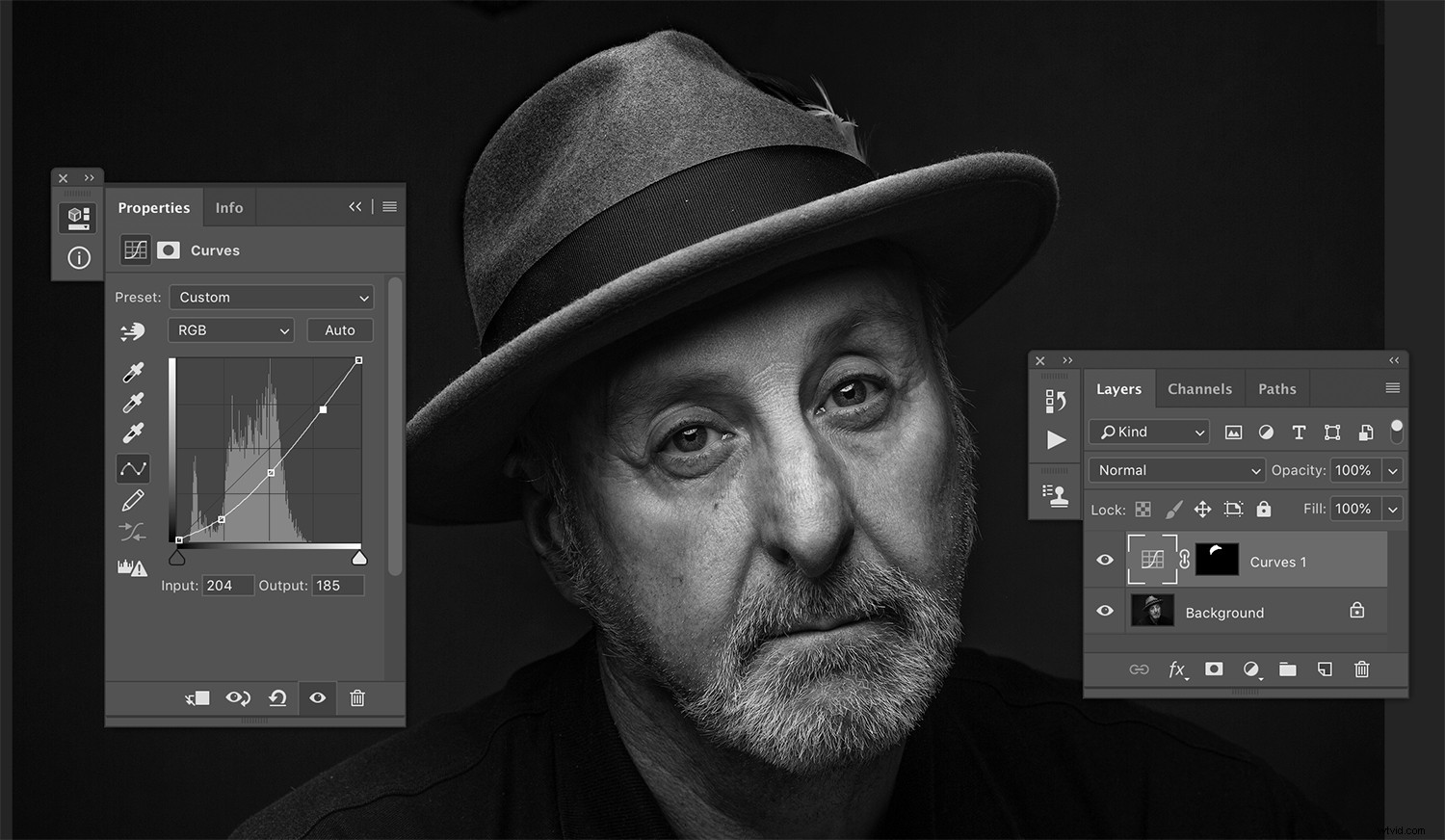
Le maschere di livello ti aiuteranno a isolare aree specifiche dell'immagine a cui desideri apportare modifiche. Qui il cappello del soggetto è oscurato.
Nell'esempio sopra, ho creato un livello di regolazione Curve e ho riempito la maschera di livello con il nero. Usando un pennello bianco (B) impostato su 100% di opacità, ho dipinto (con la maschera di livello cliccata) sugli occhi del soggetto. Ora, indipendentemente da quello che faccio con il livello delle curve, influenzerà solo l'area che ho dipinto di bianco nella maschera di livello.
Usando questa tecnica, puoi creare tutti i livelli di regolazione Curve che desideri (o qualsiasi altro tipo di livello di regolazione), ognuno dei quali interessa solo parti specifiche dell'immagine. In questo modo puoi trattare ogni elemento della tua immagine con cura individuale.
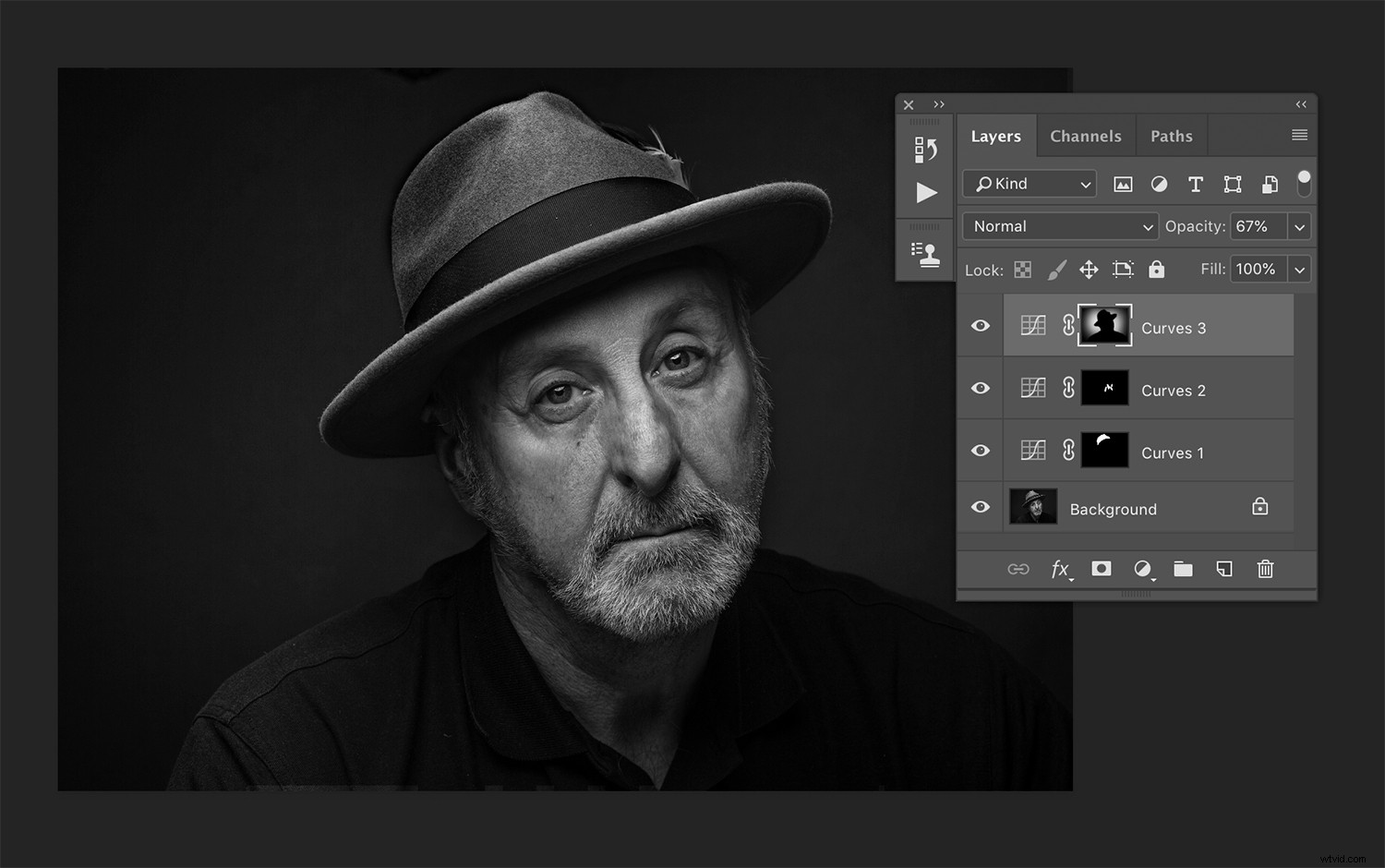
Qui puoi vedere tre livelli di curve separati con le loro maschere. Ognuno sta facendo un lavoro diverso separatamente dall'altro. Le prime due sono aree dell'immagine che scuriscono, mentre la parte superiore schiarisce lo sfondo.
Seleziona intervallo di colori
Mentre si lavora con le maschere di livello, a volte può sembrare complicato, o addirittura difficile, separare aree specifiche di un'immagine con cui lavorare. Una tecnica utile in questa situazione è lo strumento Seleziona intervallo di colori (Seleziona->Intervallo di colori). Questo strumento funziona molto bene quando si tenta di selezionare la pelle e i cieli.
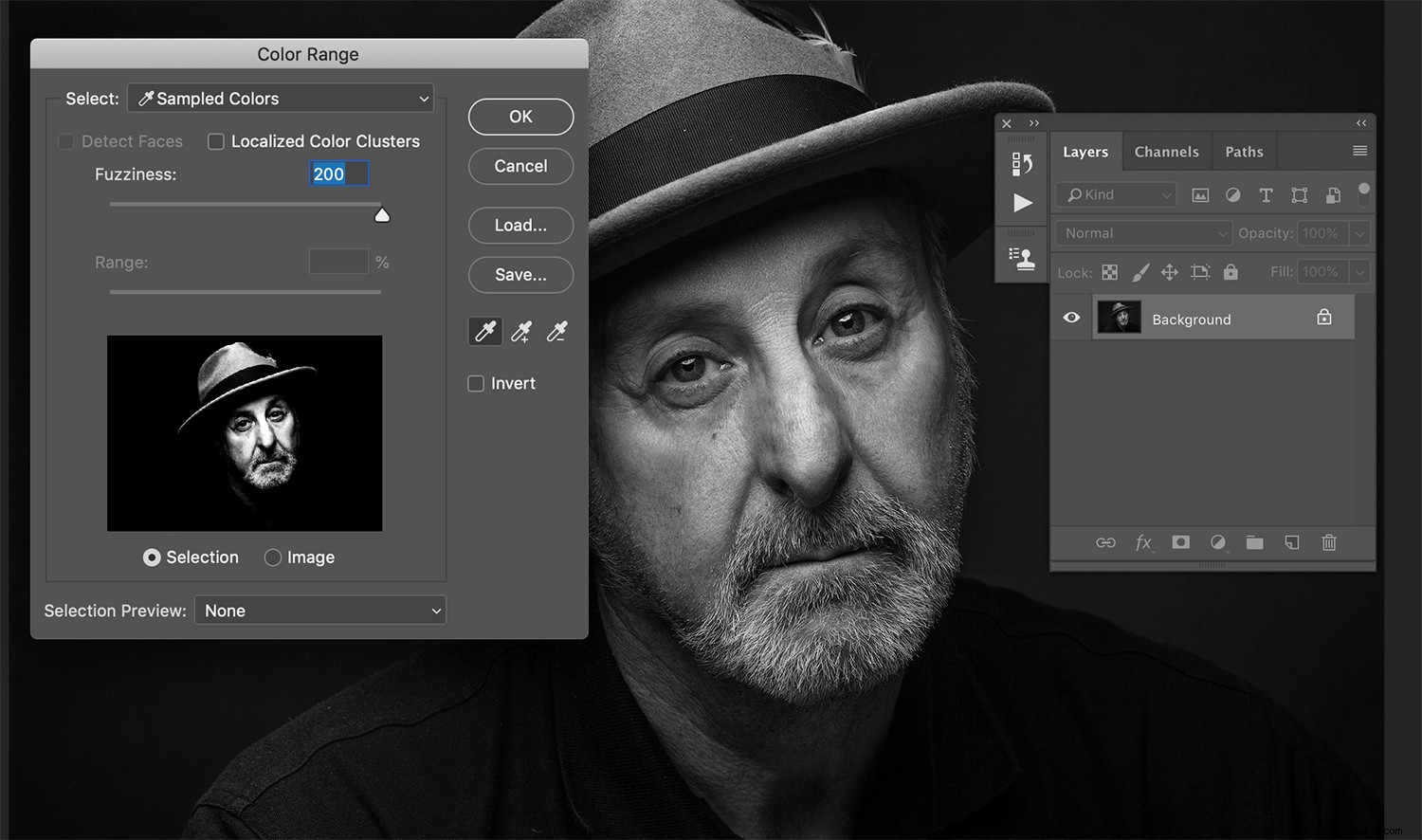
Qui puoi vedere cosa aggiungerà lo strumento Seleziona intervallo di colori alla tua selezione quando fai clic sulla parte più luminosa dell'immagine e imposti il cursore della sfocatura al massimo.
L'apertura di questo strumento ti offrirà un mezzo per selezionare una gamma di colori specifica nelle tue immagini che puoi quindi applicare alle tue maschere di livello. Poiché stiamo parlando dell'elaborazione di immagini in bianco e nero, invece di selezionare i colori, dovrai selezionare una gamma tonale.
Con la finestra di dialogo aperta, fai semplicemente clic su un'area dell'immagine su cui desideri selezionare per lavorare. Ora puoi usare il cursore etichettato Sfumatura per regolare la quantità di immagine all'interno di quell'intervallo che desideri selezionare. Se vuoi selezionare solo le alte luci più luminose, fai clic sulla parte più luminosa dell'immagine e trascina il cursore della sfocatura a sinistra. Con la selezione effettuata, ora puoi creare qualsiasi livello di regolazione e Photoshop trasformerà quella selezione in una maschera di livello.
Maschere di luminosità
Per un'opzione molto più complessa, puoi utilizzare le maschere di luminosità.
Esistono vari modi per configurarli all'interno di Photoshop e con plug-in di terze parti, quindi assicurati di ricercare i vari modi per farlo. Le maschere di luminosità ti offrono una quantità ridicola di controllo accurato per l'elaborazione delle tue immagini in bianco e nero.
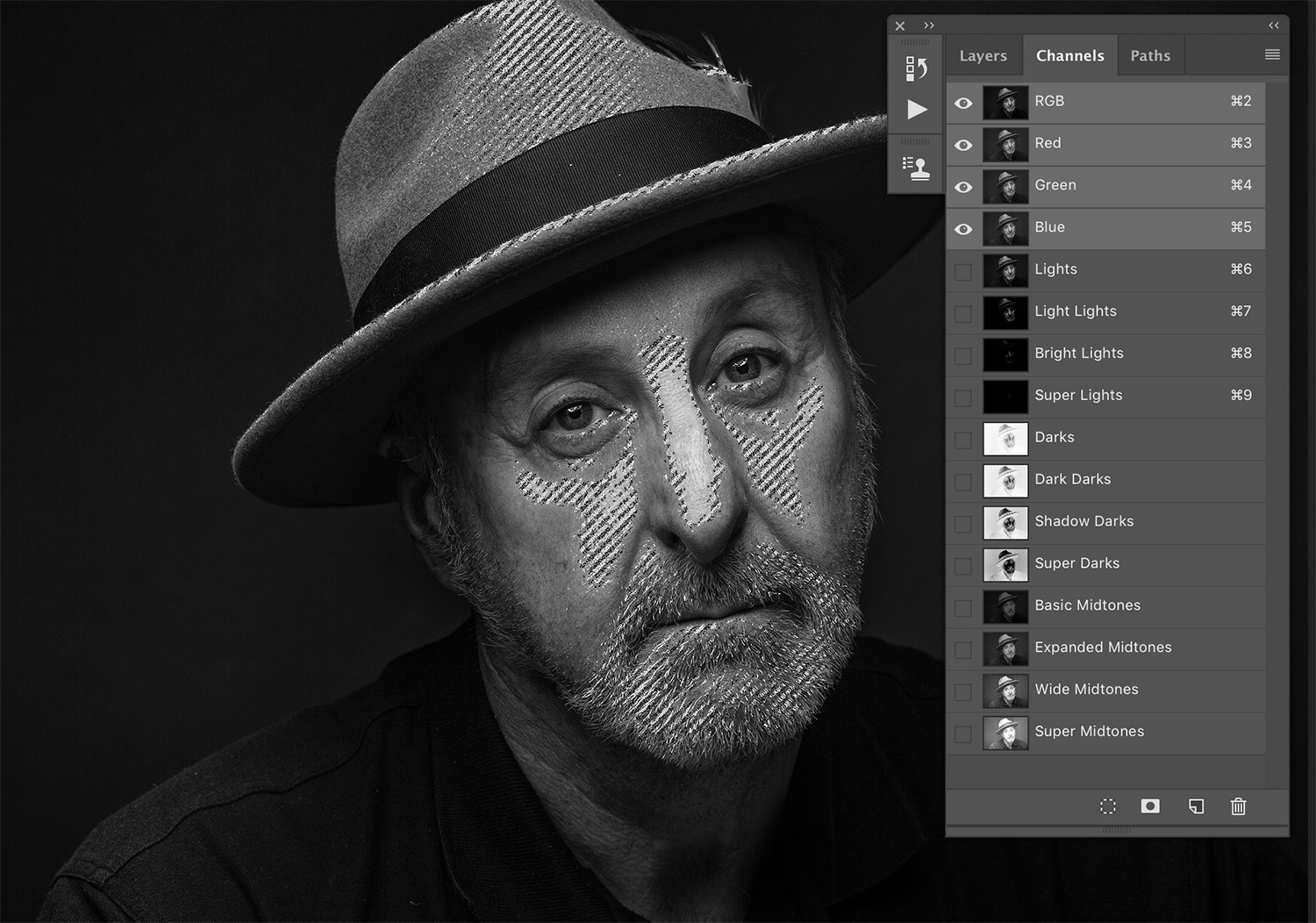
Questo è un esempio di come potrebbero apparire le maschere di luminosità durante l'impostazione nelle immagini. Ho effettuato la selezione qui con la maschera "Light Lights". Con tutte queste opzioni per selezionare facilmente gamme tonali specifiche, dovresti essere in grado di vedere quanto sia potente.
In breve, le maschere Luminosità ti danno la possibilità di creare maschere di livello per ogni gamma tonale nell'immagine. Ti consentono di controllare in modo indipendente le luci più luminose, le ombre più scure e tutto il resto. Con questa quantità di controllo, puoi mettere a punto ogni parte della tua immagine a tuo piacimento.
Un avvertimento però:lasciare le maschere di Luminosità nei tuoi file comporta file di dimensioni molto grandi. Considera la possibilità di eliminarli prima di salvare le immagini.
Strumenti per il controllo dei toni
Ora che hai alcune opzioni per selezionare e isolare le varie parti e tonalità delle tue immagini, c'è un'ampia selezione di strumenti che puoi utilizzare per manipolare la tonalità (e altri aspetti) delle tue immagini.
Colore selettivo
Il livello di regolazione del colore selettivo è, probabilmente, il più semplice di questi strumenti con cui fare i conti. Una volta creato il livello, tutto ciò che devi fare è trovare la casella a discesa e scegliere:bianchi, neutri o neri. (Poiché questo articolo tratta delle immagini in bianco e nero, per ora puoi scartare tutte le opzioni di colore.)
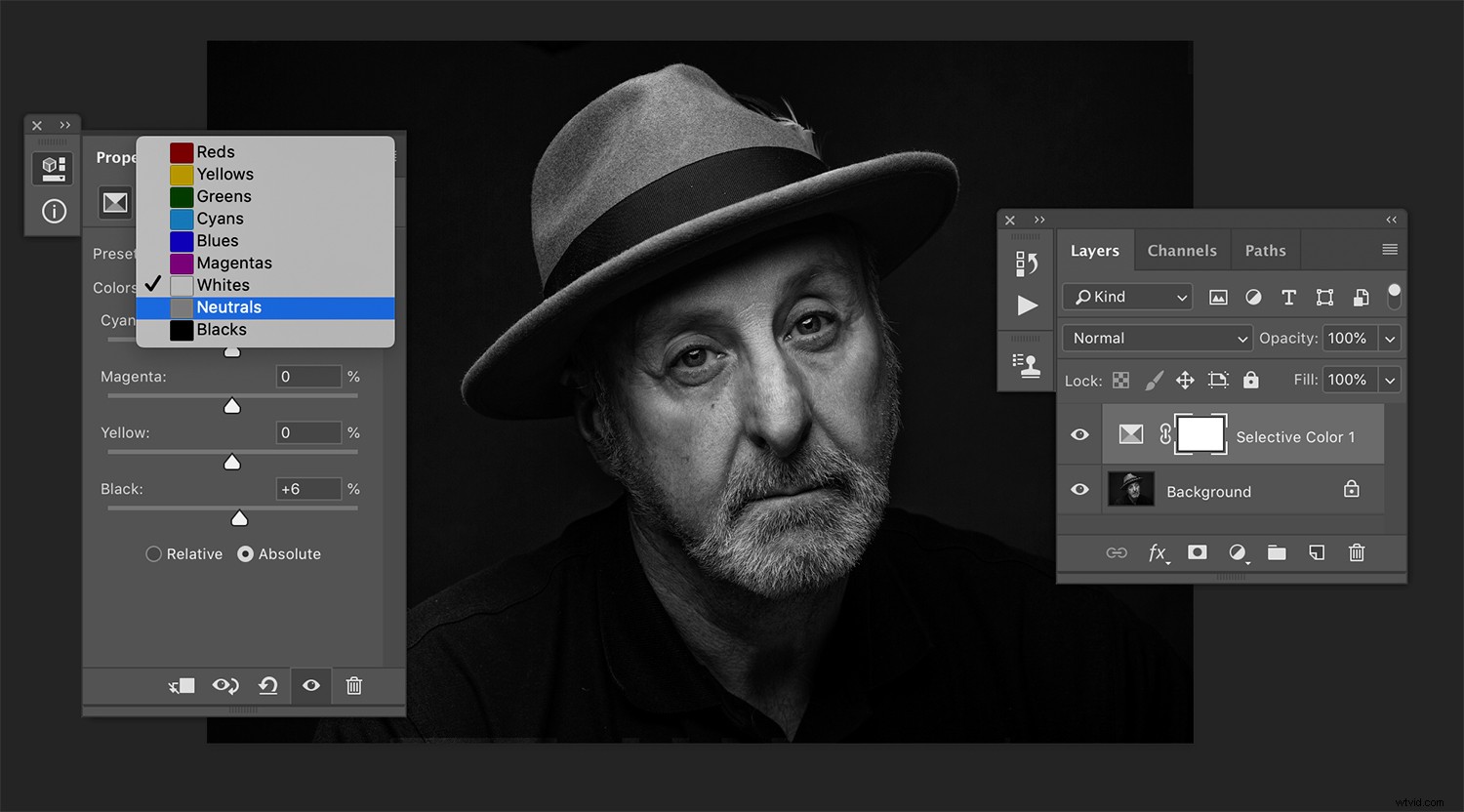
Con lo strumento Colore selettivo, hai un discreto livello di controllo su luci, mezzitoni e ombre. Basta spostare il cursore Nero nella casella pertinente. Questo non dà la quantità di controllo che fanno altri metodi, ma è veloce e intuitivo.
Con una di queste tre opzioni selezionate, trova il cursore etichettato "Nero" nella parte inferiore della finestra di dialogo. Trascinando questo cursore verso destra si scuriranno i toni rilevanti. Trascinandolo a sinistra li alleggerirai. Fallo con tutti e tre (bianchi, neutri, neri) per ogni parte della tua immagine e avrai un grande controllo sulla tonalità delle tue immagini con il minimo sforzo.
Come bonus, se stai ancora prendendo confidenza con le maschere di livello, il fatto che lo strumento Colore selettivo regola le luci, i mezzitoni e le ombre in modo indipendente all'interno della finestra di dialogo, significa che hai un po' di controllo locale su quei tre gamme tonali senza dover utilizzare una maschera di livello.
Curve
Il potente livello di regolazione Curve è un altro punto fermo di Photoshop che dovresti imparare a fondo all'inizio.
Manipolando la curva nella finestra di dialogo, otterrai il controllo assoluto su ogni minimo aspetto del contrasto e della gamma tonale della tua immagine. Combina questo strumento con le maschere di livello e avrai una soluzione che ti aiuterà a superare la maggior parte delle situazioni.
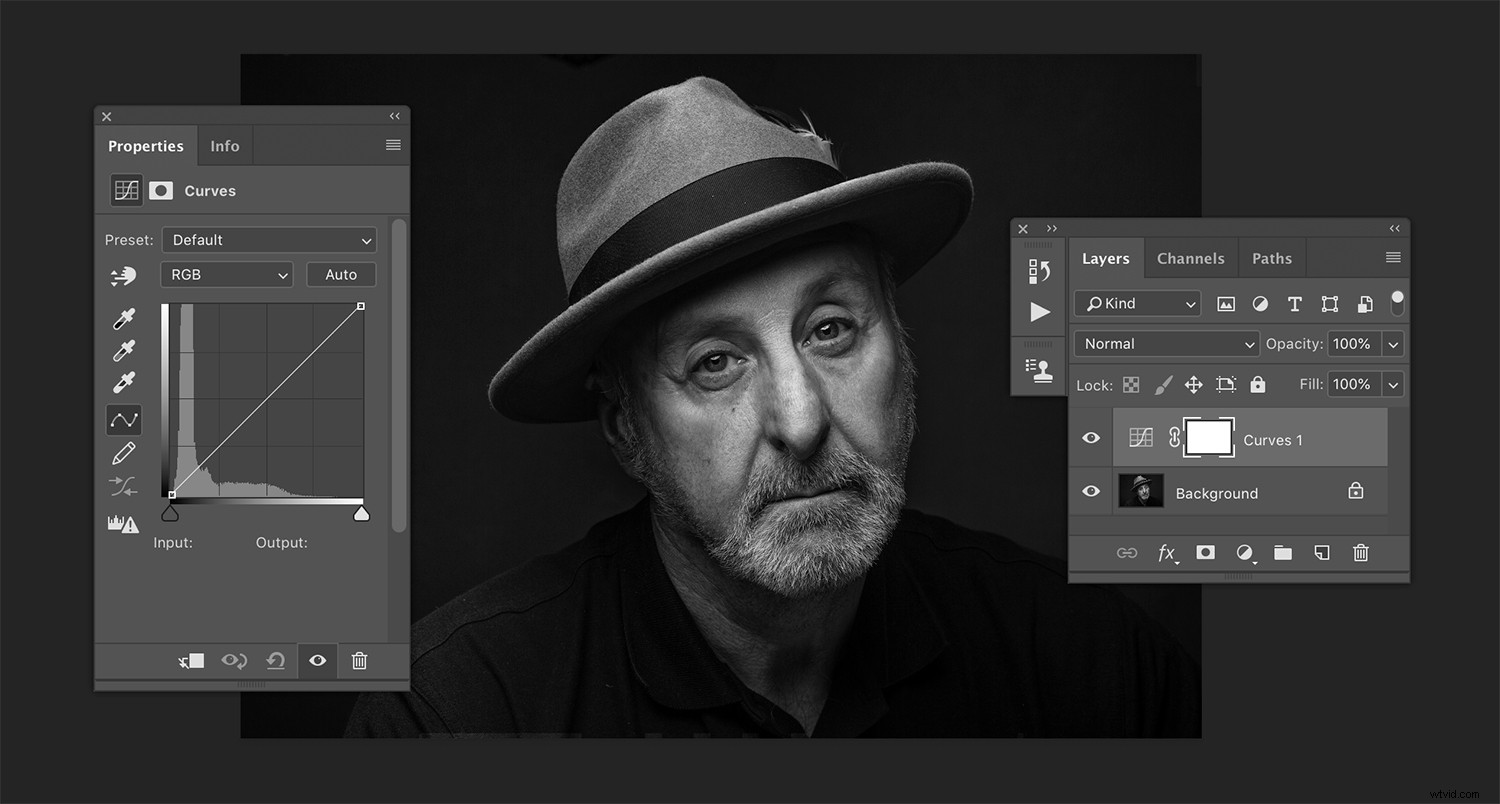
Qui puoi vedere l'immagine prima che applicassi il livello Curve.
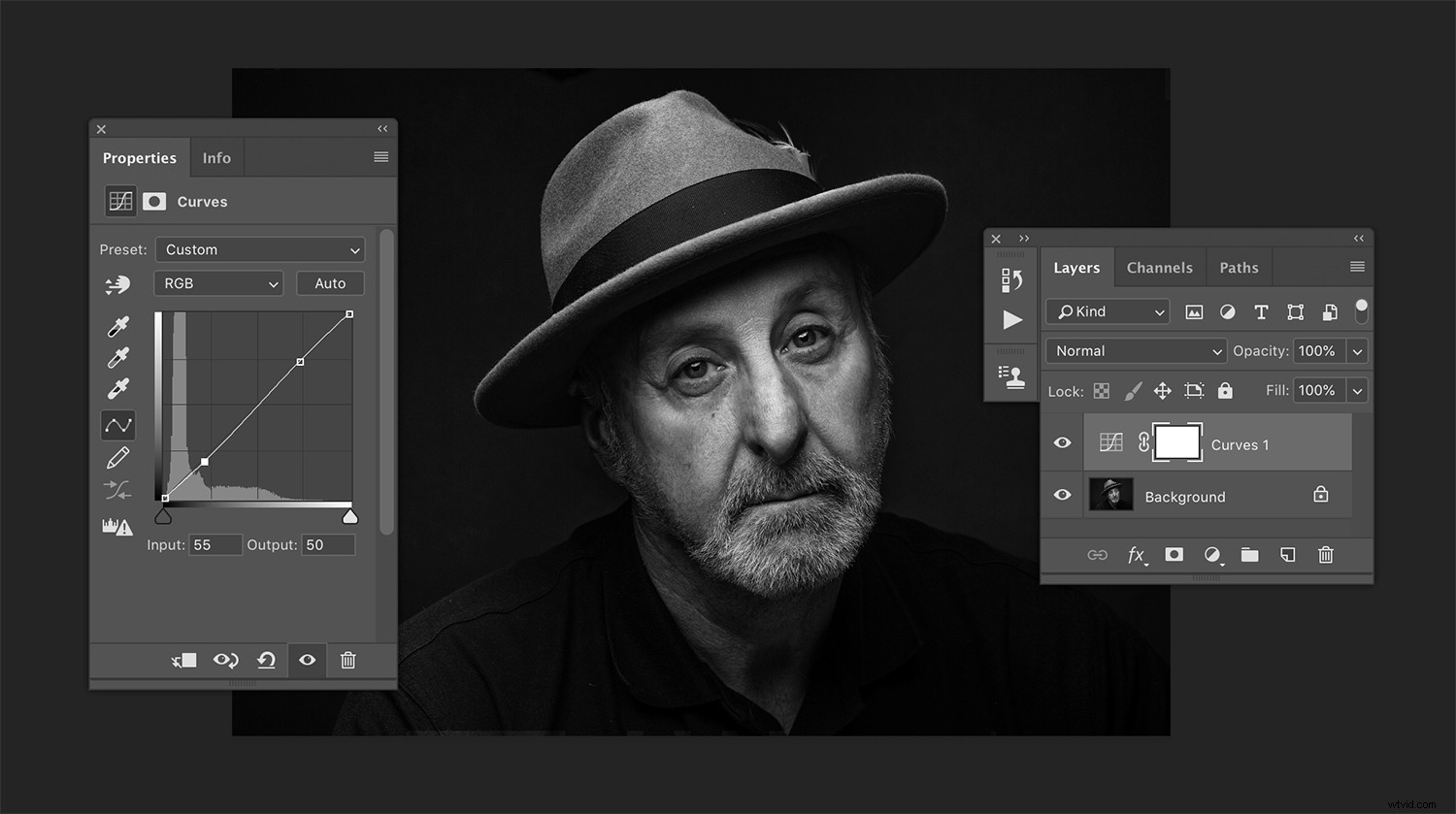
Dopo aver applicato la minima curva a S, puoi vedere quanta differenza è stata apportata all'immagine.
In termini di elaborazione delle immagini in bianco e nero, lo strumento Curve ti consentirà di aumentare o ridurre il contrasto come meglio credi. Poiché è uno strumento complicato con molte sfumature (ci vorrà un bel po' di tempo prima che tu possa fare i conti con esso oltre una semplice curva a S), dedica molto tempo a esercitarti e a leggere come ottenere il massimo da questo strumento.
Mappa gradiente
Lo strumento Mappa sfumatura è un'altra opzione complicata ma potente per controllare i toni delle immagini. Puoi utilizzare la Mappa sfumatura per eseguire l'effettiva conversione della tua immagine in bianco e nero, ma questo è solo l'inizio. Tieni presente che puoi utilizzare la Mappa gradiente dopo aver eseguito una conversione utilizzando qualsiasi altro metodo ed è ciò che viene descritto qui.
Nell'editor sfumatura (con la sfumatura in bianco e nero selezionata) hai alcune opzioni. Fare clic sul dispositivo di scorrimento su entrambi i lati (il nero o il bianco) e apparirà un indicatore di tono medio. Trascinando questo verso sinistra o destra si regolerà la posizione del gradiente e avrà un effetto drastico sull'aspetto dei toni nell'immagine.
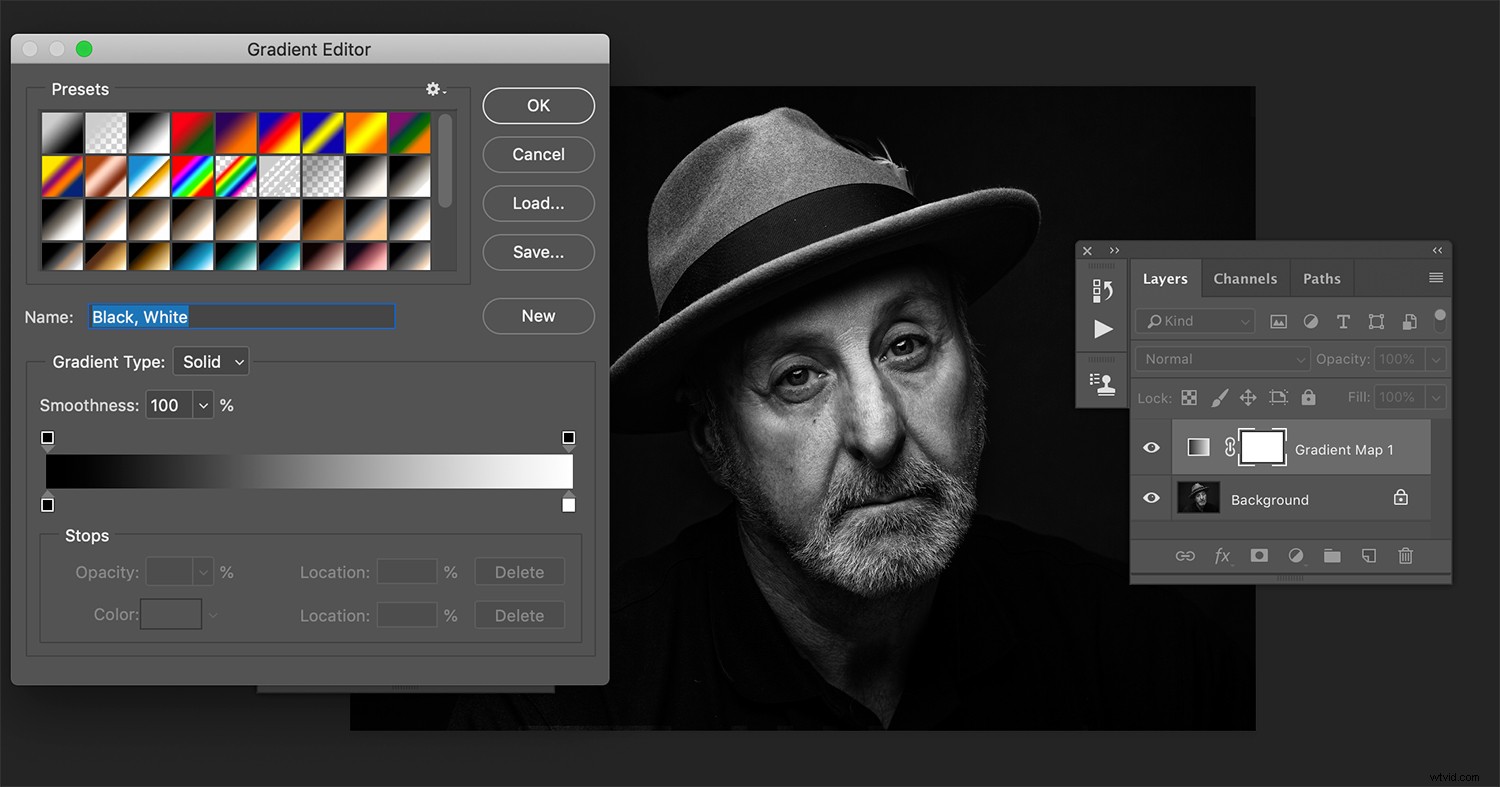
Con il gradiente in bianco e nero selezionato nell'Editor gradiente, puoi vedere che c'è già stato un enorme aumento del contrasto.
Se fai clic in un punto qualsiasi nel mezzo del gradiente nell'editor del gradiente, verrà aggiunto un altro marcatore che puoi utilizzare per impostare il punto tonale in qualsiasi punto del gradiente. Questo ti dà anche nuovi indicatori di punto medio tra questi punti. Usando questi strumenti, puoi controllare il contrasto nelle varie parti della tonalità delle tue immagini in un colpo solo.
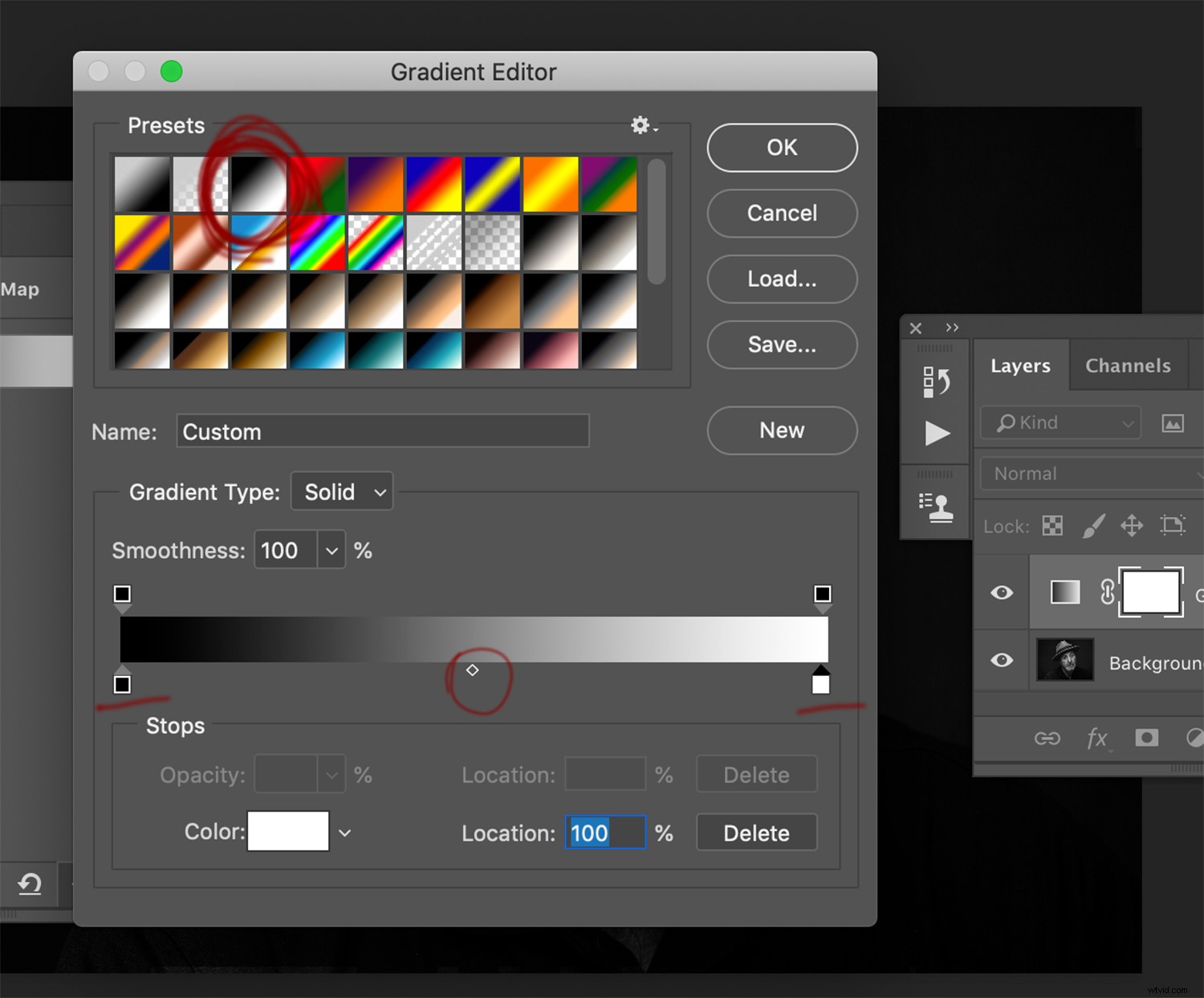
Cerchiato in rosso, puoi vedere il cursore del punto medio che ti permetterà di posizionare la posizione del gradiente in termini di toni nell'immagine. Sottolineato, puoi spostare questi cursori per controllare dove inizia il punto bianco e nero del gradiente. Spostali verso l'interno per aumentare il contrasto.
Combina queste opzioni con Maschere di livello e avrai un altro potente strumento che ti dà il controllo completo su come risultano le tue immagini in bianco e nero finali.
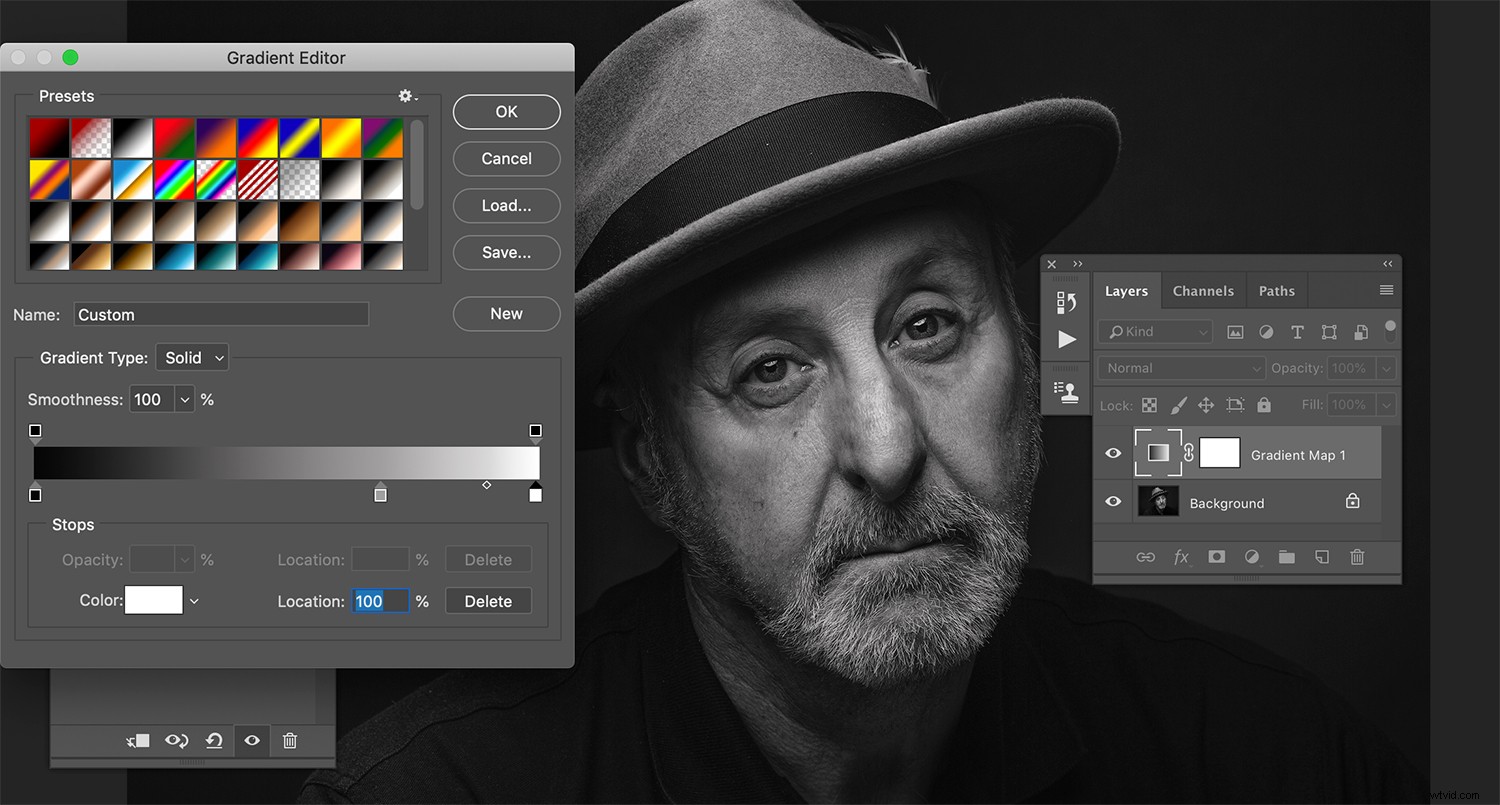
Aggiungendo un terzo punto nel gradiente, puoi controllare il tono esatto che appare. Ti dà anche due cursori del punto medio con cui giocare.
La fine

Oltre ad altri strumenti di ritocco, l'utilizzo di questi strumenti (da soli o in combinazione tra loro) può darti un ottimo controllo sulle tue immagini in bianco e nero.
Con questi strumenti, dovresti vedere che hai molte opzioni quando si tratta di elaborare foto in bianco e nero dopo il processo di conversione. Assumendo il pieno controllo della tonalità delle tue immagini in bianco e nero, sarai in grado di creare immagini con molto impatto e contrasto ottimizzato. È importante notare che il concetto di regolazioni locali si applica a molto di più della tonalità e puoi usarle per qualsiasi tipo di regolazione che ti viene in mente in Photoshop. Ad esempio, puoi aumentare la nitidezza di un'area di dettagli fini (come i capelli) nell'immagine per enfatizzare senza applicarla alla pelle del soggetto.
Hai altri suggerimenti per elaborare le immagini in bianco e nero in Photoshop? In tal caso, condividili con noi nei commenti. Inoltre, prova questi metodi e condividi le immagini risultanti con noi nella sezione commenti.
