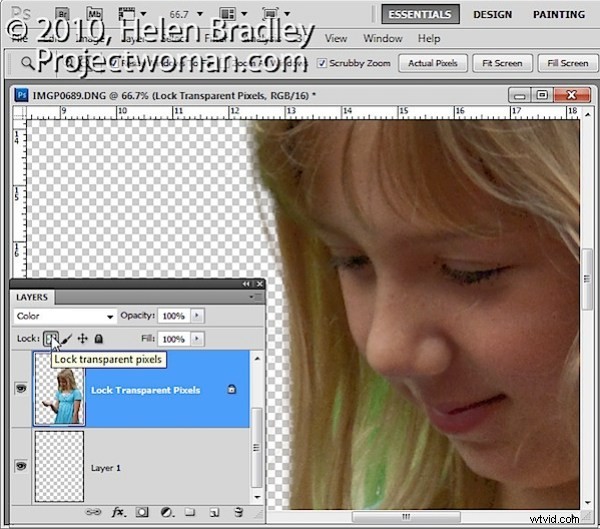
Se ti sei mai chiesto cosa fanno le piccole icone nella tavolozza dei livelli, potresti essere sorpreso di quanto possano essere utili. Ecco cosa fa l'icona Blocca pixel trasparenti e come puoi usarla.
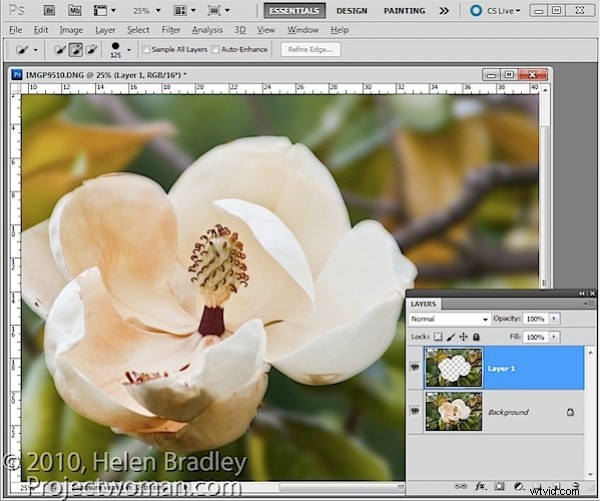
Ci sono momenti in cui lavori con i contenuti sui livelli in Photoshop in cui i livelli possono fare cose che non ti aspetti che facciano. Ad esempio, in questa immagine, ho estratto lo sfondo su un livello tutto suo selezionandolo e quindi scegliendo Livello> Nuovo> Livello tramite copia.
Ora voglio sfocare questo livello, quindi se lo seleziono e gli applico un filtro sfocatura gaussiana, vedrai che il filtro sfocatura gaussiana spinge lo sfondo oltre i bordi del fiore.

Questa volta, invece di selezionare il contenuto del livello, ho selezionato l'icona Blocca pixel trasparenti nella tavolozza dei livelli.
Ora, quando applico lo stesso filtro di sfocatura pesante, vedrai che i bordi dello sfondo vengono mantenuti.
Il livello è sfocato, ma solo l'area che era coperta dai pixel originali è sfocata e la sfocatura non può "smarginare" nell'area che contiene pixel completamente trasparenti.
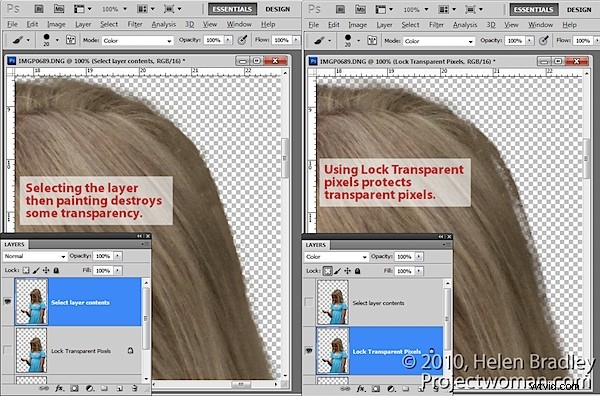
Questa opzione è utile quando si dipingono sopra i dettagli per cambiarne il colore. Ad esempio, quando fotografi qualcuno su uno sfondo verde, scoprirai che i peli e le aree attorno al bordo del soggetto potrebbero avere una sfumatura verde. Oppure, quando estrai un soggetto, come un edificio, fotografato alla luce del sole, potrebbe mostrare qualche aberrazione cromatica lungo i bordi.
Se selezioni il livello con Ctrl + clic su di esso (Comando + clic su Mac) e campiona un colore dai pixel adiacenti, puoi impostare il pennello sulla modalità Colore e dipingere sui bordi. Il problema è che, mentre dipingi, il colore si accumula su pixel parzialmente trasparenti che, se dipingi troppe volte, iniziano a perdere la loro trasparenza.
Se, invece, invece di selezionare il livello, fai clic sull'opzione Blocca pixel trasparenti e quindi dipingi con il pennello impostato sulla stessa modalità di fusione Colore e campionando i colori dall'immagine mentre procedi, dipingerai il problema colori ma senza intaccare la trasparenza.
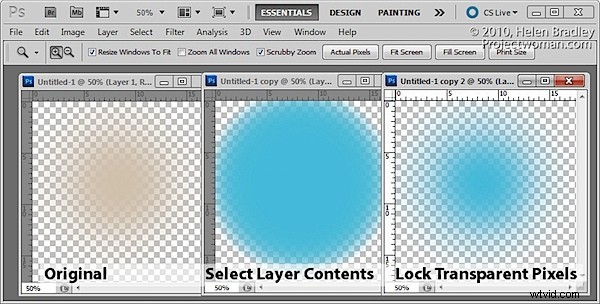
La stessa opzione può essere utilizzata quando riempi una selezione con un colore di primo piano o di sfondo premendo Alt + Backspace (, Opzione + Canc su Mac). Se la selezione è parzialmente trasparente e se fai semplicemente Ctrl + Fai clic sul livello per selezionarlo, più lo riempi e più trasparenza viene persa. D'altra parte, se selezioni Blocca pixel trasparenti puoi riempirlo più e più volte e nessuna trasparenza andrà persa.
In breve, l'utilizzo di Blocca pixel trasparenti assicura che un oggetto su un livello non possa mai diventare più o meno trasparente di quanto non fosse quando è stato creato per la prima volta e che i suoi bordi non cambieranno se, ad esempio, aggiungi una sfocatura.
