
Gran parte della potenza di Photoshop deriva dall'uso dei livelli, che possono essere meglio considerati come trasparenza sull'immagine. I livelli hanno molti vantaggi, come il fatto che puoi lavorare sulla tua immagine senza influenzare i pixel nell'immagine sottostante. Ma forse l'aspetto più potente dei livelli è la tua capacità di influenzare esattamente dove, come e quanto le tue modifiche influenzeranno l'immagine sottostante. Tutto ciò avviene tramite maschere di livello. In effetti, potrebbe essere corretto affermare che i livelli sono davvero efficaci solo grazie alle maschere di livello.
Cosa sono le maschere di livello? Considerali come filtri che ti consentono di controllare l'impatto delle modifiche apportate alla tua immagine. Proprio come puoi cambiare i normali filtri per determinare cosa li attraversa, così puoi regolare una maschera di livello per controllare cosa cambia. Se questo ti confonde, non preoccuparti e ora ti guiderò attraverso le basi delle maschere di livello.
Come funzionano le maschere di livello
Per comprendere le maschere di livello, è meglio iniziare con la forma più semplice. Una maschera che non fa nulla, ovvero lascia passare assolutamente tutto dal livello su cui stai lavorando, al livello sottostante, è rappresentata dal bianco solido. Questa viene definita maschera di livello "rivela tutto" in Photoshop. Quando guardi la tua tavolozza dei livelli con una maschera di livello bianca/rivela tutto, apparirà così:
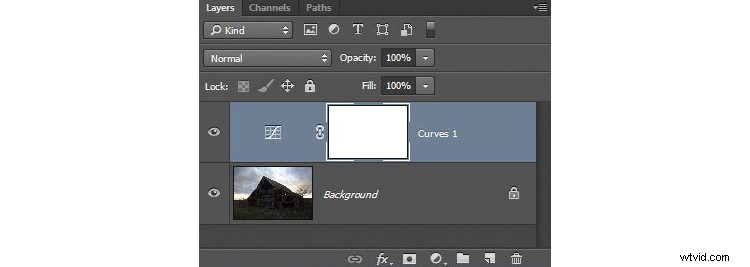
Quando la tua maschera è tutta bianca, qualsiasi modifica apportata a quel livello si applicherà all'immagine sottostante. Come si crea una maschera di livello immagine tutta bianca? Molto spesso – come nel caso dei livelli di regolazione – ne verrà automaticamente creato uno per te. Oppure, per aggiungerne uno tu stesso, vai su Livello> Maschera livello> Rivela tutto. Puoi anche fare clic su questo pulsante nella parte inferiore della tavolozza dei livelli per crearne uno sul livello che hai selezionato

Una maschera di livello completamente bianca è in realtà piuttosto inutile. L'utilità della maschera di livello arriva quando iniziamo a mascherare (nascondere) le cose. Prima di entrare in questo, tuttavia, parliamo di come creare una maschera di livello completamente nera. Come ci si potrebbe aspettare, una maschera di livello nera funziona in modo opposto a quella bianca e non lascia passare assolutamente nulla al livello sottostante. Puoi apportare tutte le modifiche che desideri a questo livello e non avrà alcun impatto sull'immagine sottostante. Ecco come apparirà quando ne crei uno:
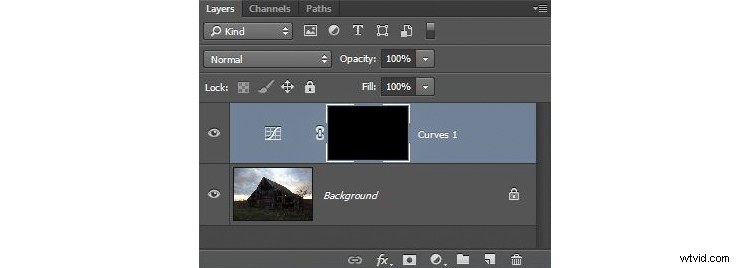
Per creare una maschera di livello completamente nera, vai su Livello> Maschera di livello> Nascondi tutto o premi ALT mentre fai clic sullo stesso pulsante utilizzato nel grafico sopra per creare una maschera di livello bianca. Ora che sai cosa sono le maschere di livello e le basi, possiamo entrare nel vero divertimento di esse, che è dove hai neri, bianchi e persino toni di grigio nella stessa maschera.
Mascheramento
Le maschere di livello consentono di applicare modifiche ad alcune parti dell'immagine, ma non ad altre. Ricorda solo che ovunque la tua maschera di livello sia bianca, lascerà passare le modifiche apportate al livello, in modo che si applichino alla tua immagine qui sotto. Ovunque la tua maschera di livello sia nera, non lascerà passare le modifiche, quindi non si applicheranno all'immagine. Prima di vedere come farlo, parliamo di quando potresti voler applicare le modifiche solo a una parte della tua immagine.
Facciamo questa foto di un vecchio fienile. Ho scelto questa immagine perché sarà semplice da regolare usando le maschere, poiché coinvolge solo due aree principali. Come puoi vedere, il cielo è troppo luminoso, mentre il fienile e il primo piano sono troppo scuri. Nel farlo per la prima volta, usa un'immagine semplice come questa per iniziare.
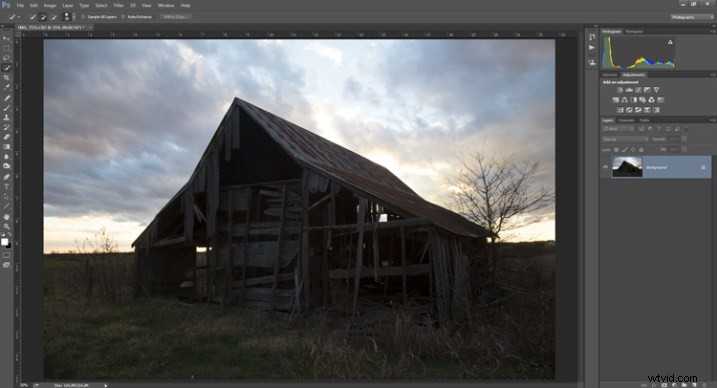
Come probabilmente saprai, non vuoi modificare queste due aree allo stesso modo, quindi una regolazione globale dell'intera immagine non aiuterà. Tuttavia, puoi utilizzare le maschere in modo che le modifiche si applichino solo alle aree desiderate. Ad esempio potresti scurire il cielo in questo modo:
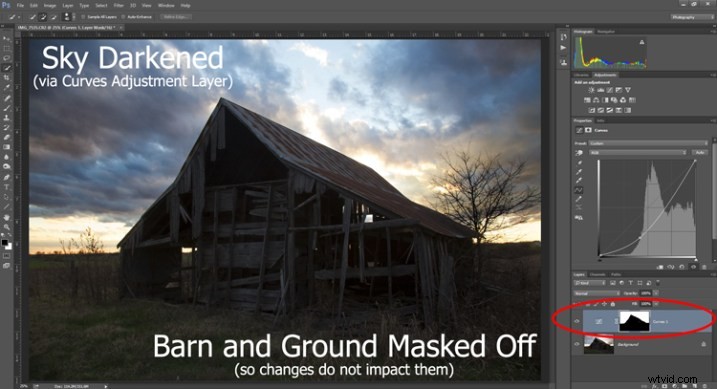
Qui ho mascherato il fienile e il primo piano in modo che l'oscuramento si applichi solo al cielo. Ho usato un rapido livello di regolazione delle curve per scurire l'immagine. Come puoi vedere, la maschera del cielo è bianca (quindi le modifiche influiscono sull'immagine in quell'area), mentre la maschera del fienile e in primo piano è nera (quindi le modifiche non influiscono su quella parte dell'immagine).
Ora facciamo il contrario per illuminare il fienile e il primo piano. Ancora una volta, userò una maschera di livello in modo che le mie modifiche influiscano solo sul fienile e sul primo piano, in modo che assomigli a questo:

Questa è la stessa mossa che ho fatto sopra, ma al contrario. Ho creato un altro livello di regolazione Curve per illuminare l'immagine. Ora la maschera di livello è bianca sopra il fienile e in primo piano, il che significa che l'effetto schiarente si vede in quelle aree. Tuttavia, la maschera di livello è nera sul cielo, quindi l'effetto schiarente non influisce sul cielo (che è già abbastanza luminoso).
Ma come si fa a creare questi livelli e maschere? Scopriamolo ora.
Creazione di una maschera di livello con bordi definiti
Esistono diversi modi per mascherare parti delle tue immagini. A volte vorrai creare una maschera con un bordo duro o definito, mentre altre volte vorrai sfumare delicatamente l'effetto su una parte dell'immagine. In questo articolo tratterò come creare una maschera su un'immagine con un bordo rigido (mi occuperò della fusione delle modifiche in un articolo successivo). La foto del fienile in decomposizione usata sopra funzionerà bene per questo, quindi continuiamo con quella foto come nostro esempio.
Fase 1:fai la tua selezione
Per scurire il cielo nell'immagine, la prima cosa che devi fare è selezionare il cielo. Per fare ciò, fai clic sullo strumento Selezione rapida dal pannello degli strumenti. Quindi fare clic in un punto qualsiasi del cielo e, tenendo premuto il pulsante del mouse, spostarsi nel punto in cui si desidera selezionare i pixel per la selezione. Photoshop rileverà automaticamente i bordi. Per ingrandire o rimpicciolire lo strumento Selezione rapida, utilizzare i tasti parentesi quadre ( [ e ] ). Se finisci per selezionare i pixel che non desideri per la tua selezione (e inevitabilmente lo farai), premi il tasto ALT (Opzione su un Mac) mentre fai clic e li rimuoverà.
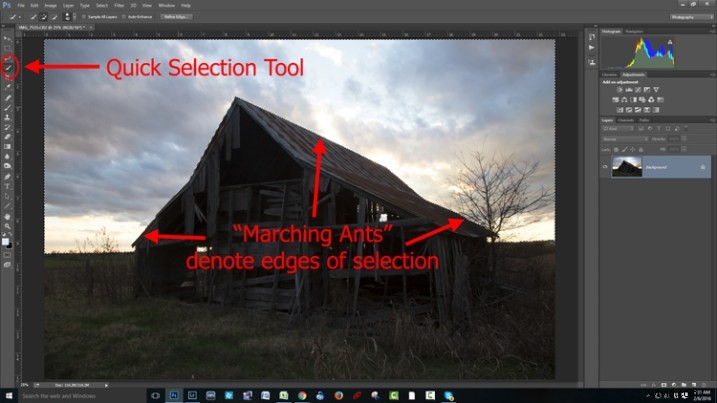
Photoshop è famoso per fornire diversi modi per ottenere la stessa cosa. Effettuare selezioni con bordi netti è proprio un caso del genere. Non è necessario utilizzare lo strumento Selezione rapida. Puoi anche usare lo strumento Bacchetta magica, che selezionerà pixel con tonalità simili. Oppure puoi usare lo strumento Penna o lo strumento Lazo magnetico per disegnare tu stesso i bordi. Potrei effettivamente vedere un buon caso qui per il comando Intervallo colori (Seleziona> Intervallo colori), che seleziona pixel di colori simili. Ognuno di questi strumenti potrebbe funzionare. Anche se voglio sottolinearlo, non voglio impantanarmi a coprire ciascuno di essi. Per ora, sappi solo che mentre in genere utilizzo lo strumento Selezione rapida e lo faccio qui, ci sono altri strumenti che puoi utilizzare per effettuare la selezione.
Fase 2:perfeziona la tua selezione
Una volta effettuata la selezione, se lo desideri, puoi perfezionarla un po'. Basta aprire la finestra di dialogo Affina bordo e apportare le modifiche lì.
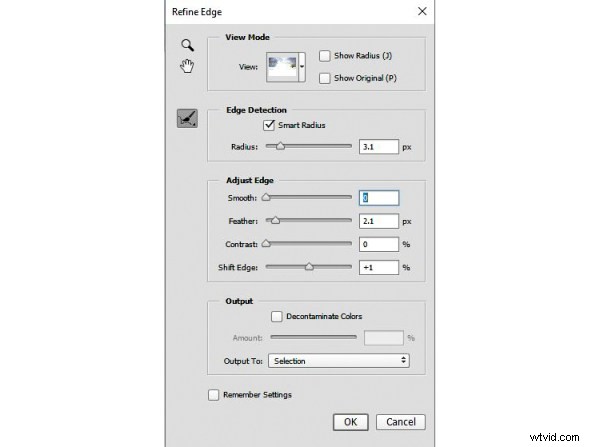
Se non ti piace la selezione, puoi sempre pulirla un po' più tardi. Dopo aver effettuato le regolazioni, puoi utilizzare lo strumento Pennello per aggiungere o sottrarre parti dell'immagine dalla maschera (ne parleremo tra un minuto).
Passaggio 3:applica l'effetto
Ora che la tua selezione è stata creata e perfezionata, sei pronto per metterla in atto. Quello che vogliamo fare è oscurare il cielo. Ci sono diversi modi per farlo, ma quello che userò è un livello di regolazione Curve. Tuttavia, non è necessario utilizzare questo strumento, questo stesso processo funzionerà quando crei qualsiasi tipo di livello di regolazione. Se ti senti più a tuo agio con Livelli o Luminosità/Contrasto, ad esempio, usa quelli.
In ogni caso, tutto ciò che farai ora (con la tua selezione ancora attiva) è fare clic per creare il livello di regolazione Curve (o qualsiasi tipo di livello di regolazione con cui ti senti a tuo agio) e voilà, il livello viene creato con una maschera che ha nascosto il pixel che non vuoi modificare. Sarà simile a questo:
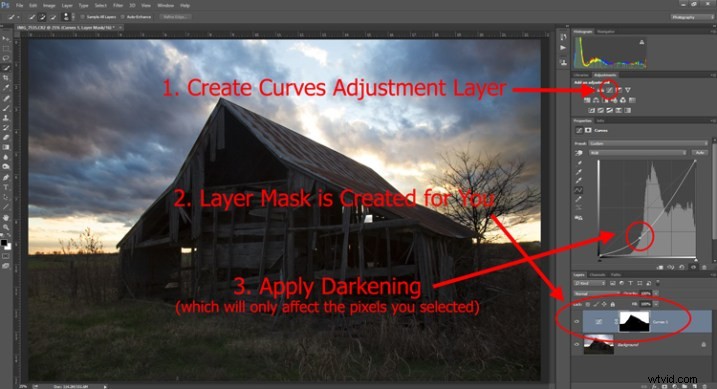
Se usi un livello di regolazione Curve come ho fatto io, tiri semplicemente la linea verso il basso per scurire l'immagine. Tiralo verso il basso a sinistra del cluster principale di pixel in modo che la curva sia più accentuata attraverso quel cluster principale. Ovviamente potresti usare Livelli o qualche altro strumento di oscuramento, quindi usali nel modo che preferisci.
Fase 4:ripeti per altre aree
Nel nostro esempio, ora abbiamo oscurato il cielo, ma ci sono altri problemi con l'immagine. In particolare, il fienile e il primo piano sono ancora troppo scuri. Come possiamo cambiarlo? Più o meno allo stesso modo in cui abbiamo fatto per il cielo.
Inizia effettuando la selezione. Puoi farlo nello stesso modo in cui hai fatto per il cielo, se vuoi. Basta prendere lo strumento Selezione rapida e fare clic nelle aree scure per creare la selezione. In questo caso, puoi anche creare una selezione che è l'opposto della selezione che abbiamo creato in precedenza. Cioè, in precedenza hai selezionato il cielo e hai lasciato tutto il resto da solo. Ora vuoi fare una selezione di tutto il resto e lasciare in pace il cielo. Per farlo, puoi semplicemente richiamare la tua vecchia selezione (Seleziona> Riseleziona) e quindi dire a Photoshop di invertirla (Seleziona> Inverti). Ora hai una selezione di tutto tranne il cielo, che è quello che vuoi.
Da lì, crea semplicemente un livello di regolazione Curve (o qualsiasi strumento tu preferisca utilizzare) e applica l'effetto. Dopo aver schiarito il primo piano, ecco come appare:
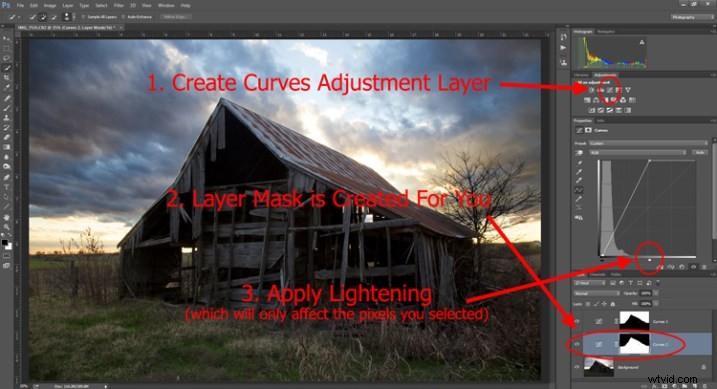
Fase 5:ripulire le maschere
Potresti scoprire, quando hai finito, che ci sono parti dell'immagine che non sembrano del tutto corrette. Forse ci sono pixel inclusi in una delle tue maschere che non volevi, o al contrario hai perso pixel che avrebbero dovuto essere nell'immagine. Puoi pulire la maschera dopo il fatto. Trovo che il modo più semplice sia usare lo strumento Pennello.
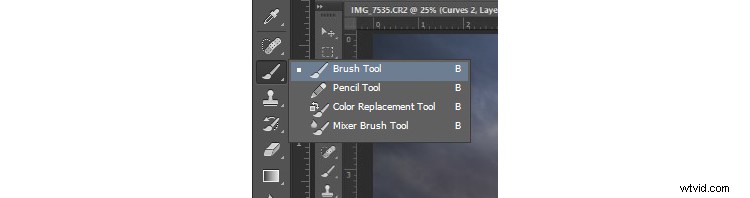
Seleziona lo strumento Pennello nel pannello degli strumenti. Una volta fatto, presta attenzione al colore di primo piano, quello che utilizzerà il pennello. Se imposti il pennello su bianco, verrà aggiunto a una selezione (mostra il livello attraverso la maschera). Se imposti il pennello su nero, rimuoverà i pixel dalla selezione (nascondendo il livello con la maschera). Alcune scorciatoie da tastiera da tenere a mente sono B per visualizzare lo strumento Pennello in primo luogo, quindi D per assicurarsi che i colori siano impostati sui valori predefiniti (bianco e nero) e infine X per passare dal bianco al nero.
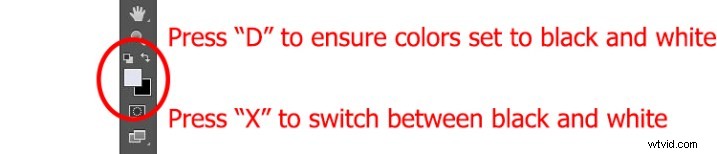
Lo strumento Pennello è ottimo perché puoi impostare la durezza del bordo. Inizia mantenendo l'impostazione più morbida e modificando semplicemente le dimensioni del pennello utilizzando i tasti parentesi [ e ]. Usalo per ritoccare la selezione (maschera) dove necessario (assicurati di dipingere sulla maschera NON sul livello effettivo). Un altro consiglio è premere ALT (opzione su un Mac) mentre si fa clic sulla maschera nel palato dei livelli, in modo che lo schermo visualizzi solo la maschera. In questo modo puoi vedere esattamente dove viene applicata la tua maschera. Premi nuovamente ALT mentre fai clic sulla maschera per tornare alla visualizzazione normale.
Andare avanti da qui
Questo esercizio ti consentirà di iniziare a utilizzare le maschere di livello per apportare modifiche a parti delle tue immagini. Dopo averlo fatto alcune volte e aver iniziato a padroneggiarlo, ci sono molte altre tecniche aggiuntive che puoi aggiungere per migliorare ulteriormente le tue foto. Ad esempio, mentre questo articolo ti ha mostrato come utilizzare le maschere in cui hai definito i bordi, puoi anche sfumare gradualmente gli effetti usando le maschere. Inoltre, mentre in questo articolo abbiamo influito solo sulla luminosità, puoi utilizzare le maschere di livello per influire in larga misura su colore, luminosità e contrasto.
Naturalmente, le maschere non servono solo per i livelli di regolazione. Puoi apportare modifiche ai livelli e controllare dove e in che misura viene applicata la modifica. Ad esempio, è possibile aumentare la nitidezza o la sfocatura di un livello, quindi utilizzare una maschera per applicare l'effetto solo a una parte dell'immagine. Funziona bene anche apportando modifiche con un plug-in a un livello duplicato, quindi creando una maschera per controllare l'applicazione delle modifiche di quel plug-in.
Quando usi le maschere di livello, sei sulla buona strada per liberare tutta la potenza di Photoshop. Inizia con le tecniche in questo articolo, quindi puoi aggiungere altri aspetti da lì.
