Che software usi per elaborare le tue immagini digitali? Al momento della stesura di questo articolo, Adobe Lightroom sfoggia oltre 1,4 milioni di Mi piace sulla propria pagina Facebook ufficiale. E Photoshop? Quella pagina Facebook sta spingendo 7,7 milioni di Mi piace. Se quei numeri sono un'indicazione dell'uso generale del software di editing, allora è sicuro dire che probabilmente stai usando uno dei due programmi in questo momento (lo stai leggendo dopotutto). Lightroom e Photoshop probabilmente stabiliscono lo standard per tutte le altre piattaforme software di post-elaborazione.
Se sei come me, li usi entrambi, in tandem, per modificare ed elaborare le tue foto. Ci sono possibilità letteralmente illimitate quando si tratta di utilizzare Lightroom e Photoshop insieme. Da queste possibilità nasce l'idea di "Oggetti intelligenti".
Conosci gli oggetti intelligenti? Li hai mai usati prima nel tuo flusso di lavoro? In caso contrario, ti mostrerò esattamente quanto può essere utile (o meno) lavorare con gli oggetti avanzati tra Lightroom e Photoshop. Non preoccuparti, è tutto facile da capire. Diamo un'occhiata a cosa possono fare gli oggetti intelligenti per te e la tua fotografia quando si tratta di lavorare con Lightroom e Photoshop.
Cosa sono gli oggetti avanzati?
Pensa agli oggetti intelligenti come a una valigia più grande. Tutte le tue modifiche in Lightroom non sono distruttive. Questo perché non stai effettivamente modificando il tuo file originale in Lightroom. Piuttosto, stai lavorando con una copia virtuale della tua immagine. Quando passi da Lightroom a Photoshop, in questo modo...
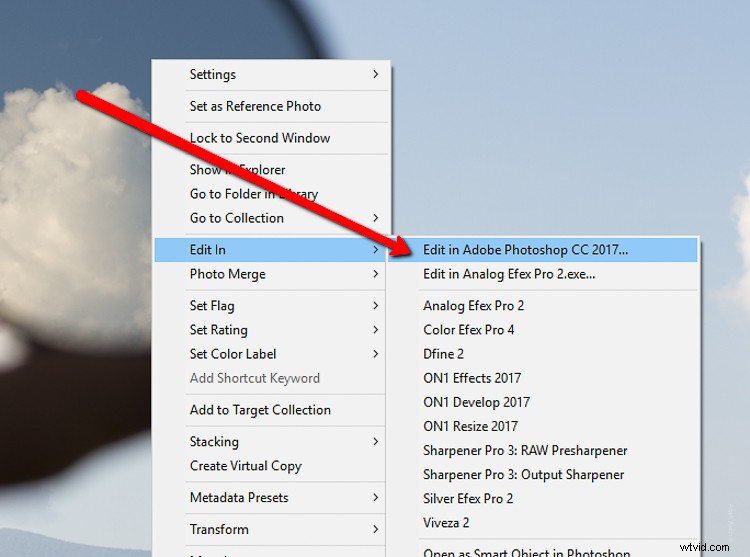
Imballi tutto nella valigia e lo spedisci a Photoshop Land. Cosa metti in valigia? Potresti inserire le modifiche di Lightroom, le informazioni sul file originale o un mix dei due. La chiave è che non vuoi fare nulla alle tue foto che non puoi riprendere. Sebbene tu possa modificare le tue immagini tra Lightroom e Photoshop in modo non distruttivo, ci sono modi per rimanere più flessibili di altri. Uno di questi è l'utilizzo di oggetti intelligenti.
Sebbene tu possa modificare le tue immagini tra Lightroom e Photoshop in modo non distruttivo, ci sono modi per rimanere più flessibili di altri. Uno di questi è l'utilizzo di oggetti intelligenti.
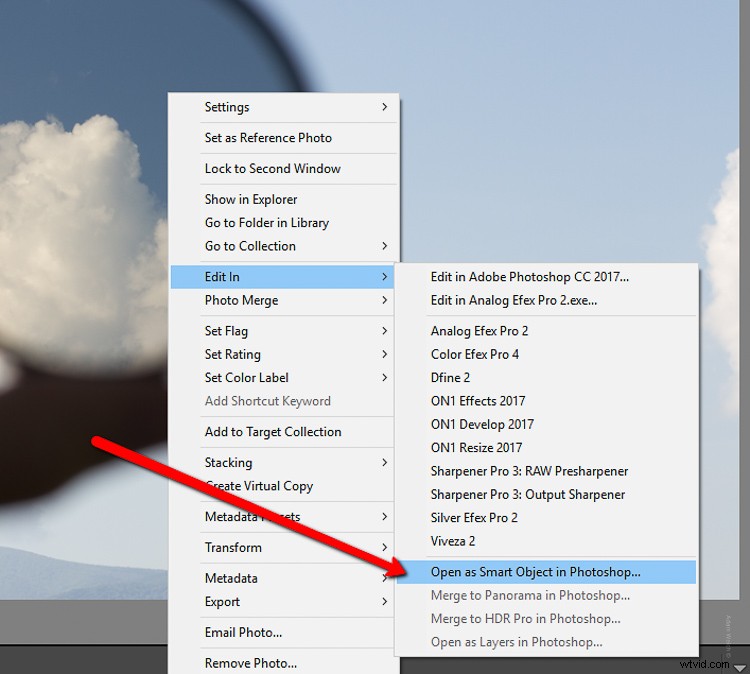
Gli oggetti avanzati si mettono in valigia di più quando sposti le modifiche tra Lightroom e Photoshop. Quando la tua immagine si apre come oggetto avanzato in Photoshop, noterai una piccola icona speciale sulla miniatura del livello.
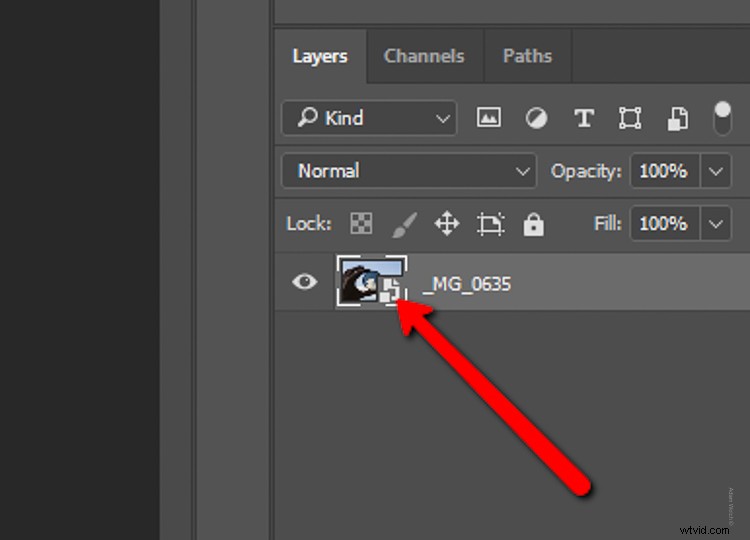
Questo ti consente di sapere che ora stai lavorando con un livello Oggetto avanzato. Da qui, lavora con la tua immagine in Photoshop come fai normalmente.
I vantaggi dell'utilizzo di oggetti avanzati
Il bello dell'utilizzo degli oggetti avanzati quando si passa da Lightroom a Photoshop è che stai portando con te una versione originale dell'immagine in modo che la modifica diventi molto più versatile una volta in Photoshop. Non solo puoi modificare le modifiche apportate in Lightroom, ma puoi anche lavorare in modo più efficace quando trasformi o ridimensioni la tua foto.
Sembra tutto un po' complicato, ma posso assicurarti che non lo è. Lascia che ti mostri alcuni dei vantaggi dell'utilizzo degli oggetti avanzati quando lavori tra Lightroom e Photoshop.
Modifiche in tempo reale delle regolazioni di Lightroom
Utilizzando gli oggetti avanzati, puoi apportare modifiche dinamiche alle modifiche di Lightroom utilizzando Adobe Camera Raw proprio come faresti in Lightroom stesso. Ciò ti consente di aumentare al volo le modifiche di Lightroom e quando salvi di nuovo l'immagine in Lightroom, ci sarà meno bisogno di apportare quelle modifiche finali. Fai doppio clic sulla miniatura dell'oggetto avanzato e la tua foto si aprirà in ACR.
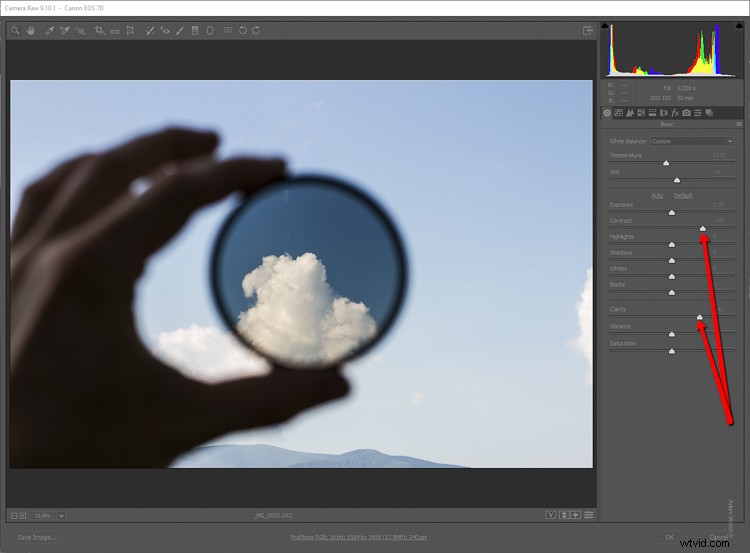
Applica tutte le modifiche che desideri mentre sei in ACR e torneranno con te se/quando riporterai la tua foto in Lightroom.
Ridimensionamento e trasformazione più intelligenti
C'è un problema che affligge gli editori quando si tratta di ridimensionare e ingrandire le immagini in Photoshop. È pixelizzazione. Perché, attenzione spoiler, le immagini digitali sono composte da pixel (tranne le immagini vettoriali). Quando riduci un'immagine in Photoshop, il programma rimuove i pixel per ridurre l'immagine. Va tutto bene fino a quando non decidi di voler ingrandire di nuovo l'immagine. Poiché ti mancano i pixel, la foto può perdere molta qualità e apparire pixelata. Lascia che ti mostri cosa intendo.
Qui abbiamo la stessa foto che abbiamo importato in Photoshop. Ho duplicato l'immagine con quella a sinistra che è la nostra normale "immagine pixel" e quella a destra è la stessa foto convertita solo in un oggetto avanzato (seleziona livello> menu livello> converti in oggetto avanzato.).

Ridimensiono entrambe le foto fino al 10% delle loro dimensioni originali.
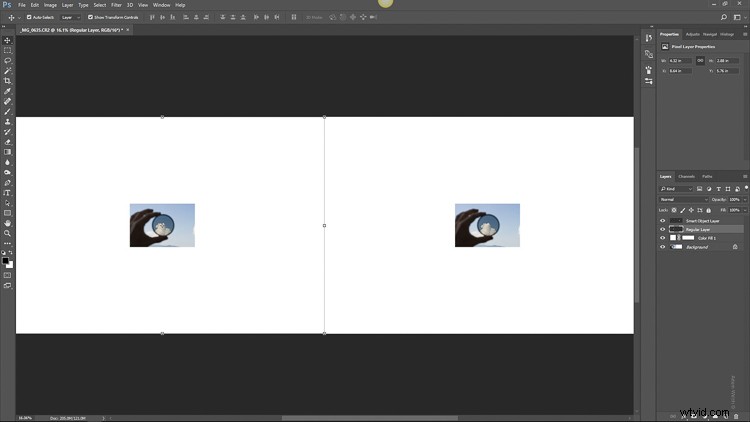
Poi, essendo l'ipotetico fotografo indeciso che sono, decido di riportare la foto alla sua dimensione originale al 100%. Il che ci dà questo.

Non c'è molta differenza, giusto? Sbagliato. Diamo un'occhiata più da vicino. Ecco l'immagine normale dopo averla ridimensionata alle sue dimensioni maggiori.

E ora guarda il nostro oggetto avanzato...

L'immagine dell'oggetto avanzato ha mantenuto la sua nitidezza e nitidezza perché Photoshop non ha toccato i pixel quando è stata ridimensionata e ha utilizzato le informazioni aggiuntive nell'oggetto avanzato per modificare in modo non distruttivo. Questo è il potere di lavorare con gli oggetti avanzati quando utilizzi Lightroom e Photoshop insieme.
Il rovescio della medaglia
No, non è tutto sole e arcobaleni quando si lavora con gli oggetti avanzati. Il problema più grande è che poiché includi le informazioni sul file RAW quando salti da Lightroom, le dimensioni finali del file possono diventare piuttosto grandi dopo aver modificato l'immagine in Photoshop. A seconda delle dimensioni del file immagine originale, ciò può comportare il consumo di molto spazio sul disco rigido con conseguenti scarse prestazioni durante l'elaborazione.
Considerazioni finali sugli oggetti avanzati
L'utilizzo di Lightroom insieme a Photoshop ti offre essenzialmente il meglio di entrambi i mondi di editing. Hai la semplicistica capacità di regolazione di Lightroom mentre sei in grado di eseguire modifiche più complesse usando Photoshop. Gli oggetti intelligenti addolciscono semplicemente la pentola. L'uso degli oggetti avanzati ti consente di modificare le tue immagini in modo più efficiente e completamente non distruttivo.
Il ridimensionamento delle immagini dagli oggetti avanzati non significa perdita di qualità durante l'upscaling o il downscale. Aggiungi il fatto che hai la fluidità di accedere e modificare le modifiche di Lightroom mentre sei in Photoshop utilizzando ACR e inizi rapidamente a esaurire i motivi per non incorporarlo nel flusso di lavoro di modifica. La maggiore dimensione del file, secondo me, varrà i vantaggi aggiuntivi che gli oggetti intelligenti ti porteranno.
Hai alcuni dei tuoi trucchi di elaborazione mentre usi Lightroom e Photoshop insieme? Per favore condividili nei commenti qui sotto.
