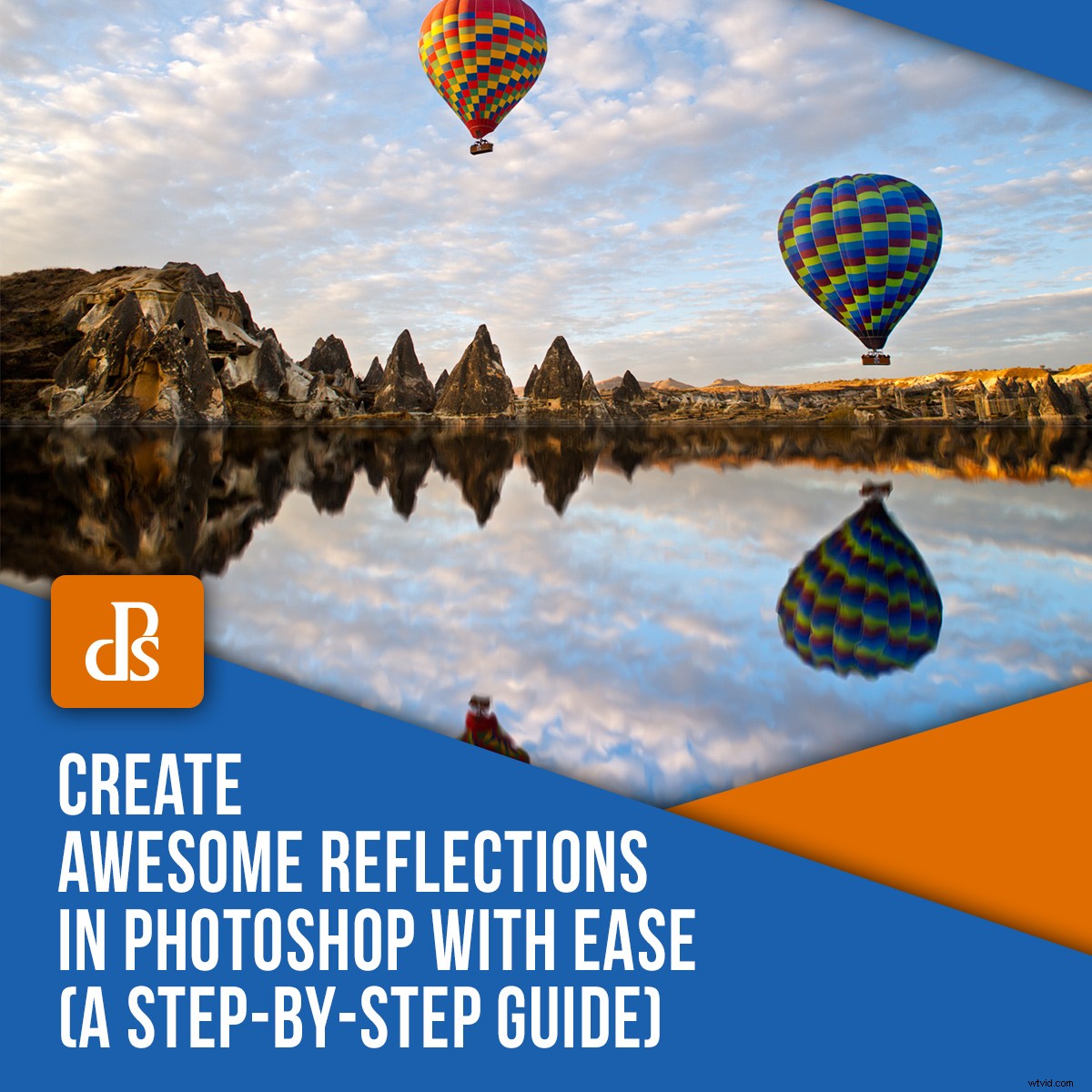
Riflessi attraenti possono essere difficili da catturare in modo naturale nelle tue fotografie. A volte è più facile creare riflessi in Photoshop. Avrai un maggiore controllo sull'aspetto della foto e potrai evitare le difficoltà che può comportare fotografare i riflessi.
Spesso non riesci a trovare il posto giusto dove stare per catturare il miglior riflesso. A volte la luce è sbagliata e un riflesso naturale sembrerà troppo scuro. La scelta di creare riflessi in Photoshop ti offre molta più flessibilità per ottenere l'aspetto che desideri.
Non è davvero così difficile da fare. In questo articolo, ti guiderò attraverso una serie di passaggi che puoi utilizzare per creare un'immagine speculare in Photoshop.

© Kevin Landwer-Johan
Passaggio 1:selezionare la tua foto
Quando si creano riflessi in Photoshop, è importante iniziare scegliendo una foto adatta. Non tutte le foto sembreranno belle o naturali quando ne crei un'immagine speculare.
Quando stai cercando una foto da usare con questa tecnica, pensa a come apparirà. Idealmente, vuoi utilizzare una foto in cui il soggetto principale ha una linea distinta lungo il punto in cui apparirà il riflesso.
Apri la tua foto in Photoshop. Potrebbe essere necessario ritagliare la parte inferiore della foto per creare una linea pulita in cui posizionare il riflesso.
Passaggio 2:regola le dimensioni della tela
Devi regolare le dimensioni della tela per fare spazio al riflesso che creerai.
Vai al menu in alto e seleziona Immagine-> Dimensione tela. Nel pop-up che appare nella casella accanto all'opzione Altezza, fai clic sull'elenco a discesa e scegli Percentuale. Rendi la percentuale di altezza 200.
Fare clic in alto al centro della griglia delle opzioni di ancoraggio. Questo forzerà il nuovo spazio della tela che stai creando ad apparire sotto la tua foto.
Fare clic su OK.
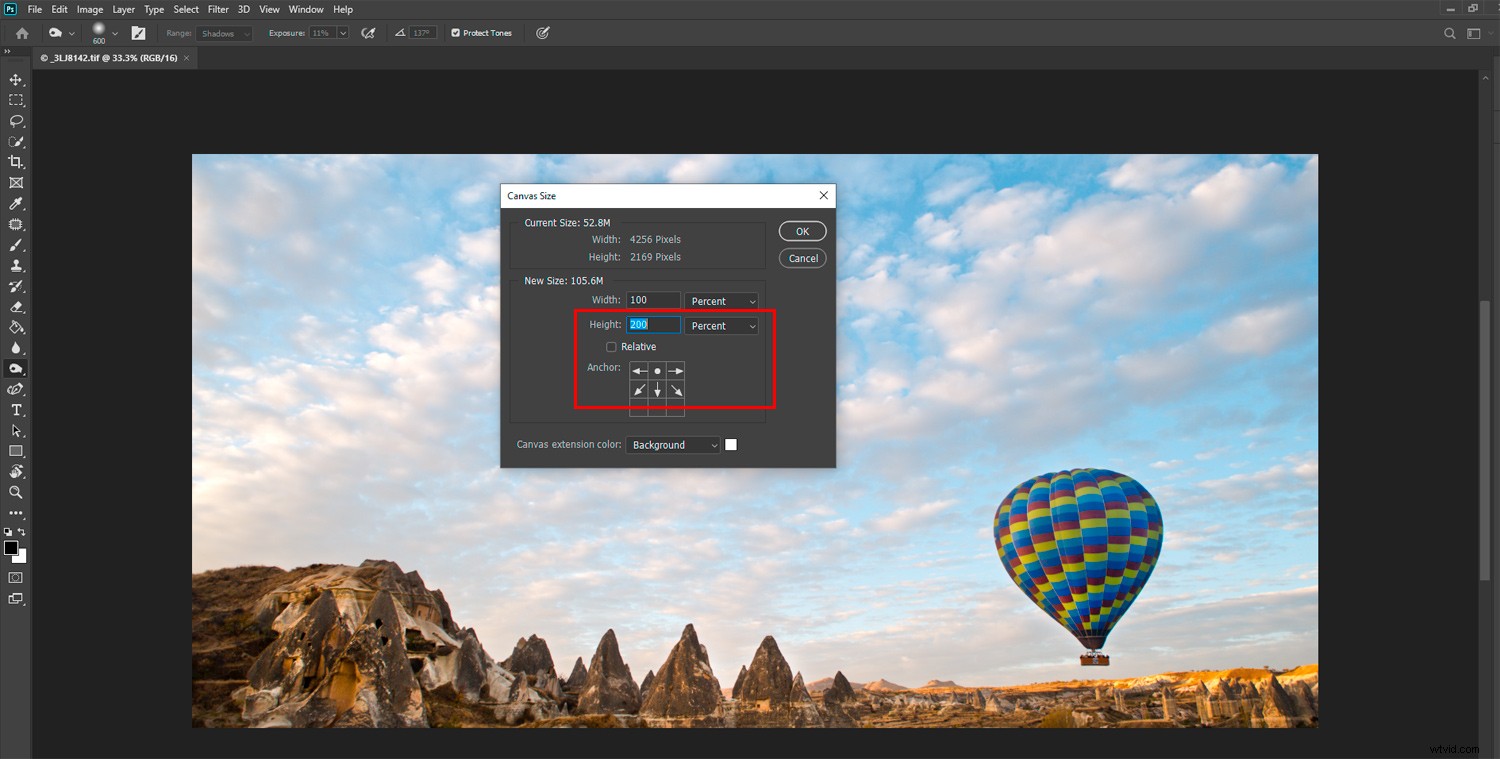
Passaggio 3:duplica il livello
Nel Livelli pannello, sblocca il livello di base. Per fare ciò, fare clic sull'icona del lucchetto. Ora puoi duplicare questo livello andando nel menu in alto e selezionando Livello->Nuovo->Livello tramite copia.
Converti entrambi i livelli in oggetti avanzati facendo clic con il pulsante destro del mouse su ciascuno di essi e selezionando Converti in oggetto avanzato. Ora rinomina entrambi i livelli per rendere più facile tenere traccia di quale è quale.
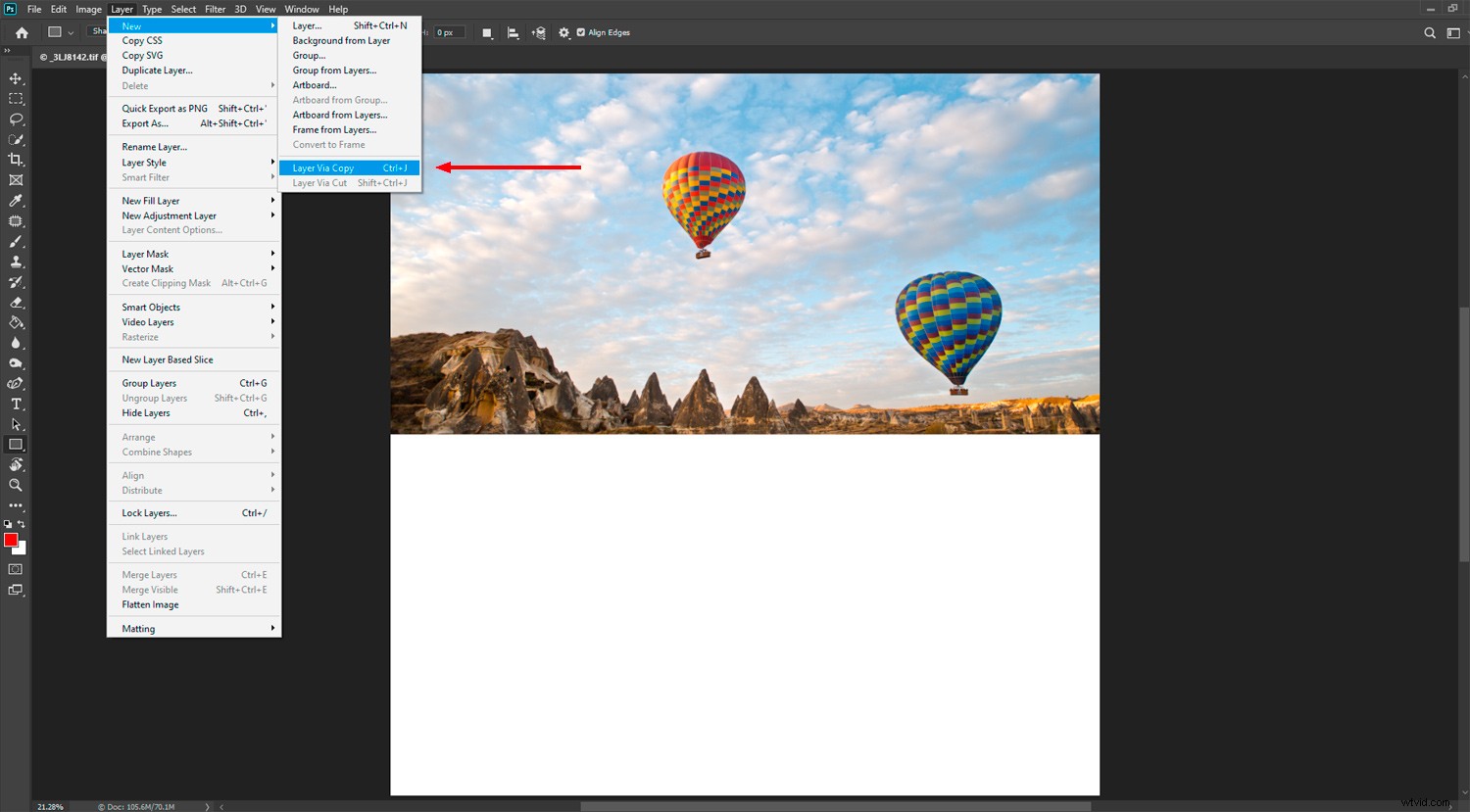
Fase 4:posiziona il nuovo livello
Trascina il nuovo livello nello spazio che hai creato sotto l'immagine principale.
Ora devi capovolgere il livello inferiore. Questo sarà il tuo riflesso. Dal menu in alto seleziona Modifica->Trasforma->Capovolgi verticalmente e premi Invio.
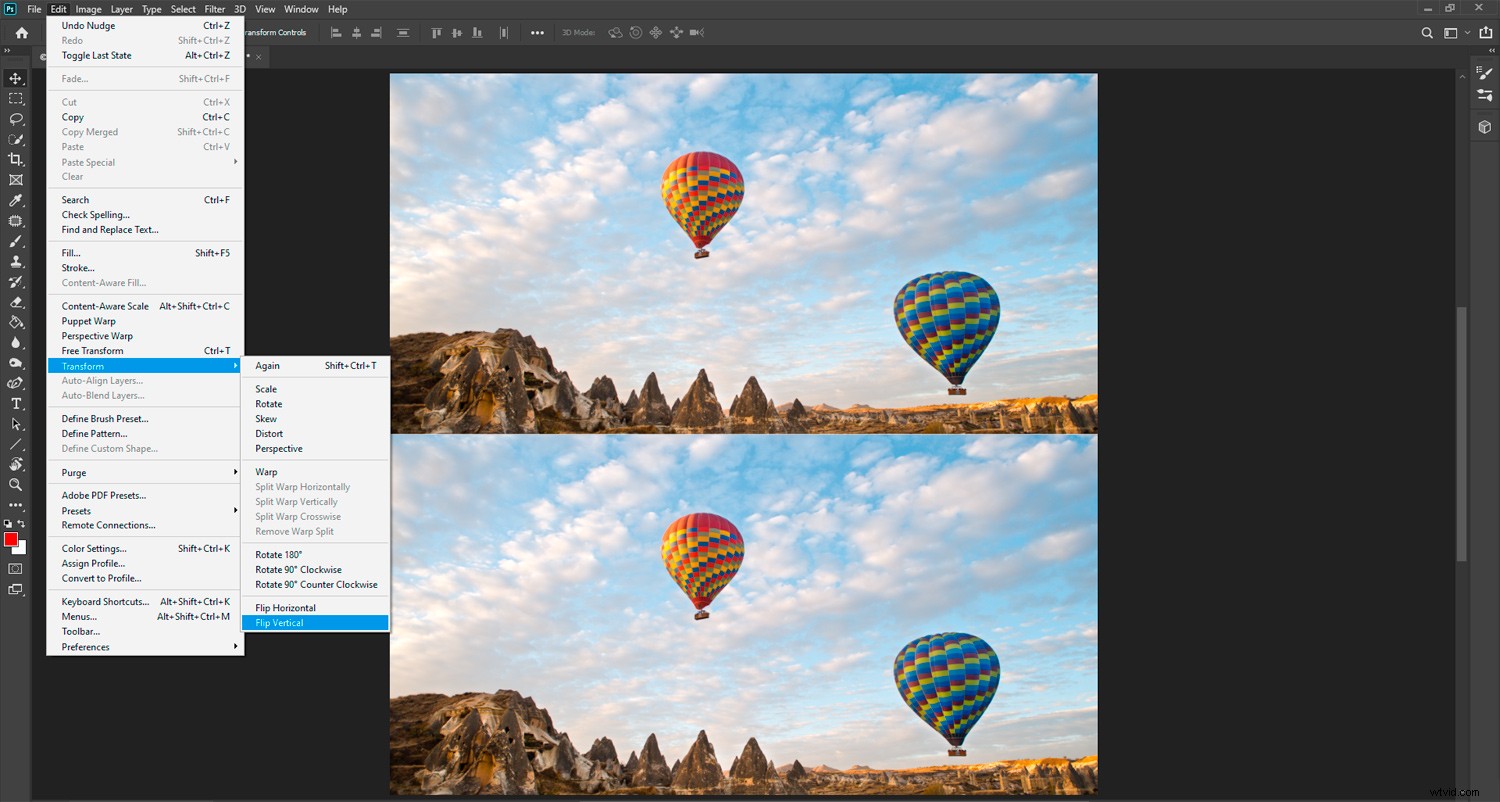
Passaggio 5:aggiungi sfocatura al livello di riflessione
Con il livello di riflessione selezionato, dal menu in alto seleziona Filtro->Sfocatura->Sfocatura movimento. Imposta l'angolo su 90 gradi e usa il cursore Distanza per aggiungere una quantità adeguata di sfocatura. L'importo che aggiungi dipende da te e varia a seconda della risoluzione della foto con cui stai lavorando. Nel mio esempio, l'ho impostato su 30.
Potrebbe essere necessario riposizionare il livello di riflessione spostandolo leggermente verso l'alto se è apparso uno spazio vuoto tra i due livelli.
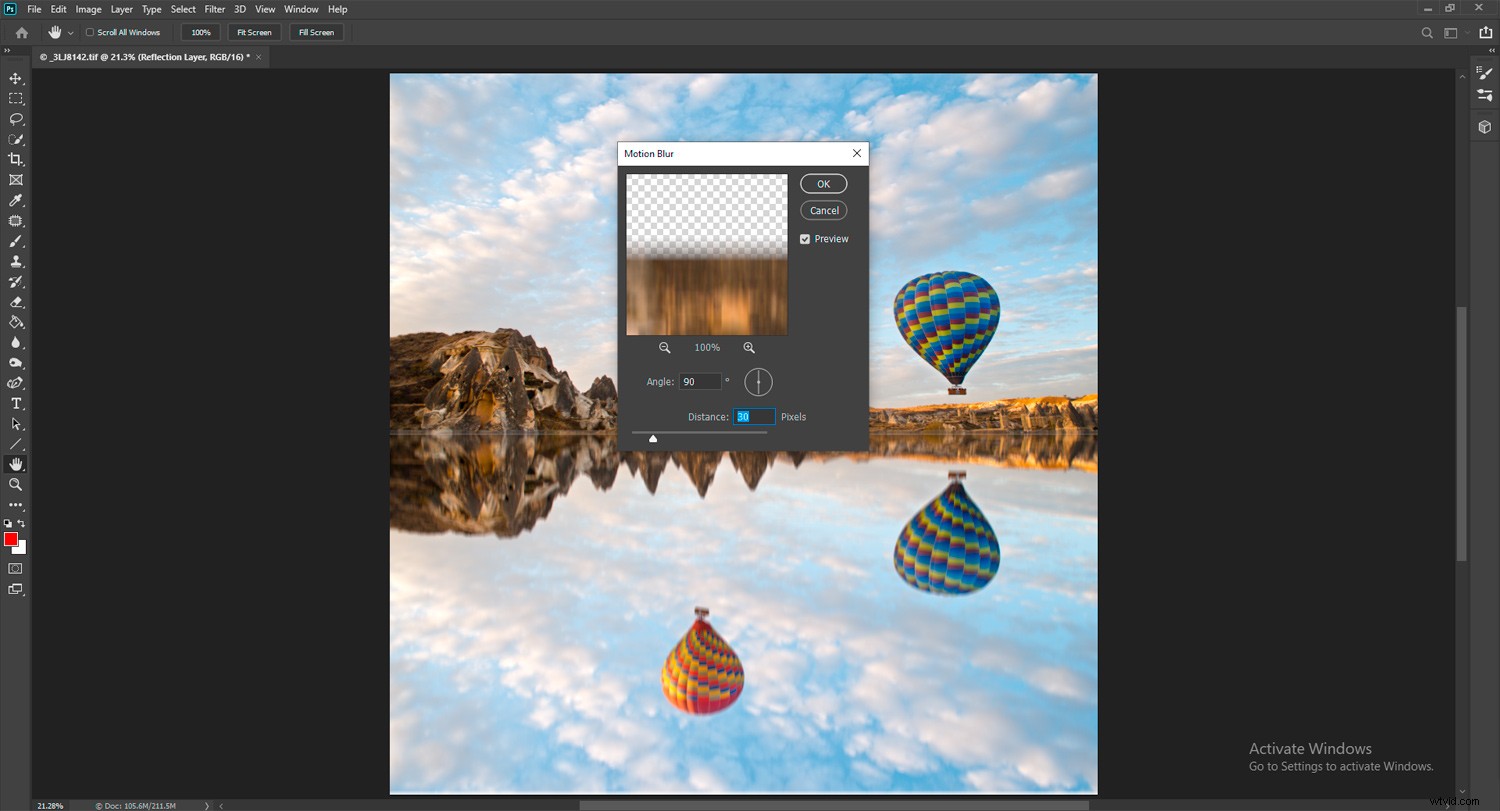
Passaggio 6:crea un nuovo file
Duplica il tuo file andando nel menu in alto e selezionando Immagine->Duplica. Ritaglia l'immagine in modo da lasciare solo il riflesso.
Elimina un livello in modo da rimanere con una tela vuota. Ridimensiona la tela al 30%, altrimenti sarà troppo grande per gestirla facilmente. Seleziona il secchio di vernice e riempi l'immagine di nero.
Questo file che hai creato verrà aggiunto al livello di riflessione per renderlo più realistico come l'acqua.
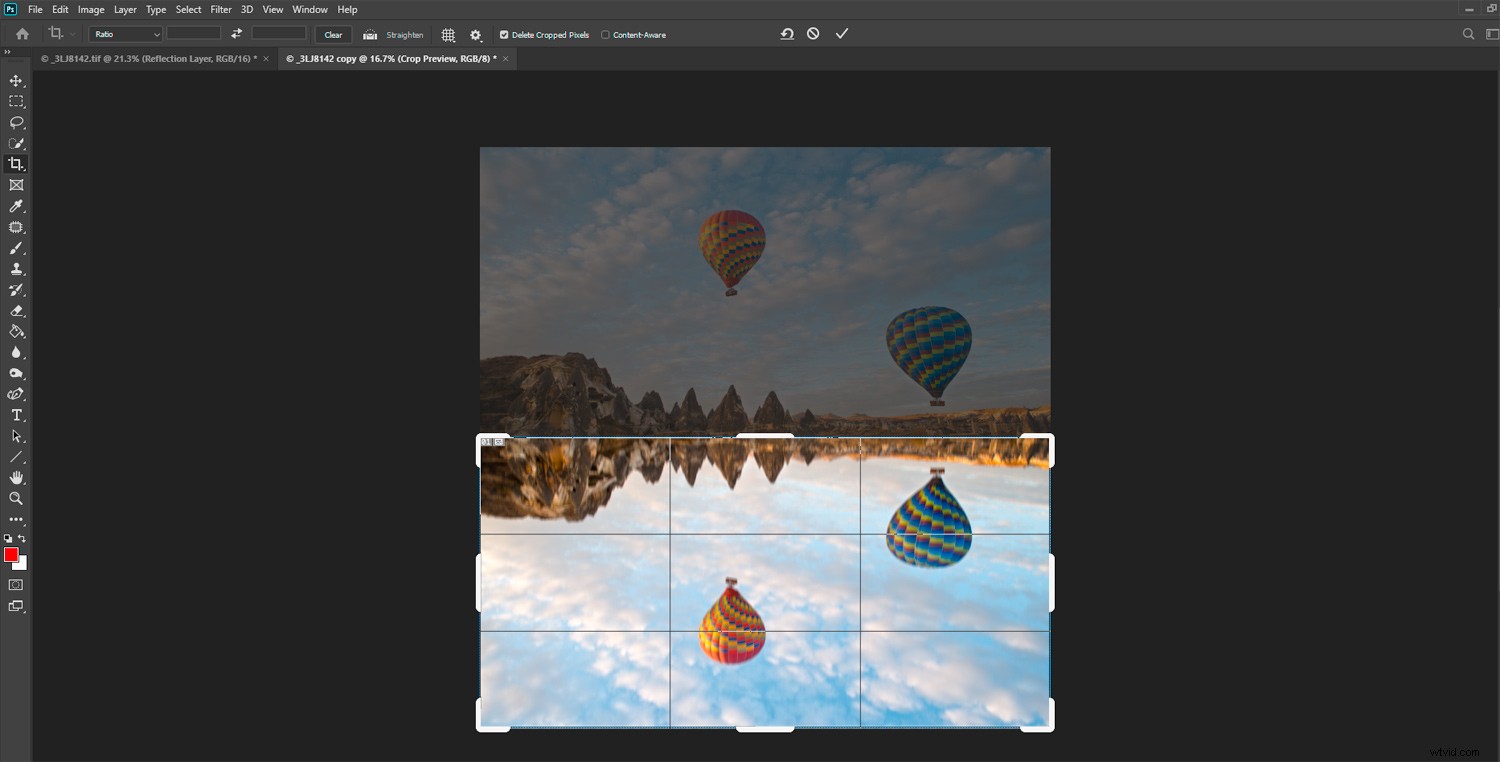
Passaggio 7:aggiungi sfocatura e rumore per la trama
Dal menu in alto selezionare Filtro->Rumore->Aggiungi rumore. Rendi l'importo 350% e seleziona le caselle Uniforme e Monocromatico. Fare clic su OK.
Ora aggiungi un po' di sfocatura. Seleziona Filtro->Sfocatura->Sfocatura gaussiana dal menu in alto e imposta il Raggio su 1,5 pixel e fai clic su OK.
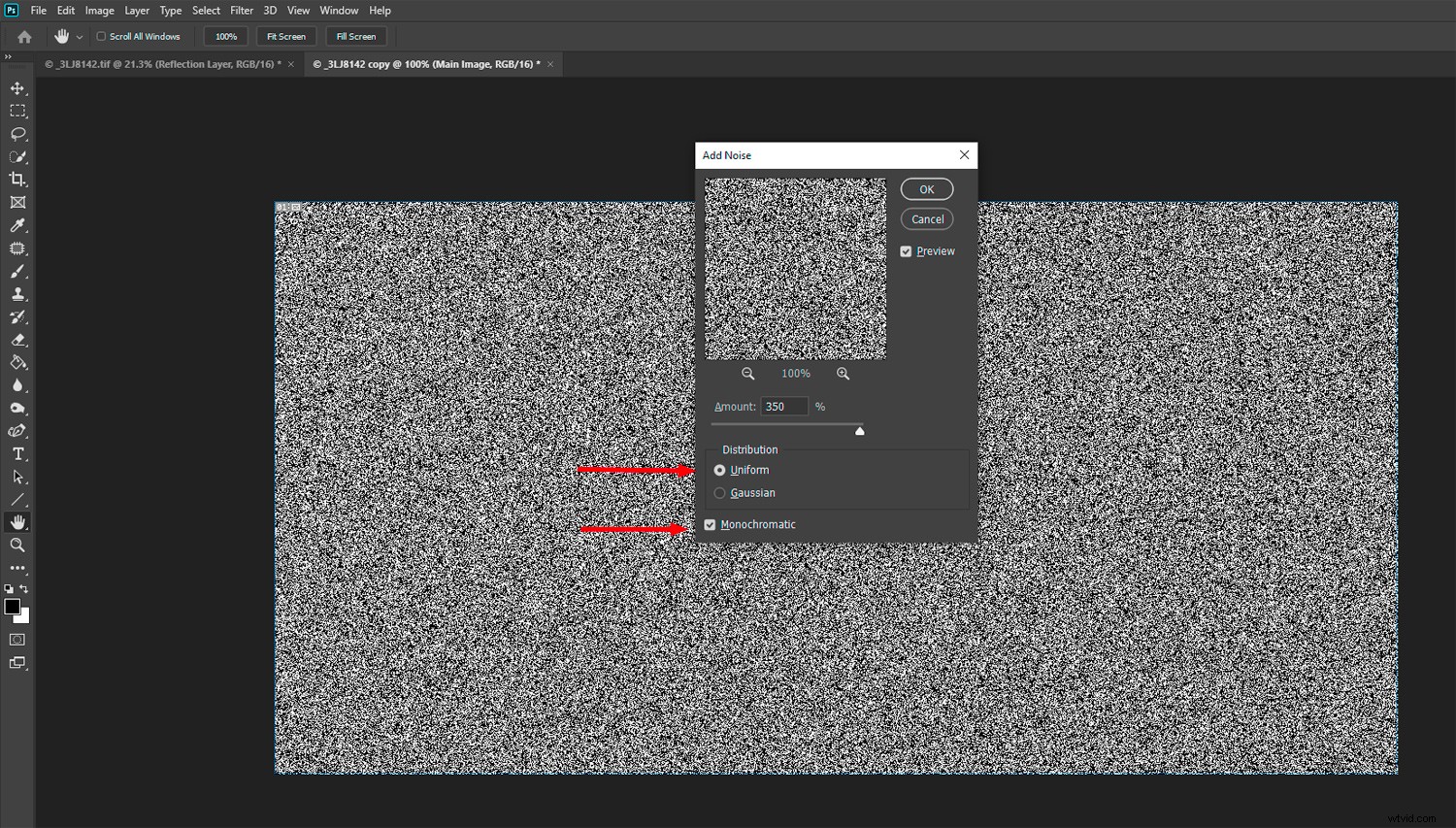
Fase 8:imprime la tua texture
Nel pannello Canali, fai clic sul canale rosso.
Quindi, vai di nuovo al menu in alto e seleziona Filtro->Stilizza->Rilievo. Imposta l'angolo su 90, l'altezza su 5 e l'importo su 500. Naturalmente, puoi sperimentare uno qualsiasi di questi importi. Fare clic su OK.
Ora seleziona il canale Verde e Filtro->Stilizza->Rilievo dal menu in alto. Imposta l'angolo su 0, l'altezza su 5 e l'importo su 500. Fai clic su OK.
Attiva tutti i canali facendo clic su RGB. Torna al pannello Livelli, fai clic con il pulsante destro del mouse sul livello e Converti in oggetto avanzato.
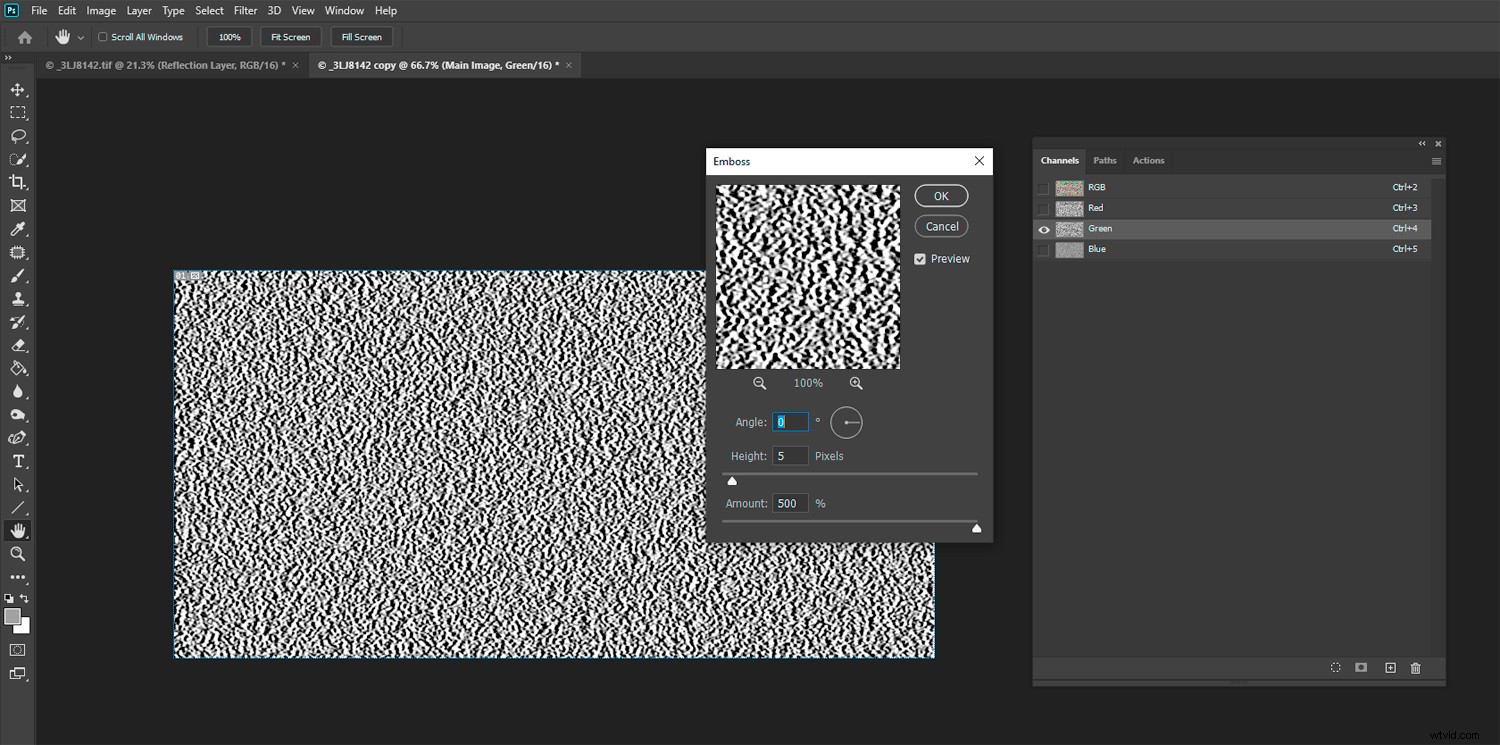
Passaggio 9:allunga la prospettiva della distorsione
Seleziona Modifica->Trasformazione libera dal menu in alto. Fare clic con il pulsante destro del mouse all'interno dell'immagine e selezionare Prospettiva. Assicurati di ridurre lo zoom molto in modo che l'immagine sia piccola al centro del monitor.
Fare clic su uno degli angoli inferiori della cornice e trascinarlo orizzontalmente. Questo allungherà e distorcerà la parte inferiore della trama. Non preoccuparti se sembra strano, una volta incorporato nel tuo riflesso lo farà sembrare più naturale.
Ingrandisci al 100%. Salva questa immagine come .PSD dove puoi trovarla facilmente e nominarla come qualcosa di riconoscibile.
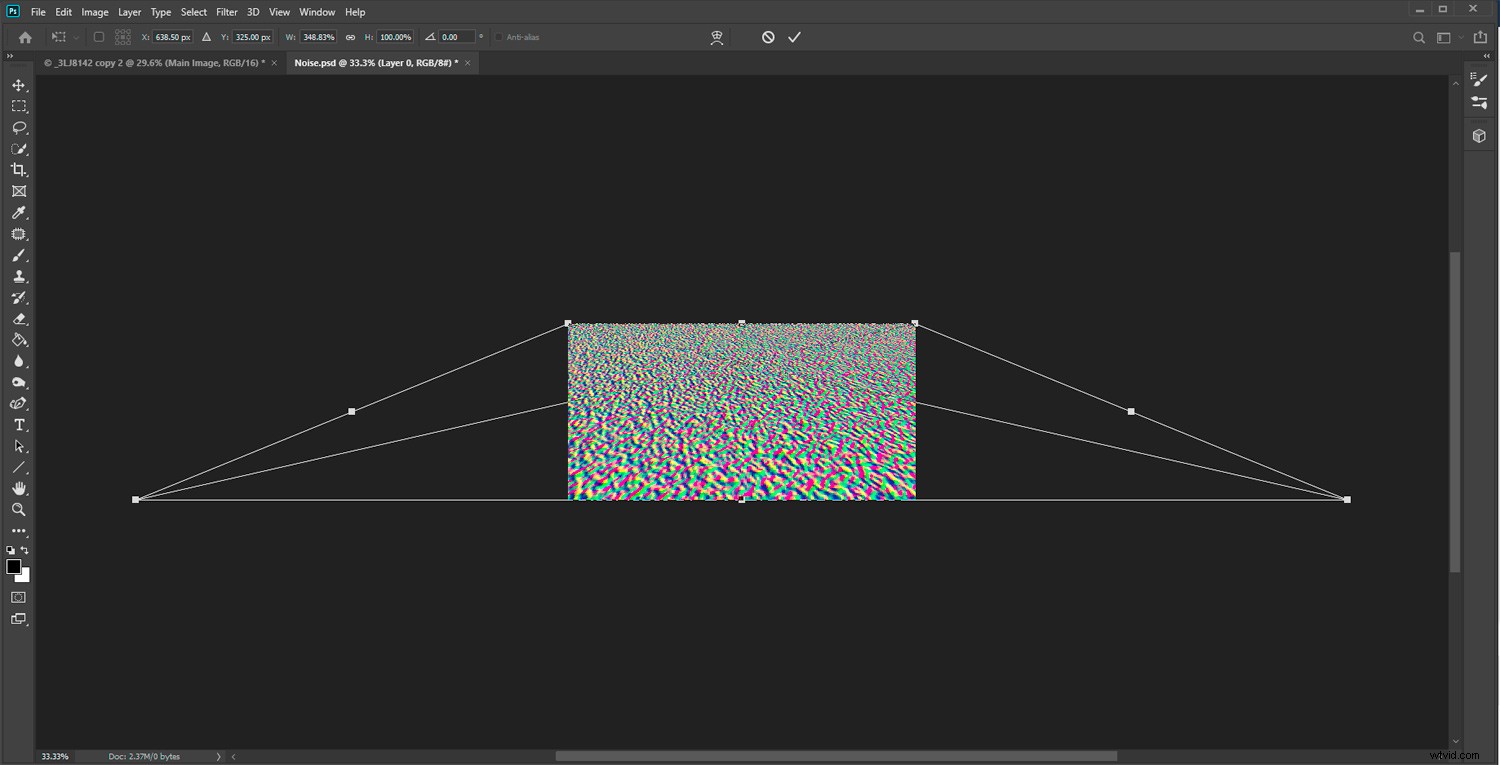
Passaggio 10:crea un livello di regolazione sull'immagine principale
Fai clic sul livello di riflessione sull'immagine principale e duplicalo premendo Ctrl (Cmd)+j sulla tastiera. Chiamalo "Copia di riflessione". Con il nuovo livello selezionato (che dovrebbe essere sopra l'altro livello di riflessione), dal menu in alto, scegli Filtro->Distorsione->Disloca. Impostare le scale verticale e orizzontale su circa 10.
Potrebbe essere necessario modificarli se non ha un bell'aspetto, a seconda delle dimensioni e della risoluzione dell'immagine. Fare clic su OK.
Dalla finestra che si apre, trova e seleziona l'immagine di distorsione appena creata e salvata. Questo utilizzerà l'immagine della trama come livello di spostamento. Se l'effetto increspatura è troppo grande o troppo piccolo, annulla quel passaggio. Ripeti il passaggio, ma questa volta scegli un numero maggiore o minore per la scala di spostamento.
Sperimenta con questo finché non sei soddisfatto dell'aspetto. Dipende interamente dai tuoi gusti.
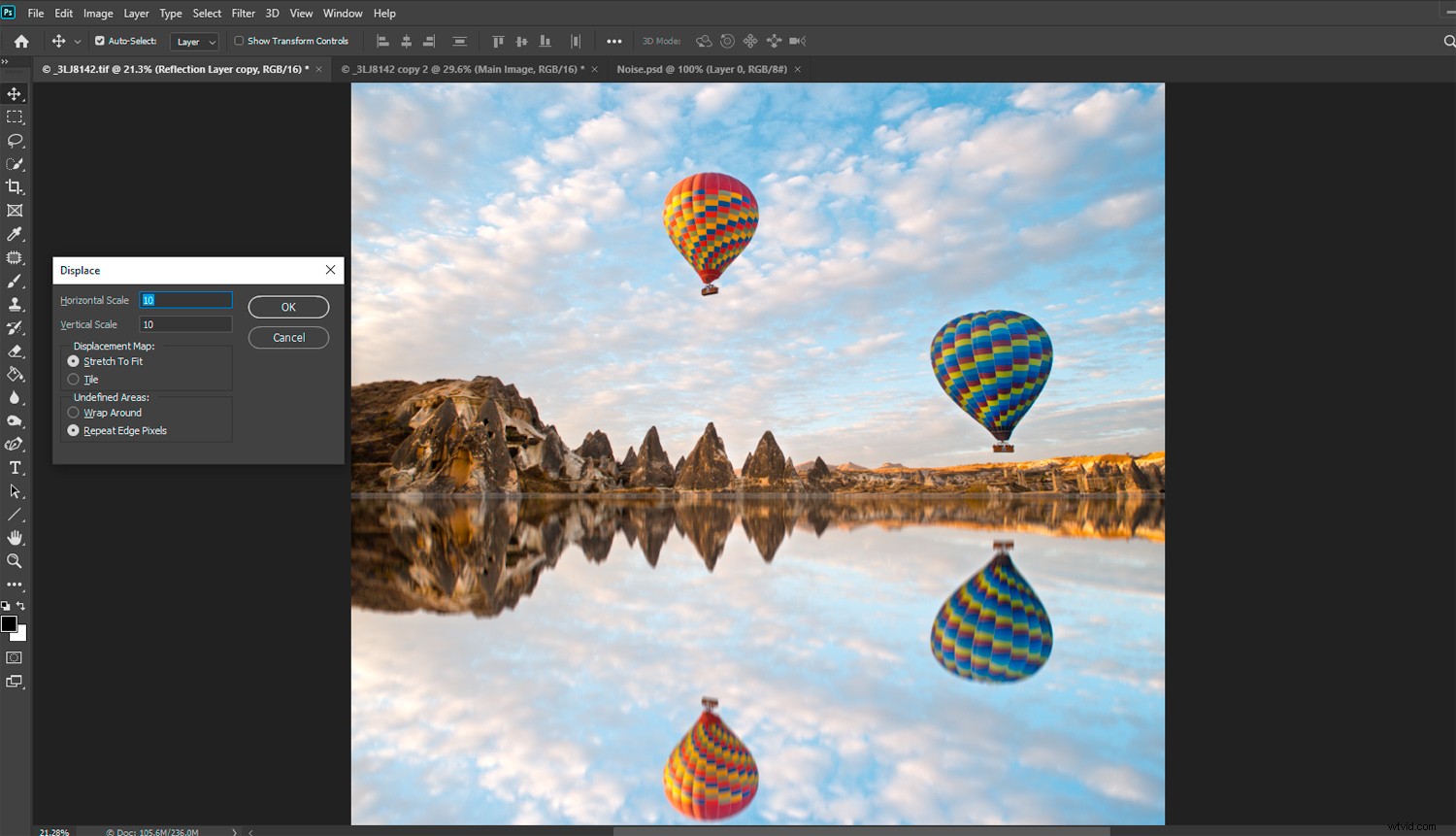
Passaggio 11:regola il riflesso
Con il tuo livello Reflection Copy selezionato, fai clic sull'icona della maschera di livello, che si trova nella parte inferiore del pannello Livelli. Seleziona lo strumento Pennello con il colore impostato su Nero e una dimensione del pennello grande e Durezza dello 0%.
Dal pannello delle opzioni sopra l'immagine, imposta l'opacità del pennello su 20%. Seleziona la tua maschera di livello, non il livello di riflessione principale. Dipingi da un lato all'altro sulla metà superiore del tuo livello di riflessione, dove incontra lo strato superiore fino a quando non appare naturale.
Quello che stai facendo è cancellare il 20% della distorsione ogni volta che dipingi. Vuoi rendere il riflesso più uniforme in quella che sembra essere la distanza.
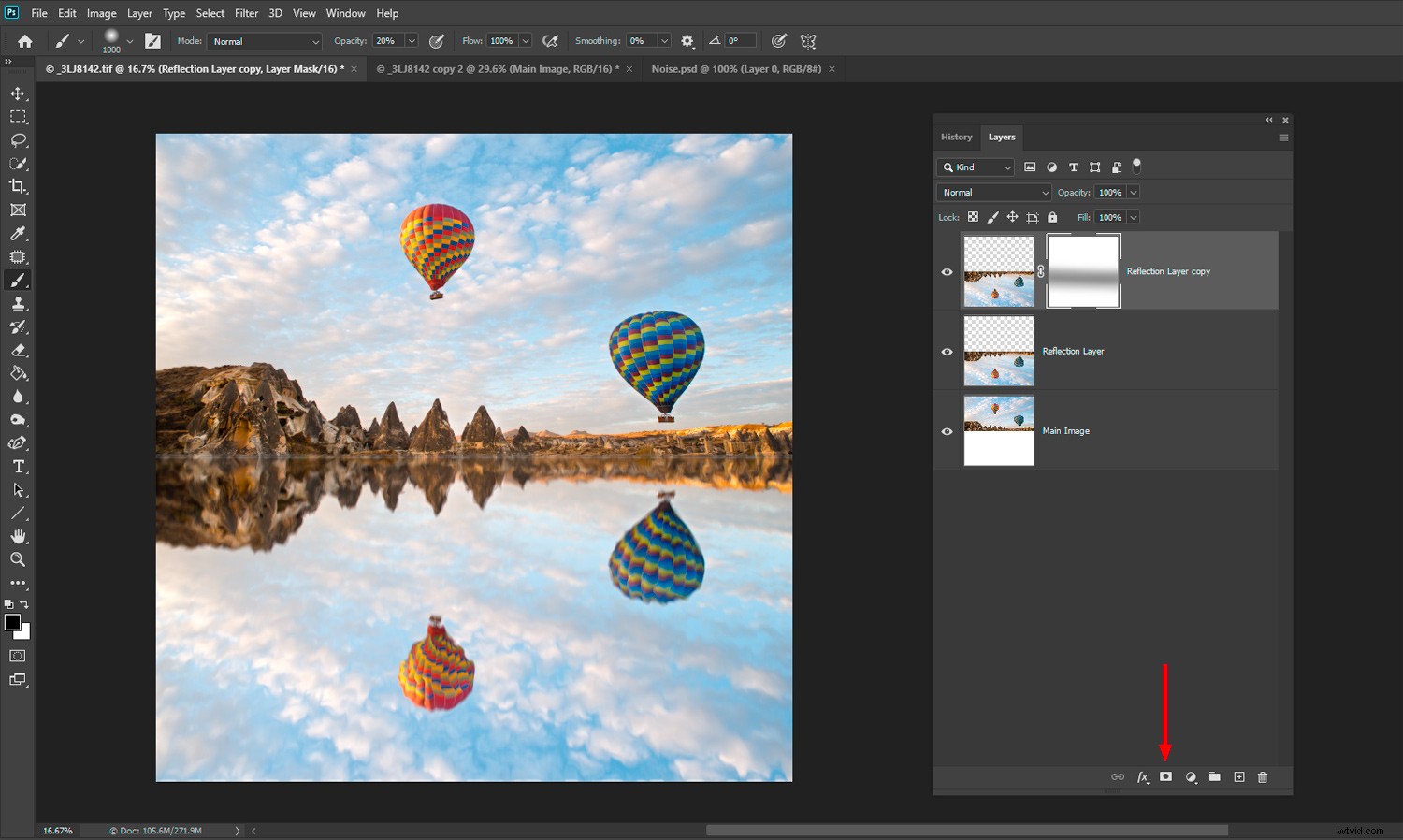
Passaggio 12:unisci i livelli di riflessione
Seleziona entrambi i livelli di riflessione nel pannello Livelli. Fare clic con il tasto destro su uno di essi e selezionare Unisci livelli. Assicurati che l'immagine principale non sia selezionata. Ora dovresti avere un livello di riflessione e il tuo livello principale.
Passaggio 13:scurisci il riflesso
Con il livello di riflessione selezionato, vai al menu in alto e scegli Immagine-> Regolazioni->Curve. Fare clic al centro della linea di regolazione delle curve e trascinarla verso il basso per scurire il riflesso. Regolalo finché non sembra naturale. Un riflesso nell'acqua è in genere più scuro della scena che sta riflettendo.
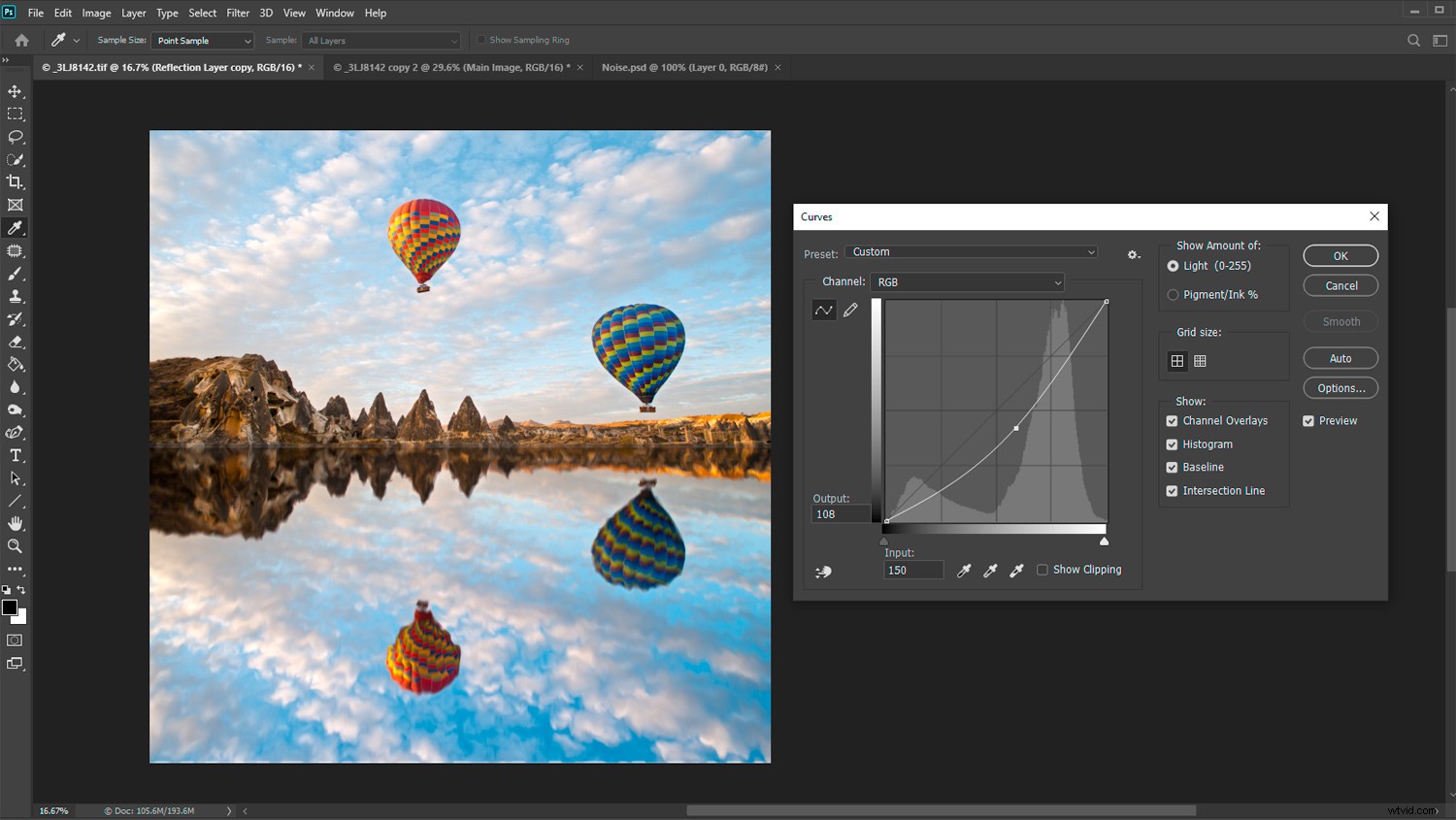
Conclusione
Segui questi passaggi alcune volte e sperimenta le variabili. Non esiste un modo giusto o sbagliato per farlo. Le tue preferenze personali e le foto che scegli determineranno il risultato.
Troverai che i riflessi in Photoshop hanno un aspetto migliore su alcune immagini rispetto ad altre.
Prova questa tecnica per creare riflessi in Photoshop e condividi le tue immagini con noi nei commenti qui sotto!
