Lo strumento Mappe gradiente ha un lato serio nella creazione di conversioni in bianco e nero personalizzate e uno più frivolo nell'aggiunta di colore a un'immagine. Ti mostrerò come usarlo per entrambi gli scopi.
Prima di iniziare una parola su come funziona la Gradient Map. È una regolazione, quindi puoi trovarla nel menu Regolazione e puoi anche applicarla usando un livello di regolazione. Applica una sfumatura di colore all'immagine a seconda dei toni dell'immagine. Quindi, dove l'immagine è più scura vengono applicati i toni a sinistra del gradiente e dove l'immagine è più chiara vengono applicati i toni a destra del gradiente. I mezzitoni sono colorati con il colore al centro del gradiente. Se vuoi che l'effetto venga invertito, puoi invertire la sfumatura e i colori vengono applicati al contrario.
Il lato serio dello strumento Mappa sfumatura è la sua sfumatura in bianco e nero. Puoi usarlo per convertire un'immagine in bianco e nero. Modificando la sfumatura, puoi influenzare quali parti dell'immagine diventano nere e quali parti diventano bianche.
Passaggio 1
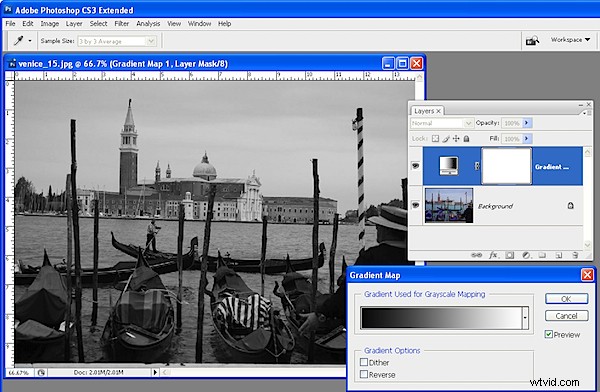
Per vederlo al lavoro, apri un'immagine e aggiungi un livello di regolazione Mappa sfumatura scegliendo Livello> Nuovo livello di regolazione> Mappa sfumatura. Dall'elenco Gradiente scegli il gradiente Nero, Bianco e fai clic su OK. L'immagine ora viene visualizzata in bianco e nero.
Passaggio 2
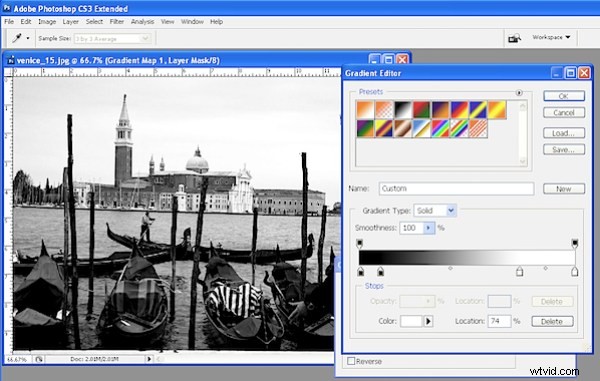
Per regolare il modo in cui viene applicata la sfumatura, fare doppio clic sul livello di regolazione e fare doppio clic sulla sfumatura per aprire la finestra di dialogo Modifica sfumatura. Ora puoi aggiungere interruzioni sotto la barra del gradiente per regolare il modo in cui vengono applicati i colori. Ad esempio, se aggiungi un secondo stop nero a destra del primo, puoi impostare tutti i toni mappati su quest'area del gradiente sul nero invece che vanno dal nero al grigio scuro.
Fase 3
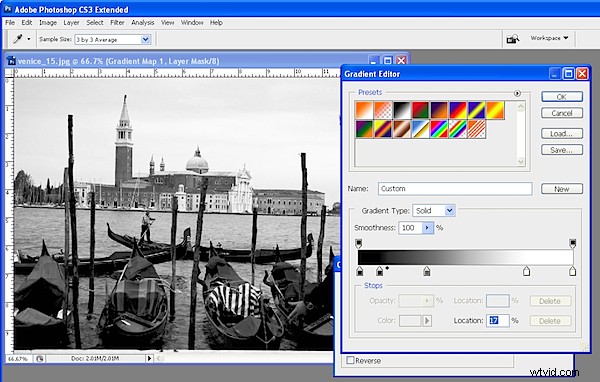
Regolando l'indicatore del punto medio tra due fermate è possibile controllare il modo in cui il gradiente passa da un colore all'altro. Se lo trascini a sinistra, aumenti la transizione dal colore più a sinistra a un colore che è a metà strada tra i colori nelle fermate su entrambi i lati dell'indicatore del punto medio. Ovviamente, qui stiamo parlando di nero, grigio e bianco come colori, ma tra un minuto gli stop applicheranno i colori all'immagine e funzioneranno allo stesso modo.
Passaggio 4
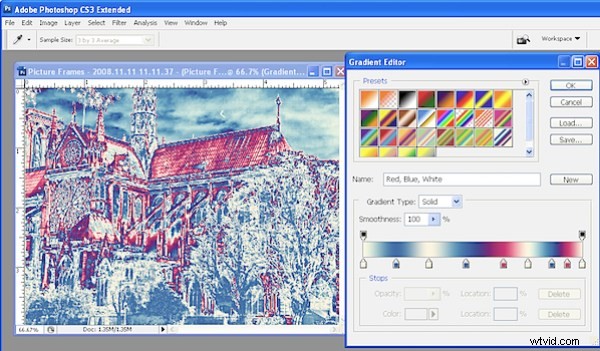
Per applicare una sfumatura di colore a un'immagine per darle un aspetto più creativo, ripetere il passaggio 1 per aprire un'immagine e aggiungere un livello di regolazione Mappa sfumatura ad essa. Questa volta scegli uno dei gradienti colorati. Se i gradienti non sono di tuo gradimento, fai clic sul menu a comparsa nella scheda Gradiente e carica un secondo set di gradienti e usa uno di quelli.
Passaggio 5
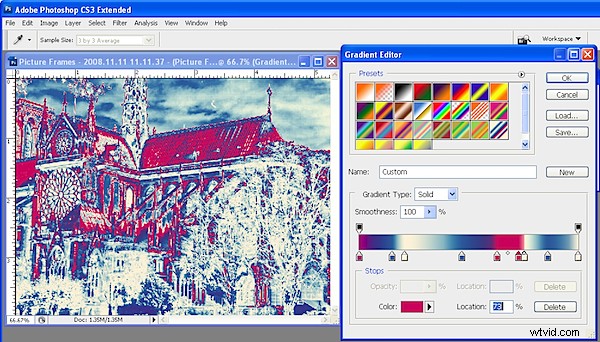
Queste sfumature, come la sfumatura Nero e Bianco, possono essere modificate in modo da poter modificare i colori o aggiungerne di nuovi fino a ottenere esattamente l'effetto desiderato.
Passaggio 6
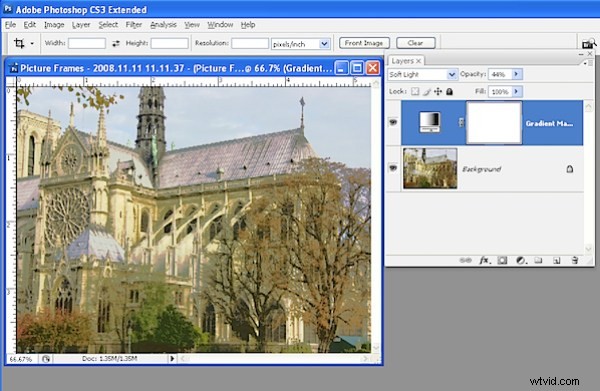
Come qualsiasi livello di regolazione, puoi ottenere ulteriori possibilità creative impostando la modalità di fusione del livello di regolazione su qualcosa di diverso da Normale. Puoi anche rivelare parte del colore sottostante dall'immagine se riduci l'opacità del livello.
