Essere un turista sarebbe più divertente se non ci fossero migliaia di altri turisti che si frappongono tra te e lo scatto che vuoi catturare.

Quando visiti un luogo popolare e se hai difficoltà a ottenere una foto priva di persone, scatta due (o più) foto assicurandoti che da qualche parte in ciascuna di esse abbia una buona parte pulita della vista che ti interessa fotografare.
Al tuo ritorno puoi assemblare le immagini in Photoshop e creare una buona immagine turistica gratuita.
Ecco come farlo con due immagini. Questo processo si basa su una funzione chiamata Allinea automaticamente i livelli, introdotta per la prima volta in Photoshop CS3. Se hai una versione precedente di Photoshop puoi allineare manualmente i livelli ma Photoshop non lo farà automaticamente per te come mostrato qui.
Passaggio 1
Apri entrambe le immagini in Photoshop e trascina il livello di sfondo da uno all'altro in modo da avere due livelli diversi in un'immagine. Questa sarà la tua immagine di lavoro:puoi chiudere l'altra perché non ti serve più.
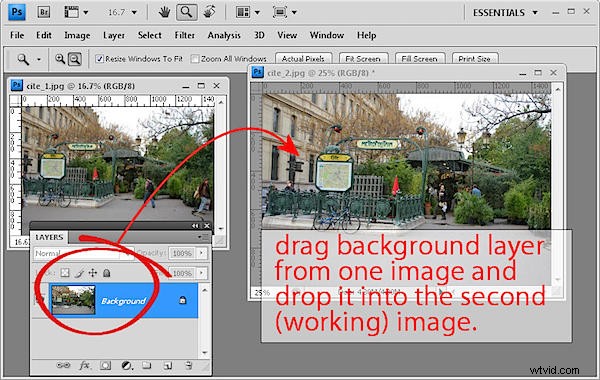
Passaggio 2
Seleziona entrambi i livelli nella palette Livelli facendo clic su uno e poi Maiusc + Fai clic sul secondo. Scegli Modifica> Allinea automaticamente i livelli, fai clic su Auto e fai clic su OK.
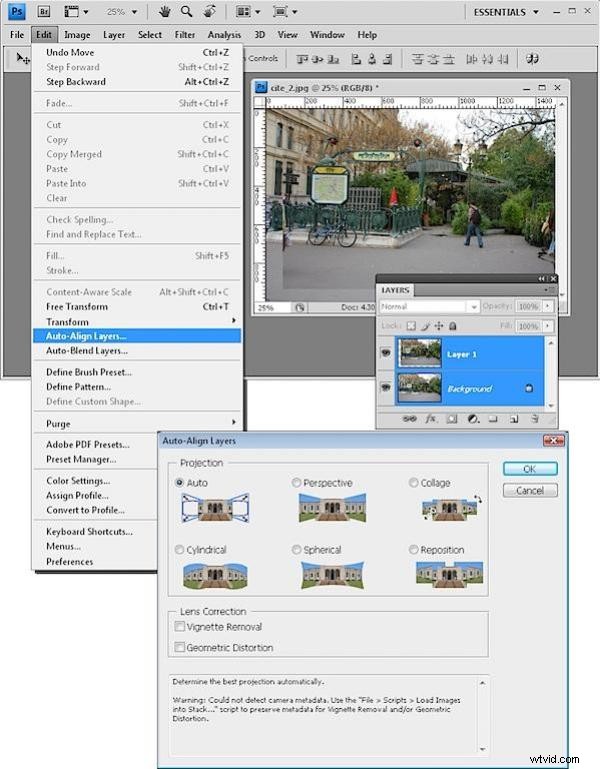
Questa funzione allinea automaticamente i livelli l'uno rispetto all'altro. (Potresti non aver notato questo strumento prima:è nel menu Modifica quando la logica suggerisce che dovrebbe essere nel menu Livelli.).
Fase 3
Seleziona il livello più in alto nell'immagine e aggiungi una maschera selezionando l'icona Aggiungi maschera di livello ai piedi della tavolozza dei livelli.
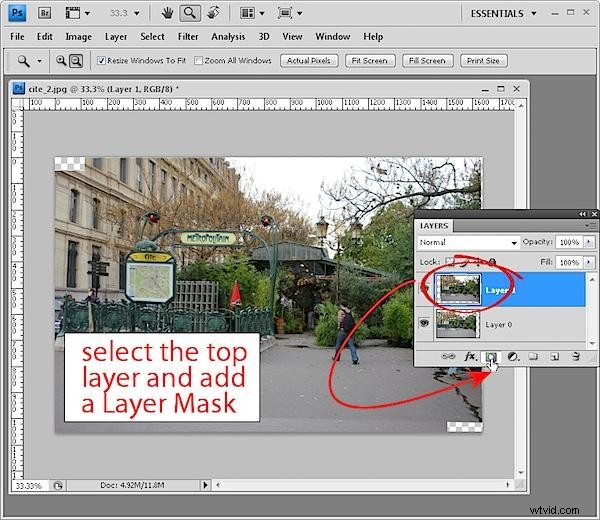
Passaggio 4
Imposta il nero come colore di primo piano, seleziona un pennello con bordo morbido rotondo e fai clic sull'icona della maschera nella tavolozza dei livelli in modo che sia selezionato.
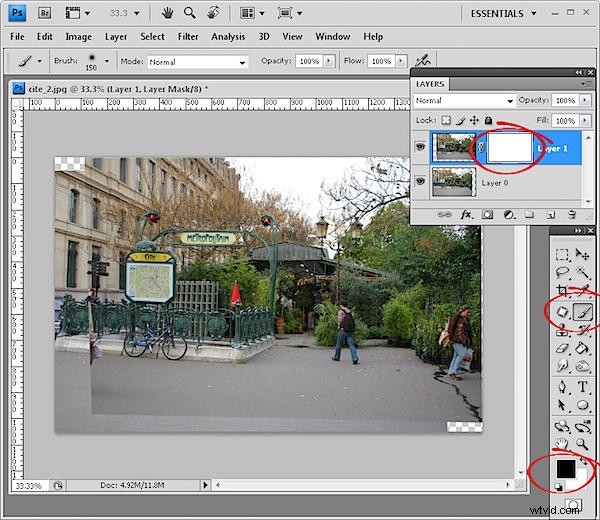
Passaggio 5
Dipingi sopra la persona o altra cosa nel livello superiore che vuoi rimuovere. Dipingere in nero su una maschera rivela il livello sottostante, quindi dovresti vedere l'immagine sottostante attraverso questo. (Se hai bisogno di ridipingere parte dell'immagine, passa al colore di primo piano bianco e dipingi la maschera in bianco).
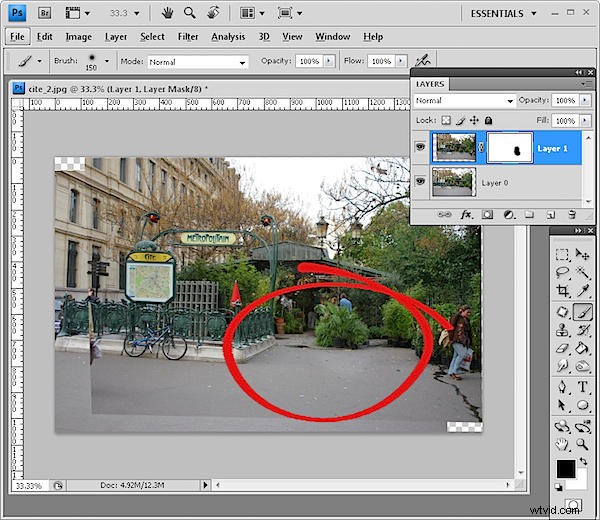
Passaggio 6
Quando hai finito puoi unire i livelli (Livelli> Unisci visibili). Se hai ancora altri turisti da rimuovere, torna al passaggio 1 e continua con un'altra delle immagini che hai catturato.
Al termine, ritaglia l'immagine e applica le correzioni necessarie all'immagine prima di salvarla.
