Se leggi il mio precedente articolo in cui ti do alcuni consigli per fare fotografie al tramonto più spettacolari, capirai che adoro scattare foto durante l'ora magica. Per i miei ritratti, prenoto anche le mie sessioni durante quel periodo perché la luce è molto morbida e lusinghiera. C'è una cosa che mi piace particolarmente fare quando elaboro le mie immagini ed è aggiungere un bagliore solare ai miei ritratti e paesaggi. Mi piace usare Photoshop per ricreare una scena che sarebbe stata idealmente presente nella vita reale.

Ho aggiunto i bagliori del sole a questo ritratto per aggiungere profondità.
È difficile non sottovalutare l'effetto di un bagliore solare, ma fa davvero una grande differenza, soprattutto se ti piacciono i risultati cinematografici delle tue immagini. Sono un ottimo modo per aggiungere colore e profondità alle tue immagini.
Analizza prima la tua immagine
Il processo di aggiunta dei bagliori solari è in realtà abbastanza semplice, richiede solo due passaggi e pochi minuti. La cosa più difficile però è ottenere un risultato realistico. Devi analizzare la tua immagine prima di fare qualsiasi cosa. Inizia osservando la posizione del sole, come le ombre e le luci si avvolgono attorno al soggetto.
Nell'immagine qui sotto, ho aggiunto un riflesso solare a sinistra, ma prima di farlo ho notato che le luci colpivano il Taj Mahal da sinistra e le ombre erano sul lato destro del monumento. Se dovessi posizionare il riflesso solare sul lato destro dell'immagine, i risultati non sarebbero realistici perché le luci e le ombre non corrisponderebbero alla direzione della luce del mio riflesso solare. Prova a considerare la posizione, la direzione e l'intensità della luce.

Questo è un altro esempio di immagine GoPro che ho scattato. Ho aggiunto un riflesso solare sul lato destro dell'immagine perché il sole era posizionato lì nella vita reale. Non stiamo cercando di creare un altro sole, lo stiamo solo esaltando con più colori e più intensità.

In questo ritratto, ho aggiunto un riflesso solare a sinistra del modello. Il risultato sembra realistico perché puoi vedere il tocco arancione diffondersi e illuminare i capelli della modella, ma il suo viso non ne risente.

Come creare e aggiungere un riflesso solare in Photoshop
In realtà è abbastanza facile aggiungere un bagliore solare in Photoshop. Inizia aprendo il tuo file in Photoshop e creando un nuovo livello vuoto. Il prossimo passo è analizzare dove vuoi posizionare il tuo bagliore solare e quanto forte vuoi che sia l'effetto. In questo caso, voglio posizionare il mio riflesso solare in alto a destra nell'immagine e renderlo abbastanza grande. Il sole stava effettivamente tramontando in quella posizione, ma non sono completamente soddisfatto di come appare. Voglio rendere il bagliore più vivido e più intenso.

Seleziona lo strumento Pennello e scegli un colore
Il passaggio successivo è selezionare lo strumento Pennello con un'opacità e un flusso del 100%. Assicurati di selezionare una spazzola morbida con una durezza dello 0%. Di solito mi piace scegliere il mio colore per il bagliore solare, il codice colore che uso è #fd9424, ma ci sono diversi modi per scegliere un colore per il bagliore solare.
Puoi utilizzare lo strumento contagocce e selezionare un colore dall'immagine premendo I sulla tastiera o selezionandolo nella casella degli strumenti a sinistra (il colore scelto verrà automaticamente impostato nella tavolozza). Oppure, dopo aver creato il bagliore, puoi creare un livello di regolazione tonalità/saturazione che influisca solo su quel livello e semplicemente giocando finché non trovi un colore che ti piace.
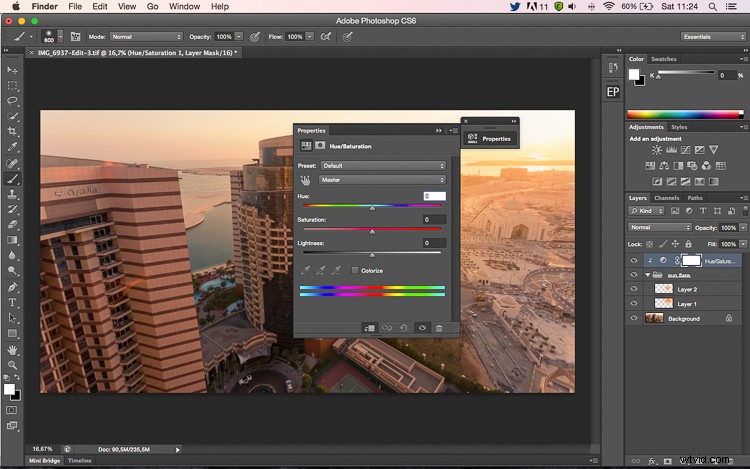
Aggiungere il tuo bagliore
Per creare il bagliore del sole, il primo passaggio consiste nel creare semplicemente una pennellata (devi solo premere una volta). Assicurati che il tuo pennello sia abbastanza grande. Finora la tua immagine dovrebbe assomigliare a questa:
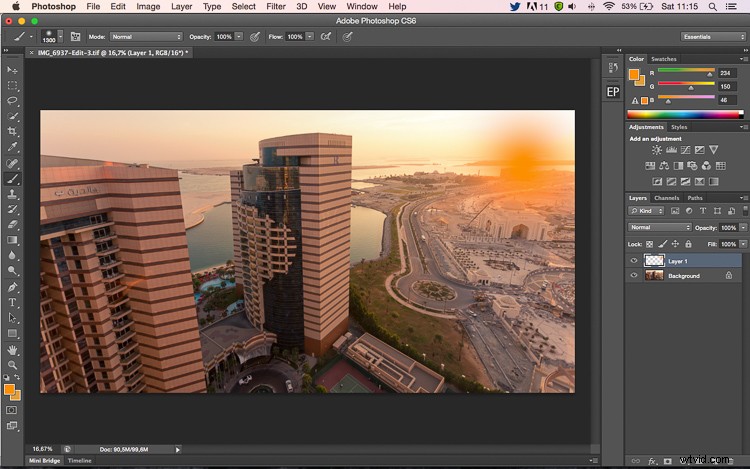
Il passaggio successivo è passare ai metodi di fusione per il livello corrente (il livello con la pennellata). La modalità di fusione predefinita è normale, devi cambiarla in Schermo. La modalità di fusione dello schermo per definizione invertirà entrambi i livelli, li moltiplicherà e invertirà il risultato. Il tuo bagliore solare diventerà più luminoso e si fonderà con il cielo dopo averlo fatto.
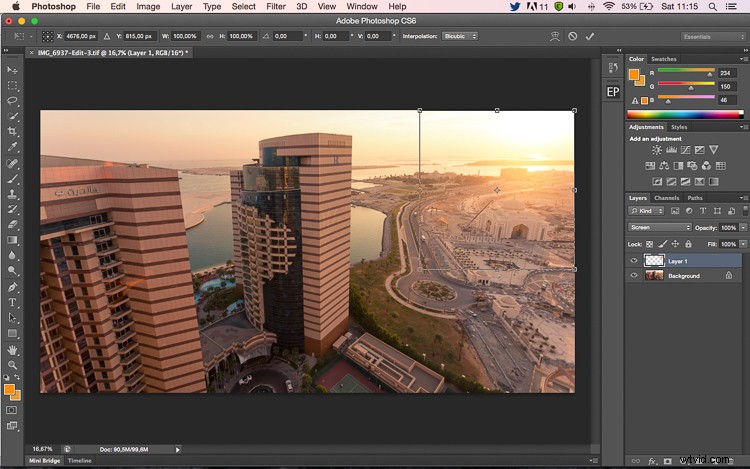
Trasforma
Il passaggio successivo è selezionare il livello con il riflesso del sole e premere CTRL/CMD+T per trasformarlo (ridimensionarlo). Apparirà una piccola casella, trascinare gli angoli per ingrandirla. Quanto grande vuoi renderlo dipende dalla tua immagine e dall'effetto desiderato. Il riflesso del sole influenzerà l'intera immagine se la ingrandisci e illuminerà le ombre.
L'uso di uno strumento pennello su un nuovo livello è davvero utile perché hai il pieno controllo. Puoi modificare la posizione, il colore, la luminosità o la saturazione del tuo bagliore ogni volta che vuoi creando nuovi livelli di regolazione che influiscono solo su quel livello.
Se ritieni che il tuo effetto sia troppo forte, puoi ridurre l'opacità del livello, se non è abbastanza forte, puoi duplicare il livello. Ricorda sempre che l'effetto dovrebbe essere sottile, altrimenti sembrerà piuttosto irrealistico. Stiamo solo cercando di creare una scena tenendo conto di come funziona la luce.
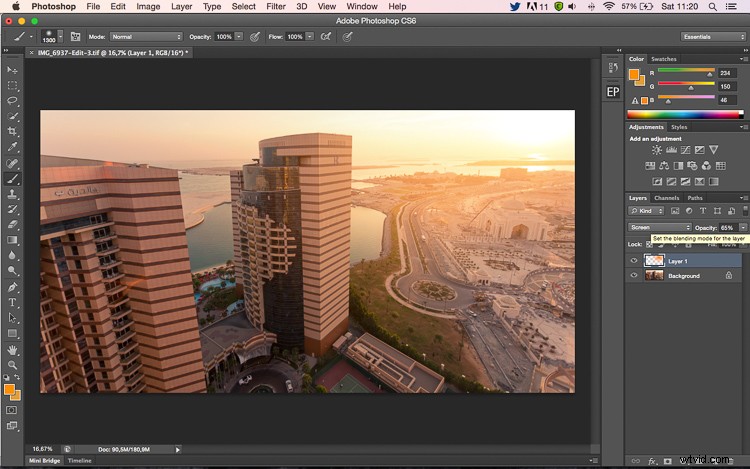

Il tuo turno
Ora provi ad aggiungere un bagliore solare a una delle tue immagini usando Photoshop. Condividi le tue immagini e qualsiasi domanda nei commenti qui sotto.
