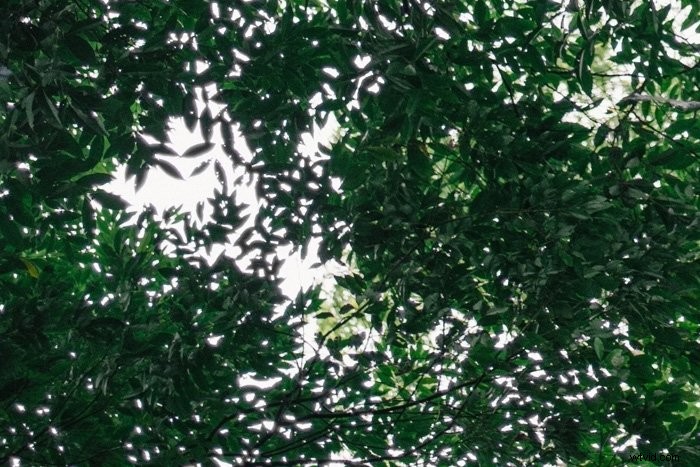Puoi utilizzare il filtro Correzione obiettivo per rimuovere l'aberrazione cromatica in Photoshop.
Ma puoi farlo facilmente anche manualmente. Bastano pochi minuti e imparerai alcune tecniche importanti.
Ecco come eliminare le frange colorate in Photoshop.
Come rimuovere l'aberrazione cromatica in Photoshop
Questa tecnica mostra come rimuovere l'aberrazione cromatica usando Sfocatura gaussiana, Modalità di fusione e Mascheratura. Usa questa tecnica in combinazione con il filtro di correzione dell'obiettivo per il miglior risultato.
Puoi vedere la frangia di colore qui in questa foto di un baldacchino. In questo caso, è viola.
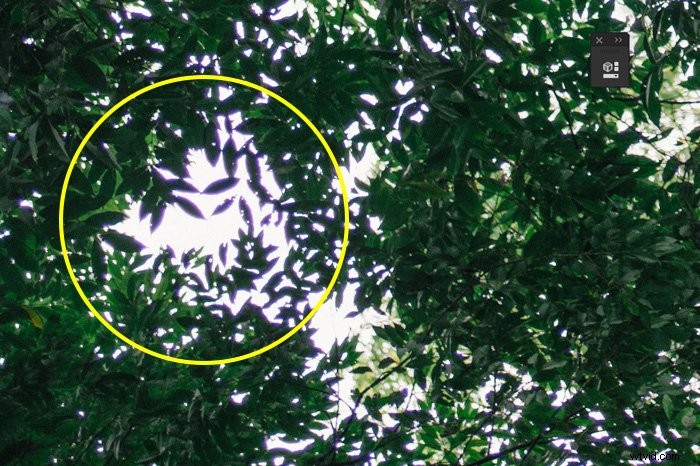
Passaggio 1:duplica il livello di sfondo
Fai clic con il pulsante destro del mouse sul livello di sfondo e scegli "Duplica livello ...". Un nuovo livello apparirà sopra il livello di sfondo.
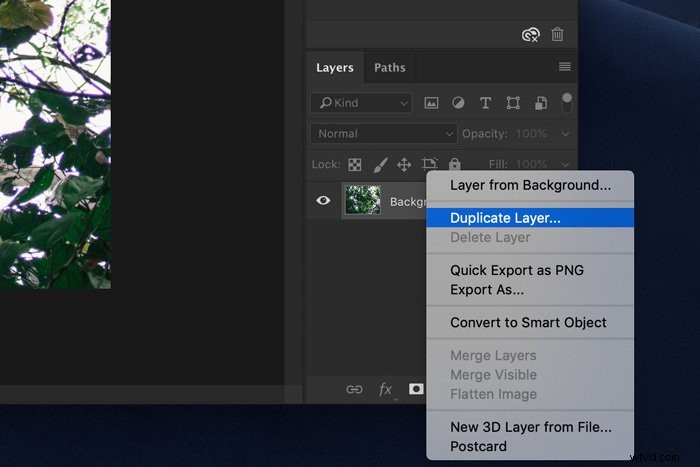
Passaggio 2:applica la sfocatura gaussiana
Assicurati di selezionare il livello duplicato. Vai su Filtro> Sfocatura e scegli "Sfocatura gaussiana...".
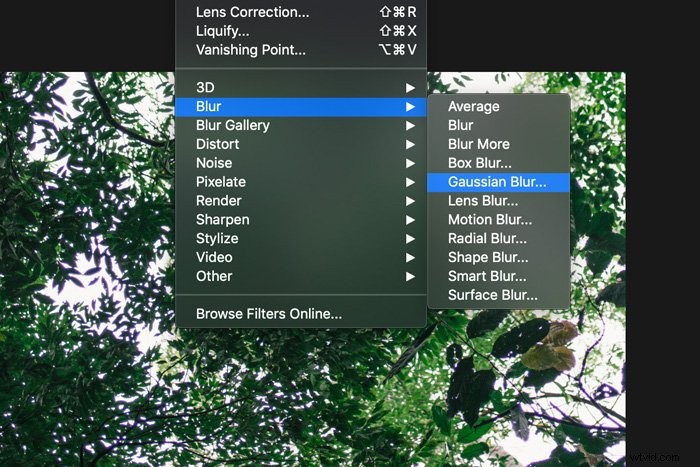
La quantità di sfocatura che devi applicare dipende dalla tua immagine. Per un'immagine larga 1500 pixel, dovrebbe essere qualcosa nell'intervallo di 5 pixel.
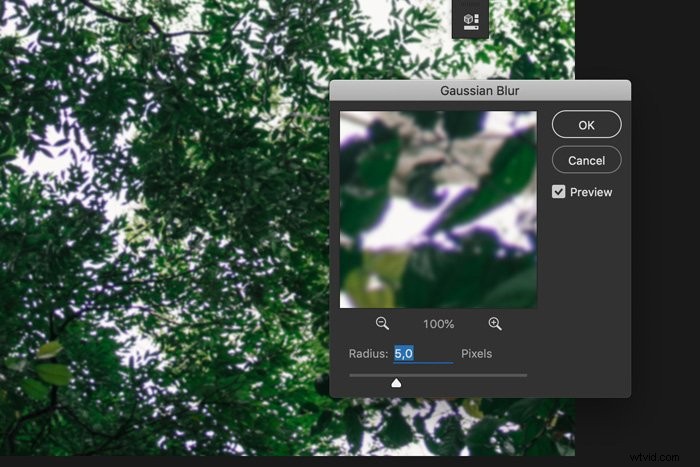
Fase 3:cambia la modalità di fusione
Imposta la modalità di fusione del livello su "Colore" e nella maggior parte dei casi, tutte o la maggior parte delle frange di colore dovrebbero scomparire.
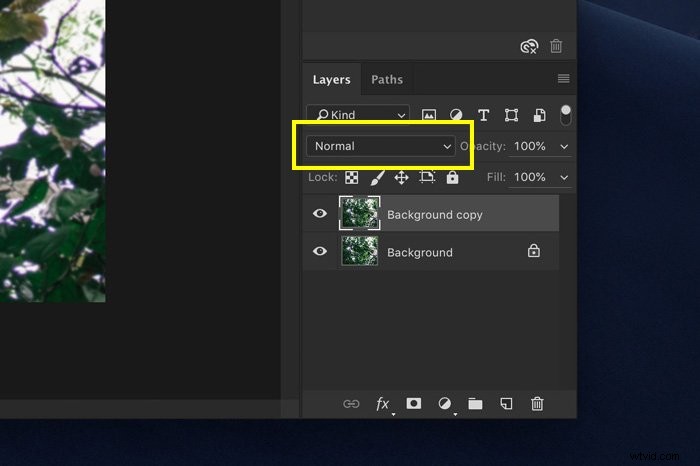
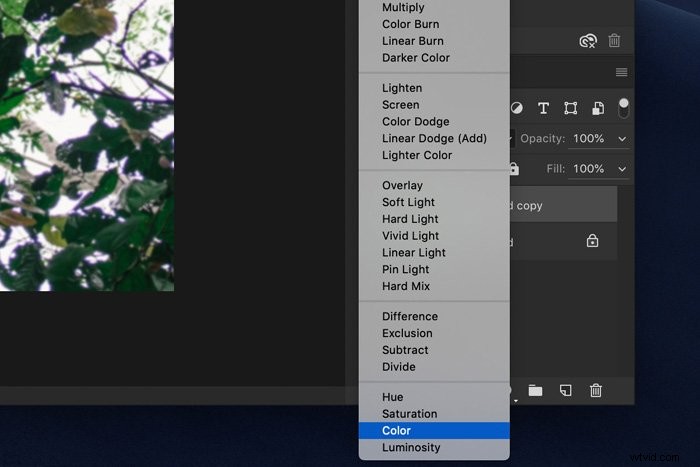
Fase 4:mascheratura
Ora, il livello duplicato rimuove l'aberrazione cromatica dall'intera immagine. Anche da zone dove non c'è. Quindi, per evitare modifiche indesiderate, utilizzeremo la tecnica del mascheramento.
Seleziona il livello duplicato e fai clic sull'icona "Aggiungi maschera di livello". Apparirà una miniatura della maschera di livello.
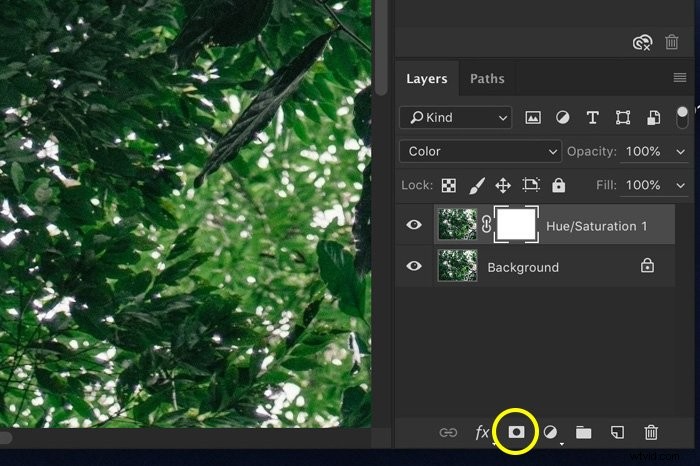
Assicurati che la miniatura sia selezionata, quindi seleziona lo strumento Pennello. Imposta il colore su nero e inizia a dipingere sulle aree della tua foto dove non c'è aberrazione cromatica.
Vedrai la modifica della miniatura della maschera di livello. Le aree nere non sono interessate dal livello. Le aree bianche sono quelle in cui verrà rimossa l'aberrazione cromatica. Quindi, puoi cambiare tra dipingere con il nero o il bianco per regolare la maschera.
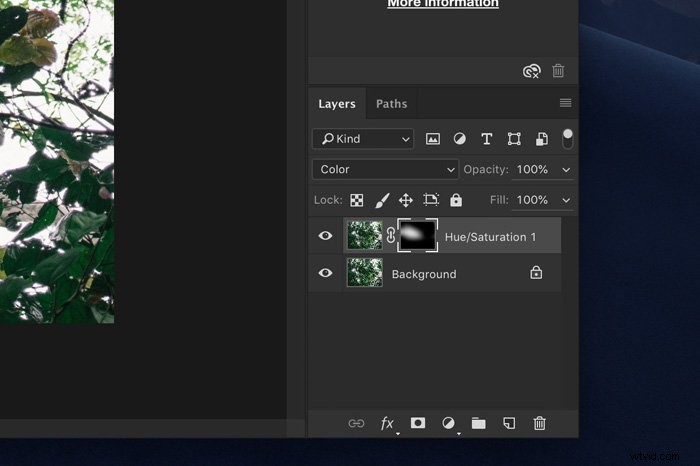
Domande comuni sull'aberrazione cromatica
Come si corregge un'aberrazione cromatica?
Il modo più semplice per correggere l'aberrazione cromatica in Photoshop è con il filtro di correzione dell'obiettivo. Questo filtro può correggere l'aberrazione cromatica automaticamente oppure puoi farlo manualmente. Usa i diversi cursori a seconda dei colori che vuoi rimuovere.
Come faccio a eliminare le frange in Photoshop?
Puoi sbarazzarti delle frange indesiderate manualmente o automaticamente. Innanzitutto, prova a utilizzare il filtro di correzione dell'obiettivo. Se non funziona, puoi provare a rimuoverlo manualmente utilizzando la sfocatura gaussiana e le modalità di fusione.
Come si crea l'aberrazione cromatica in Photoshop?
Di solito, le persone vogliono sbarazzarsi dell'aberrazione cromatica, ma puoi anche creare l'effetto tu stesso. La tecnica prevede l'utilizzo di una sovrapposizione di diversi canali di colore. Quindi, modificando la modalità di fusione.
Cosa significa rimuovere l'aberrazione cromatica?
L'aberrazione cromatica è la distorsione indesiderata dei colori che a volte si nota sui bordi ad alto contrasto degli oggetti nelle foto. Succede quando la luce di determinate lunghezze d'onda viene piegata.
I programmi di modifica ti consentono di rimuovere queste frange colorate indesiderate.
Conclusione
Alcuni obiettivi della fotocamera creano più aberrazioni cromatiche di altri. Di solito, le lenti più costose hanno un rivestimento speciale per evitarlo. Fortunatamente, quando scatti con un obiettivo economico, puoi facilmente rimuovere l'aberrazione cromatica in Photoshop.
Il filtro di correzione dell'obiettivo fa un ottimo lavoro, ma è altrettanto facile farlo da solo.