In questo tutorial, ti mostro come aggiungere un effetto vintage in Photoshop... Le vecchie foto hanno un aspetto diverso da quelle moderne. La pellicola e le sostanze chimiche utilizzate per svilupparle hanno creato un aspetto unico.
E con l'età, le immagini continuano a cambiare. I colori sbiadiscono con l'esposizione ai raggi UV e la carta si deteriora. Le vecchie foto sono uniche come i fiocchi di neve!


Come aggiungere un effetto Photoshop vintage
Un effetto fotografico vintage può avere molti aspetti diversi. Puoi simulare la fotografia vintage in bianco e nero o ricreare un'estetica retrò degli anni '70. Mescola e abbina i passaggi di questo tutorial di Photoshop per creare il tuo look!
Passaggio 1:apri foto in Adobe Photoshop
Apri una foto in Adobe Photoshop dal menu a discesa File, selezionando File> Apri e navigare alla tua immagine. Usiamo questa foto da Cuba. L'argomento si presta bene a un effetto fotografico vintage e senza tempo.

Passaggio 2:duplica il livello di sfondo
Duplica lo sfondo trascinandolo sull'icona + nella parte inferiore del pannello Livelli (Ctrl/Comando+J). Rinomina il livello "Vintage".
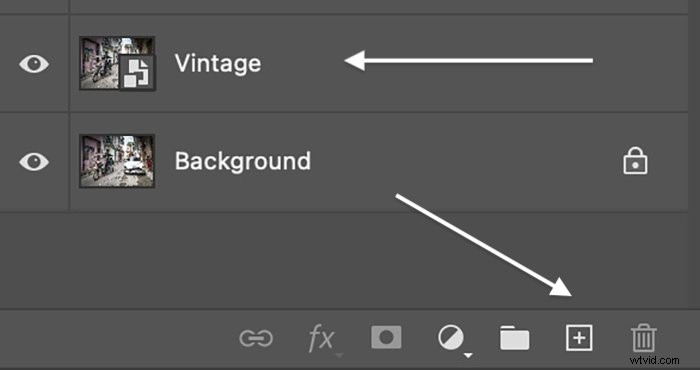
Fase 3:Converti in Oggetto avanzato
Converti il livello "Vintage" in un "oggetto intelligente". Vai al menu a discesa Livello. Seleziona Livello> Oggetti avanzati> Converti in oggetto avanzato .
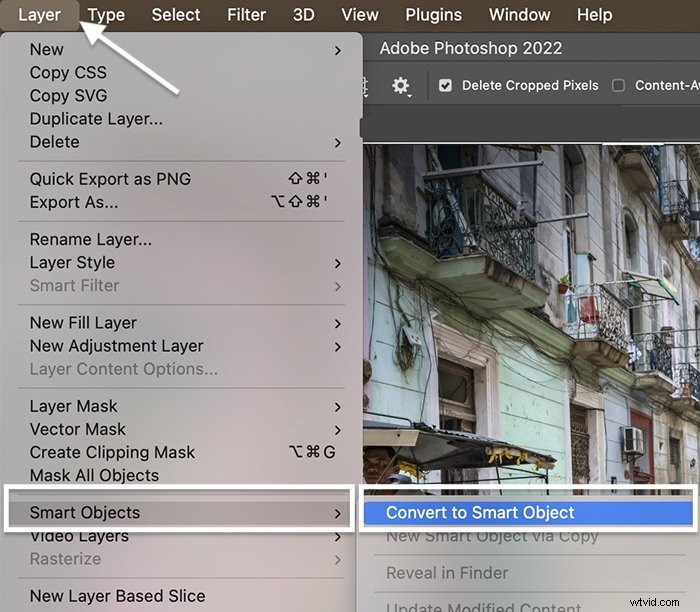
Fase 4:Dissolvenza della foto con una regolazione delle curve
L'effetto foto vintage inizia con la dissolvenza. Le stampe vintage si schiariscono con il tempo. Simula l'effetto riducendo il nero nell'immagine.
Vai al menu a discesa Livello. Seleziona Livello> Nuovo livello di regolazione> Curve . Quindi fare clic su OK.
Nella finestra Proprietà, seleziona il punto nero nell'angolo inferiore sinistro. Trascinalo verso l'alto. Puoi anche schiarire le alte luci afferrando un punto verso l'angolo in alto a destra. Trascinalo verso l'alto.
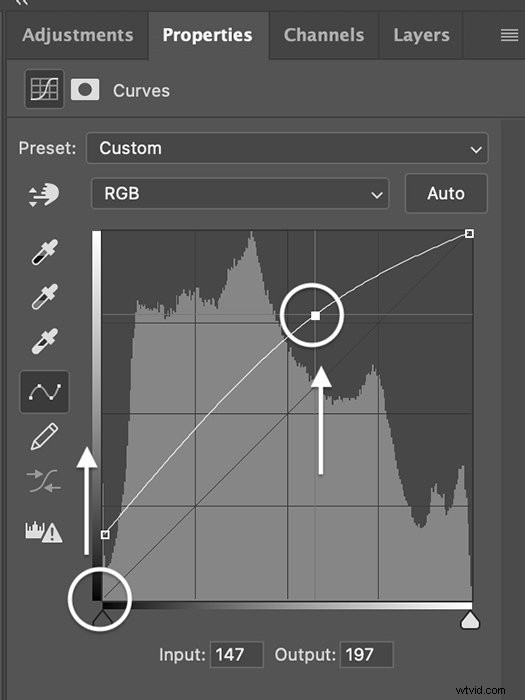
Alcune foto vintage hanno un aspetto più scuro con molti neri pesanti. Se vuoi questo aspetto, trascina la linea in basso vicino a in basso a sinistra e in alto a destra.
Passaggio 5:converti l'immagine in bianco e nero (opzionale)
Se stai cercando un effetto vintage in bianco e nero, rimuovi il colore dall'immagine. Ci sono un paio di modi diversi per farlo in Photoshop. Per ottenere la massima flessibilità, vai al menu a discesa Livello.
Seleziona Livello> Nuovo livello di regolazione> Bianco e nero . Fare clic su OK.
Nel pannello Proprietà, sposta i cursori per aggiungere illuminazione a vari colori. Inoltre, esplora i preset. Per la mia estetica vintage, ho scelto "Neutral Density". Puoi anche aggiungere una tinta all'immagine selezionando la casella. Ma facciamolo in un altro modo.
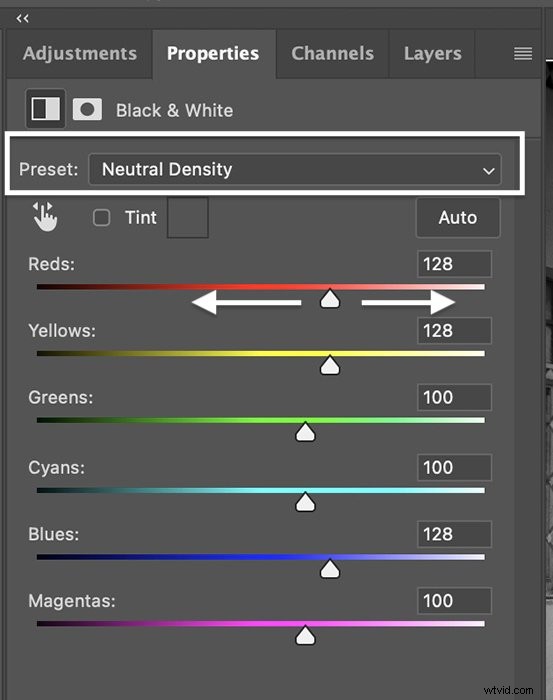
Passaggio 6:aggiungi una tinta con livelli di regolazione
Gli inchiostri utilizzati per stampare vecchie foto reagiscono alla luce UV in modo diverso. Per creare un effetto vintage, aggiungi un lavaggio colorato. È possibile aggiungere una sfumatura marrone tenue alle immagini in bianco e nero. Oppure aggiungi una sfumatura verdastra che spesso hanno le vecchie immagini a colori a causa del modo in cui gli inchiostri magenta si rompono.
Esistono molti modi diversi per aggiungere una tinta vintage alle tue foto. Per prima cosa aggiungiamo un tono seppia a un'immagine in bianco e nero. Quindi, tingeremo una versione a colori.
Aggiungi tinta seppia
Quando si converte una foto in bianco e nero, è possibile aggiungere una sovrapposizione di colore. Ma puoi anche aggiungere un filtro fotografico. Seleziona Livello> Nuovo livello di regolazione> Filtro foto . Quindi fare clic su OK.
Nella finestra Proprietà, sperimenta le opzioni predefinite del filtro. Warming Filter 81, Seppia o Deep Yellow ti daranno toni diversi. Seleziona "Colore" se vuoi un colore diverso. Fai clic sulla casella colorata e scegli la tinta che desideri.
“Densità” regola i livelli di saturazione. Sposta il cursore fino a ottenere una dominante di colore che ti piace. Prova a deselezionare la casella Mantieni luminosità. A seconda dell'immagine, questo potrebbe intensificare l'aspetto vintage.
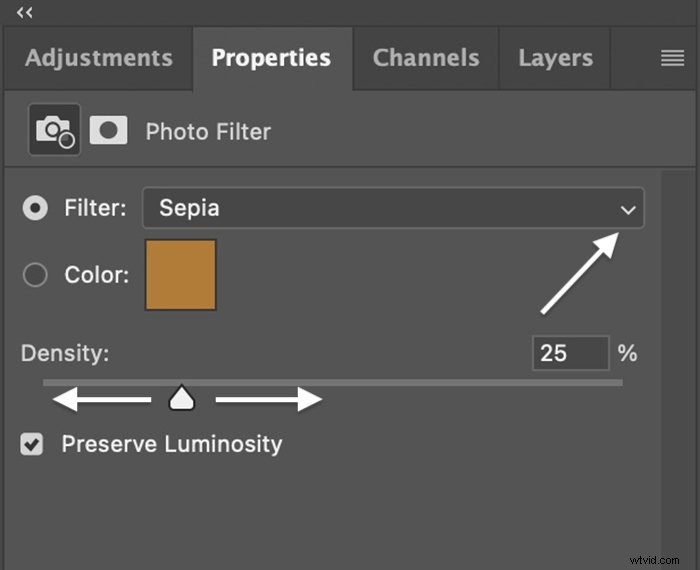
Aggiungi tinta verde
In un'immagine a colori, puoi simulare il colore di una fotografia sbiadita utilizzando Bilanciamento colore. Seleziona Livello> Nuovo livello di regolazione> Bilanciamento colore . Quindi fare clic su OK.
Sposta i cursori per mezzitoni, luci e ombre. Prova a spostarli verso i verdi e i gialli. Color Balance ti offre molta flessibilità. Prova a deselezionare la casella Mantieni luminosità. A seconda della tua immagine, questo potrebbe intensificare l'aspetto vintage.
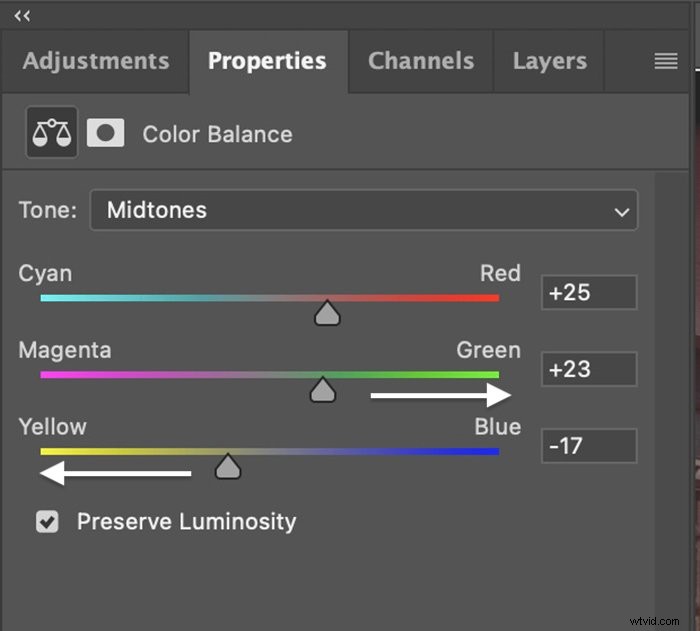

Puoi anche creare un effetto vintage con un livello Ricerca colore o azioni di Photoshop.
Aggiungi nuovamente il colore con un filtro neurale
Se vuoi creare qualcosa di un po' più sperimentale, converti prima l'immagine in bianco e nero (Passaggio 5). Quindi seleziona Filtro> Filtri neurali . E attiva il pulsante Colora. Ciò colorirà la tua immagine come se fosse originariamente in bianco e nero.

Passaggio 7:aggiungi disturbo
I tuoi effetti vintage non sarebbero completi senza aggiungere un po' di grana. Per aggiungere grana, seleziona il livello "Vintage". Vai al menu a discesa Filtro e scegli Filtro> Galleria filtri . Se la Galleria filtri è disattivata, vai a Immagine> Modalità e seleziona "8 bit/canale".
Hai alcune opzioni nella galleria dei filtri. Vai al menu Texture e seleziona Grana. Esplora i diversi tipi di grano. Prova "Soft" o "Contrasty". Puoi cambiare l'intensità della grana o cambiare l'opacità del livello. Quindi fare clic su OK.
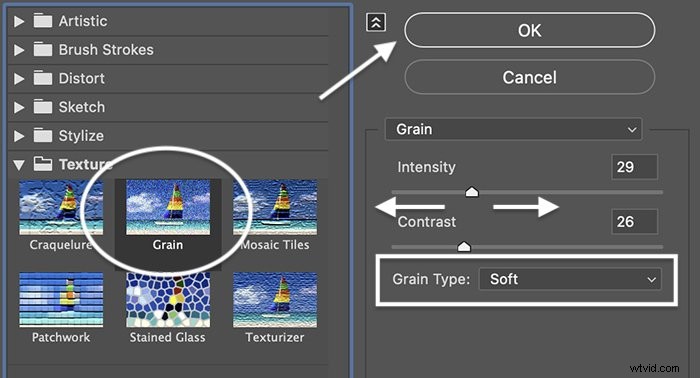
Tocchi finali di effetti fotografici vintage
Esistono molti modi per creare un effetto vintage in Photoshop. Le foto vintage spesso hanno un basso contrasto e sono sbiadite e scolorite. Potrebbero anche essere graffiati o strappati.
Quindi aggiungi una vignettatura chiara o scura. Un modo è aggiungere un'ombra interna (Livello> Stili livello> Ombra interna ). Puoi anche aggiungere sovrapposizioni di texture con graffi di pellicola simulati per dare alla tua fotografia un aspetto invecchiato.
Ci sono molte opzioni gratuite su siti web come Unsplash. Puoi anche aggiungere un po' di motion blur per simulare l'esposizione più prolungata necessaria per scattare foto in passato.

Conclusione
Ricrea il look retrò delle generazioni passate! Qualunque sia l'effetto vintage di Photoshop che stai cercando, speriamo che questo tutorial ti aiuti a creare arte vintage o quel tocco vintage nelle tue foto.
Prova The Preset Collection per scorciatoie alla perfezione!
