Sapevi che puoi usare Photoshop per aggiungere fulmini alle tue immagini?

I temporali sono un ottimo soggetto fotografico e i fulmini possono aggiungere drammaticità alle tue foto. Sfortunatamente, non si verificano necessariamente quando li desideri.
E non puoi sempre basare i tuoi servizi fotografici su eventi naturali. È allora che la post-elaborazione viene in tuo aiuto.
Come utilizzare Photoshop per aggiungere fulmini
Hai mai visto un temporale e hai desiderato che fosse successo il giorno prima quando eri fuori a fare un servizio fotografico su urbex? O hai mai guardato una delle tue foto e hai pensato che un temporale avrebbe aggiunto l'atmosfera perfetta?

A meno che tu non sia un professionista specializzato in questo tipo di fotografia e insegui di proposito le tempeste, raramente avrai un temporale quando ti trovi nel posto giusto con l'attrezzatura adeguata.
E anche se sei nel posto giusto al momento giusto, non è sempre facile fotografare i fulmini.
Non preoccuparti.
Perché ci sono diversi modi per usare Photoshop per aggiungere fulmini e creare il temporale perfetto nelle tue foto.

In questo tutorial, ti mostrerò due modi per aggiungere fulmini alle tue immagini. Il primo modo è creare un composto. Il secondo modo è creare un fulmine all'interno di Photoshop.
Quindi scegli quello che è meglio per te e iniziamo.
Utilizza Photoshop per aggiungere fulmini tramite il compositing
Questa tecnica è molto facile da fare, ma devi già avere una fotografia di fulmini a portata di mano.
Passaggio 1:scegli e apri le tue immagini
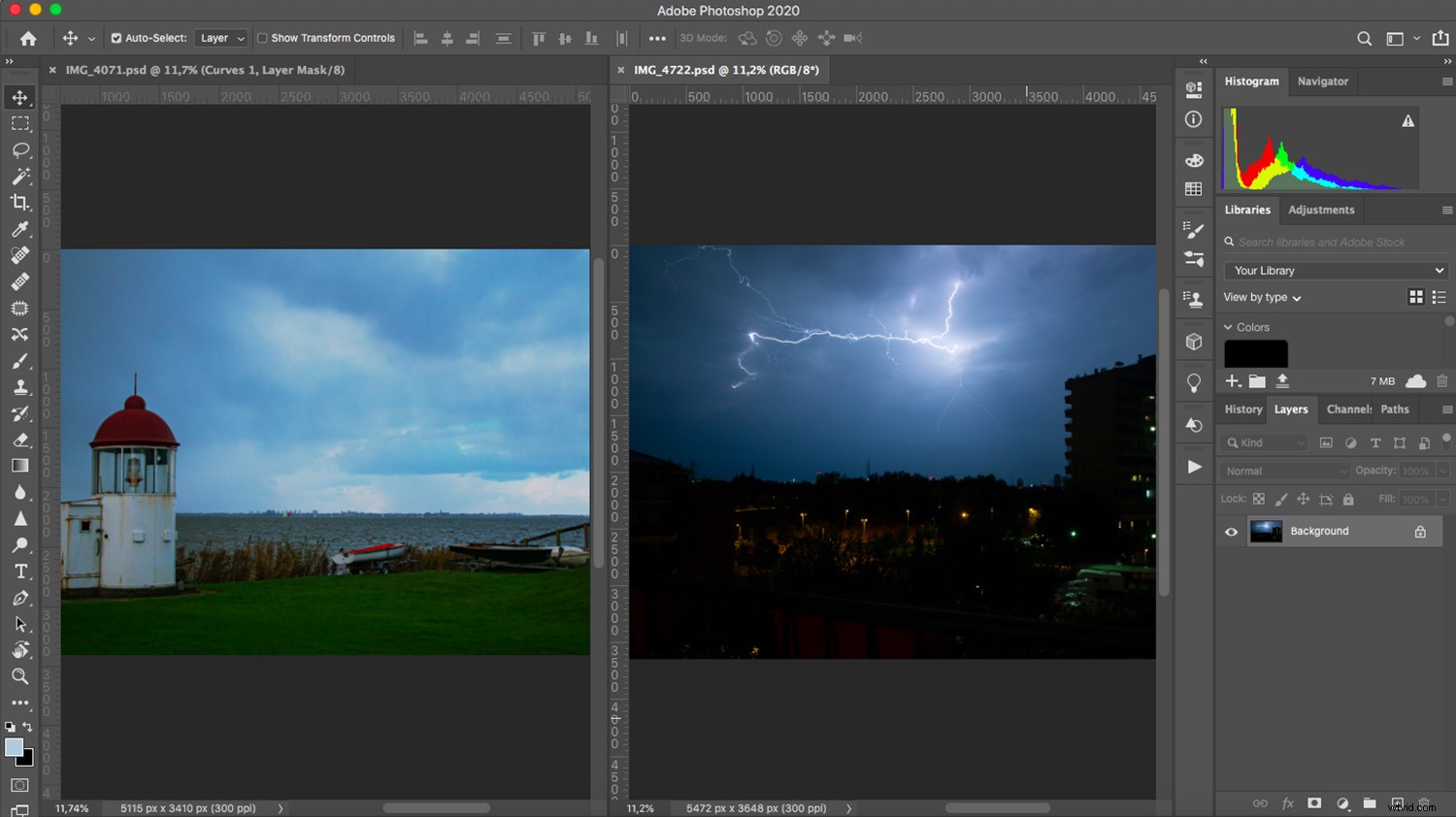
Innanzitutto, devi scegliere le due immagini che utilizzerai. Uno di questi sarà lo sfondo in cui verrà aggiunto il fulmine.
Questo metodo funzionerà meglio se l'immagine ha un cielo lunatico. Puoi sempre posizionare un fulmine in un cielo azzurro, ma un cielo già lunatico sembrerà più realistico e avrà più drammaticità. Quindi scegli un'immagine con molte nuvole e contrasto.
La seconda immagine è quella con il fulmine al suo interno. Se hai fotografato temporali in passato, puoi utilizzare una di quelle immagini. In caso contrario, puoi sempre ottenere un fulmine da un sito Web di stock fotografici gratuito.
Apri entrambe le immagini in Photoshop. Quindi trascina la foto del fulmine sul nuovo sfondo; questo lo incollerà automaticamente in un nuovo livello.
In alternativa, puoi utilizzare i comandi Modifica>Copia e Modifica>Incolla .
Passaggio 2:usa i metodi di fusione di Photoshop per aggiungere fulmini
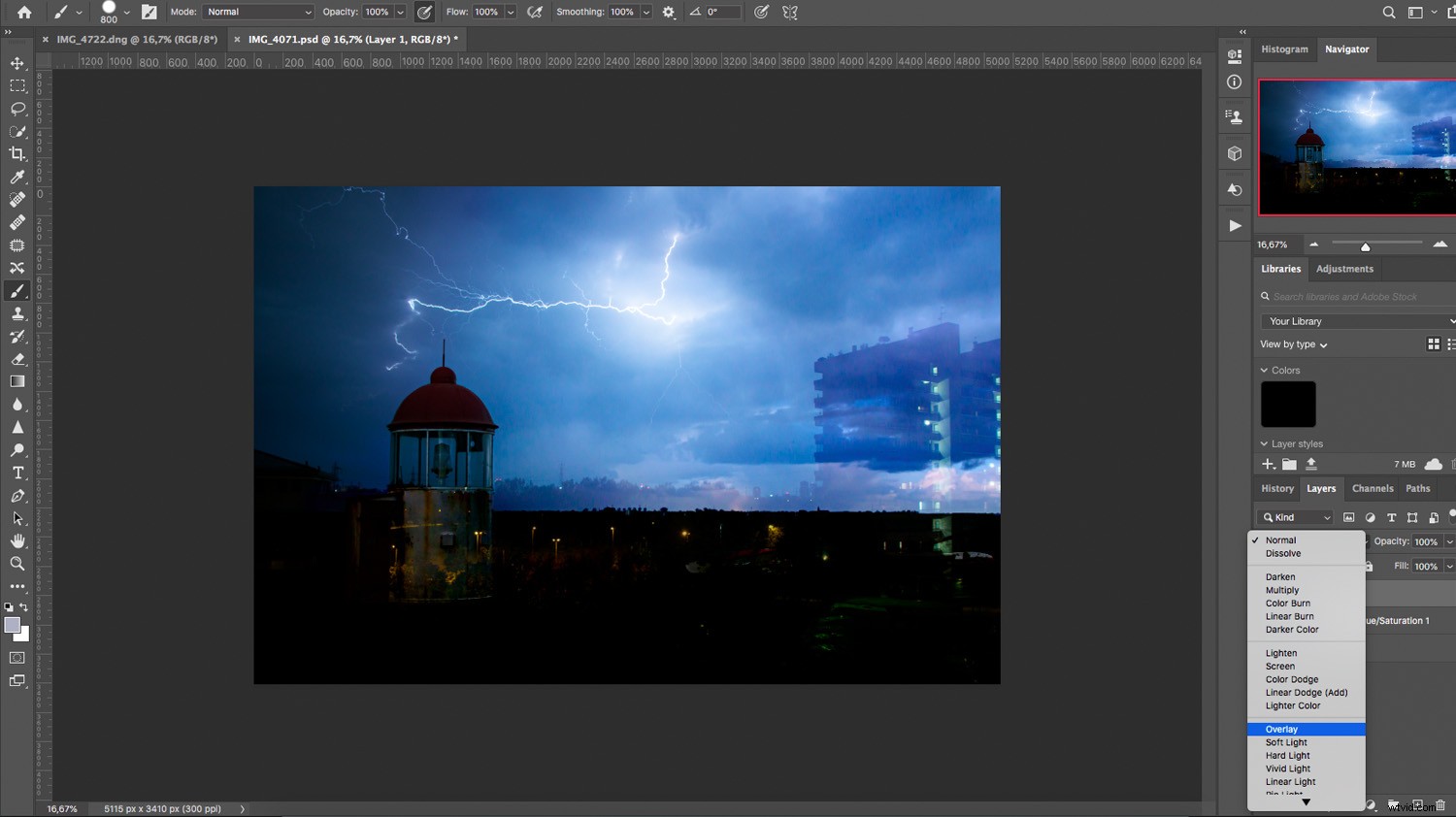
Il tuo nuovo livello dovrebbe coprire lo sfondo, quindi devi unire entrambi i livelli e integrare il fulmine.
Preferisco mantenere il colore originale, ma puoi anche rendere l'immagine del tuo fulmine in bianco e nero e poi renderla più scura per facilitare la fusione.
Sia che tu decida di lasciare il lampo a colori o di cambiarlo in bianco e nero, devi cambiare la modalità di fusione. Puoi farlo aprendo il menu a discesa nel pannello Livelli e selezionando la modalità desiderata.
Per il mio esempio, Overlay è il più appropriato. E può essere un buon punto di partenza anche per te, ma sentiti libero di sperimentare altre opzioni.
Fase 3:perfeziona il tuo composito
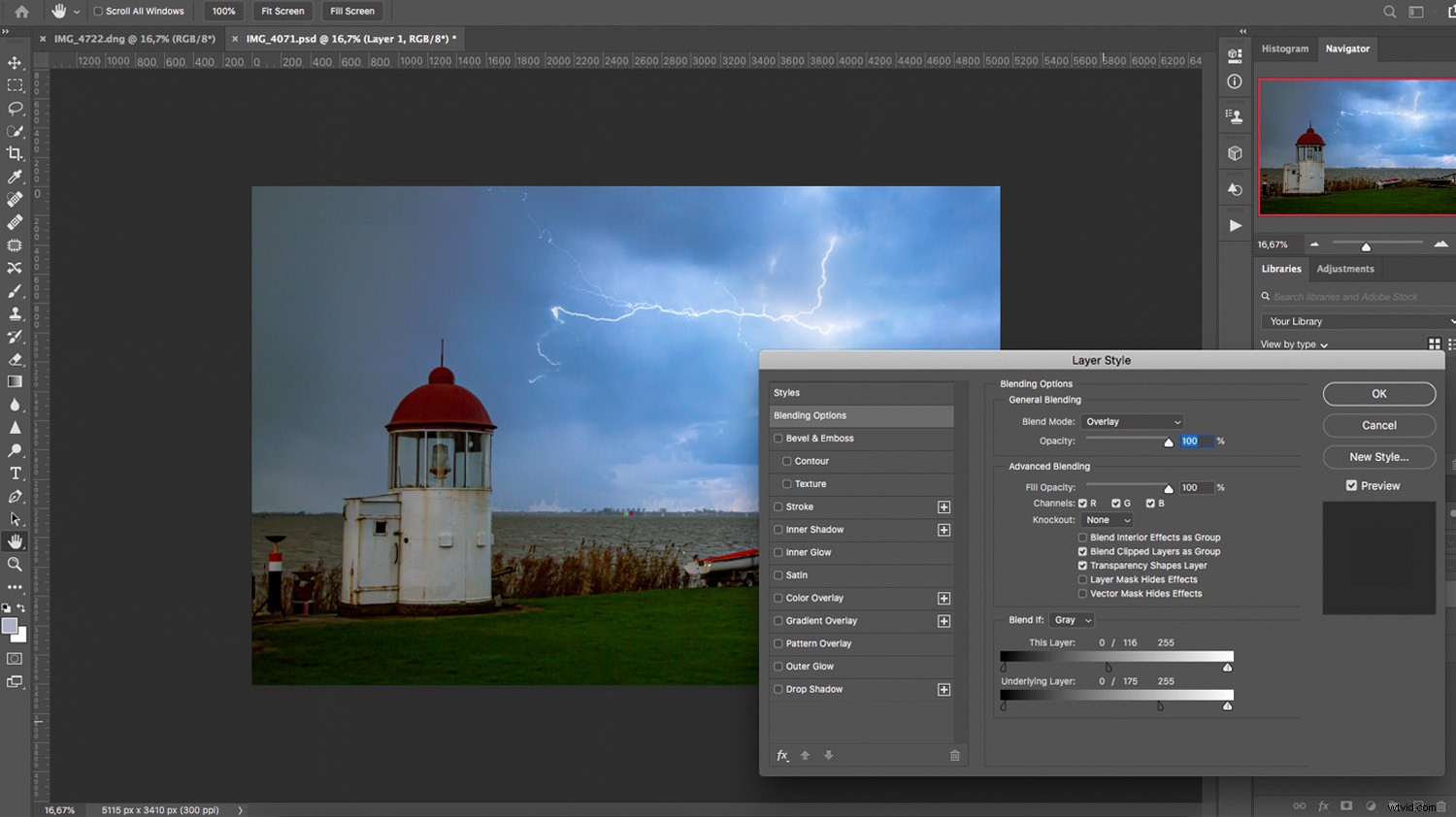
Sposta e regola il fulmine finché non è posizionato nel modo desiderato nell'immagine di sfondo. Una volta che tutto è a posto, devi eseguire una fusione avanzata nella finestra di dialogo Stile livello.
Per aprire la casella Stile livello, fai doppio clic sul livello accanto al suo nome. Non fare clic sulla miniatura o sul nome stesso, perché si tratta di strumenti diversi. Apparirà una finestra pop-up; questa è la casella Stile livello. In fondo, troverai l'opzione Blend If.
Qui, devi spostare i cursori a destra. Inizia con il cursore in alto (che controlla il livello corrente). Tieni premuto Alt mentre trascini per dividere il cursore e creare un effetto più graduale. Quindi, se necessario, fai lo stesso con il cursore sul livello sottostante. Quando il fulmine sembra integrato nella foto, puoi fare clic su OK per chiudere la finestra di dialogo.
Ora puoi aggiungere una maschera di livello per perfezionare ulteriormente l'effetto. La fonte del fulmine è sempre più chiara del resto del cielo, quindi potrebbe essere necessario aggiungere un gradiente per creare quell'effetto.
Puoi anche colorare di nero tutti gli elementi residui che non sono scomparsi tramite le impostazioni Blend If.
Questo è tutto! Il tuo composito è ora pronto. Puoi aggiungere altri filtri o apportare altre modifiche per finalizzare la tua immagine.
Come utilizzare Photoshop per aggiungere (e creare) fulmini
Per questo metodo, devi solo avere un'immagine di sfondo. Anche in questo caso, la scelta è tua, ma una giornata nuvolosa o uno scenario drammatico contribuiranno a creare un maggiore impatto.
Passaggio 1:crea un fulmine

Apri l'immagine di sfondo in Photoshop e crea un nuovo livello vuoto nella parte superiore della pila di livelli.
Per riempirlo, prendi lo strumento Sfumatura, impostalo su Sfumatura lineare e trascina lo strumento sull'area di disegno. Assicurati che il gradiente vada dal nero al bianco. Queste scelte possono essere trovate nella barra delle opzioni nella parte superiore dello schermo.
Con lo stesso livello selezionato, vai a Filtro>Render>Difference Clouds . Non ci sono impostazioni (o anteprime) per questo tipo di filtro; genera semplicemente un modello usando valori casuali.
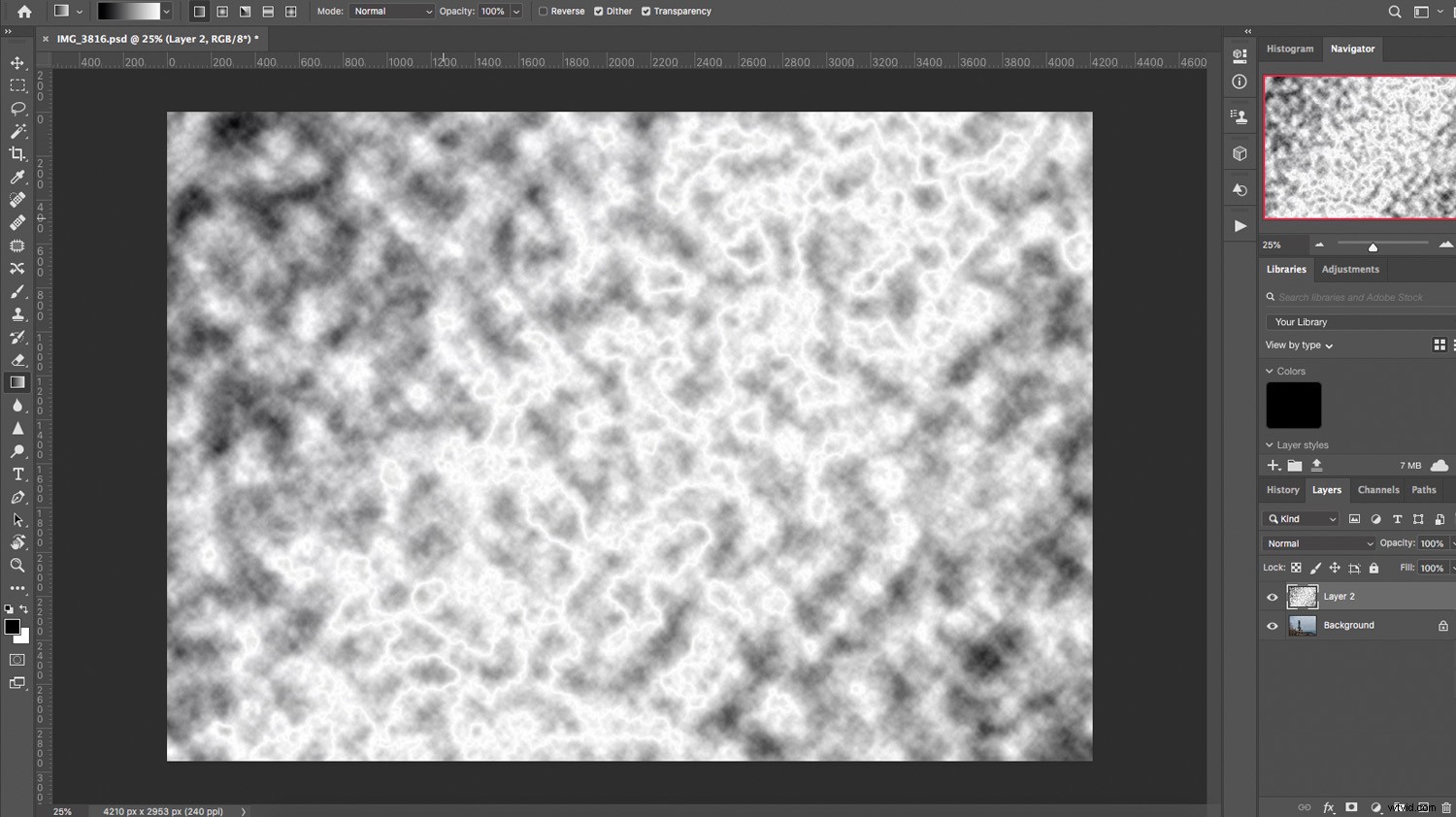
Ora invertilo andando su Immagine>Regolazioni>Inverti . Puoi anche usare la scorciatoia Ctrl/Cmd + I .
Quindi vai su Immagine>Regolazioni>Livelli . Nella finestra pop-up, troverai un istogramma con un cursore (questa è la regolazione dei livelli). Trascinalo a destra finché lo sfondo non è tutto nero e sono visibili solo le linee bianche. Noterai che alcune di queste linee bianche assomigliano a fulmini.
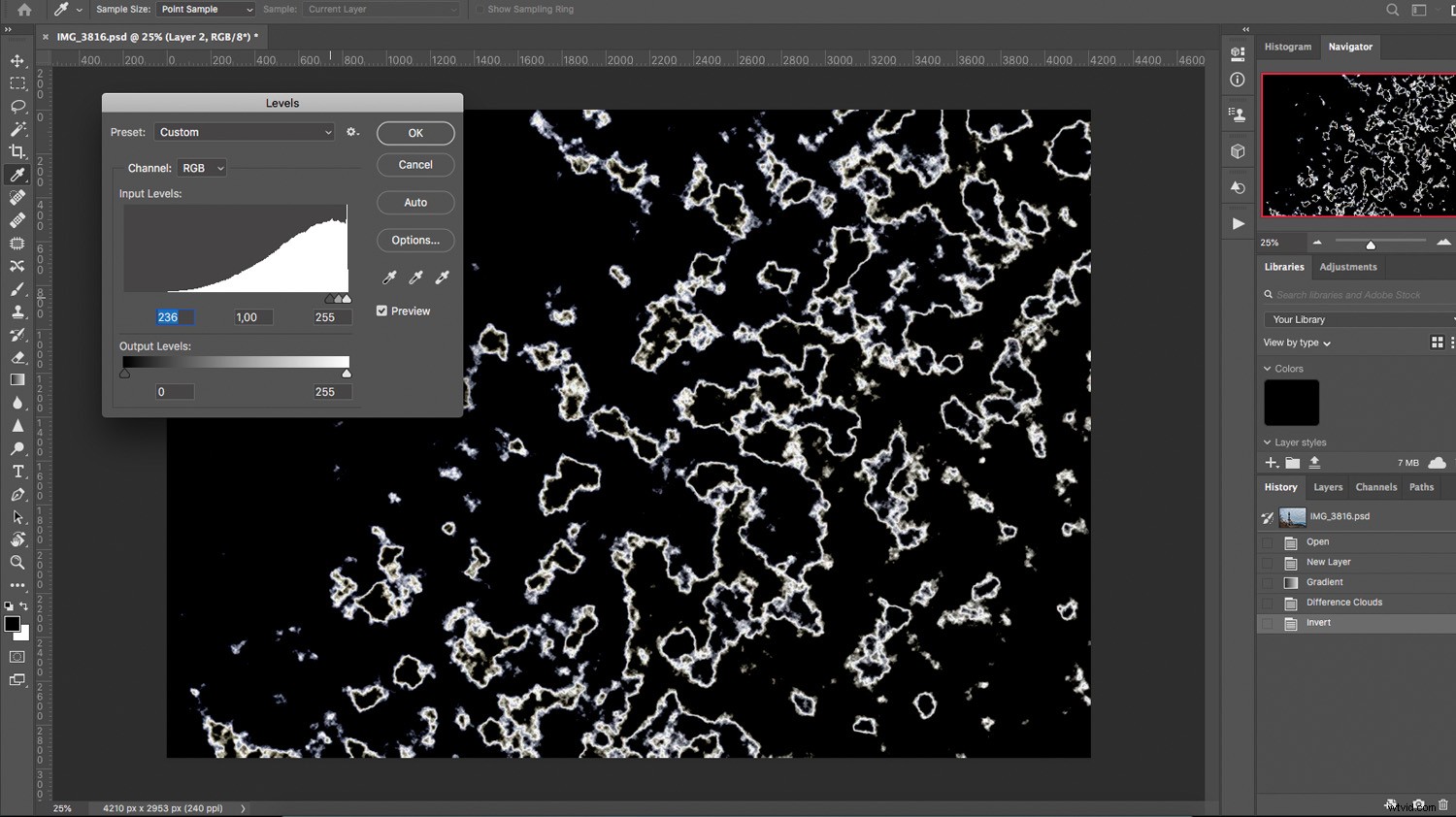
Scegli un "fulmine" e inizia a dipingere con il nero per coprire le altre linee usando lo strumento Pennello. Continua finché non lasci solo una linea che sembra un fulmine. Le dimensioni e la forma dipendono da te; non esiste una formula specifica.
Se vuoi solo aggiungere quel fulmine, allora regola la modalità di fusione del livello e posizionalo dove vuoi (vedi la tecnica composita spiegata nella prima parte di questo articolo).
Se desideri aggiungere più fulmini o un fulmine con una forma più complessa e più rami, ti consiglio di creare un pennello.
Passaggio 2:crea un pennello personalizzato
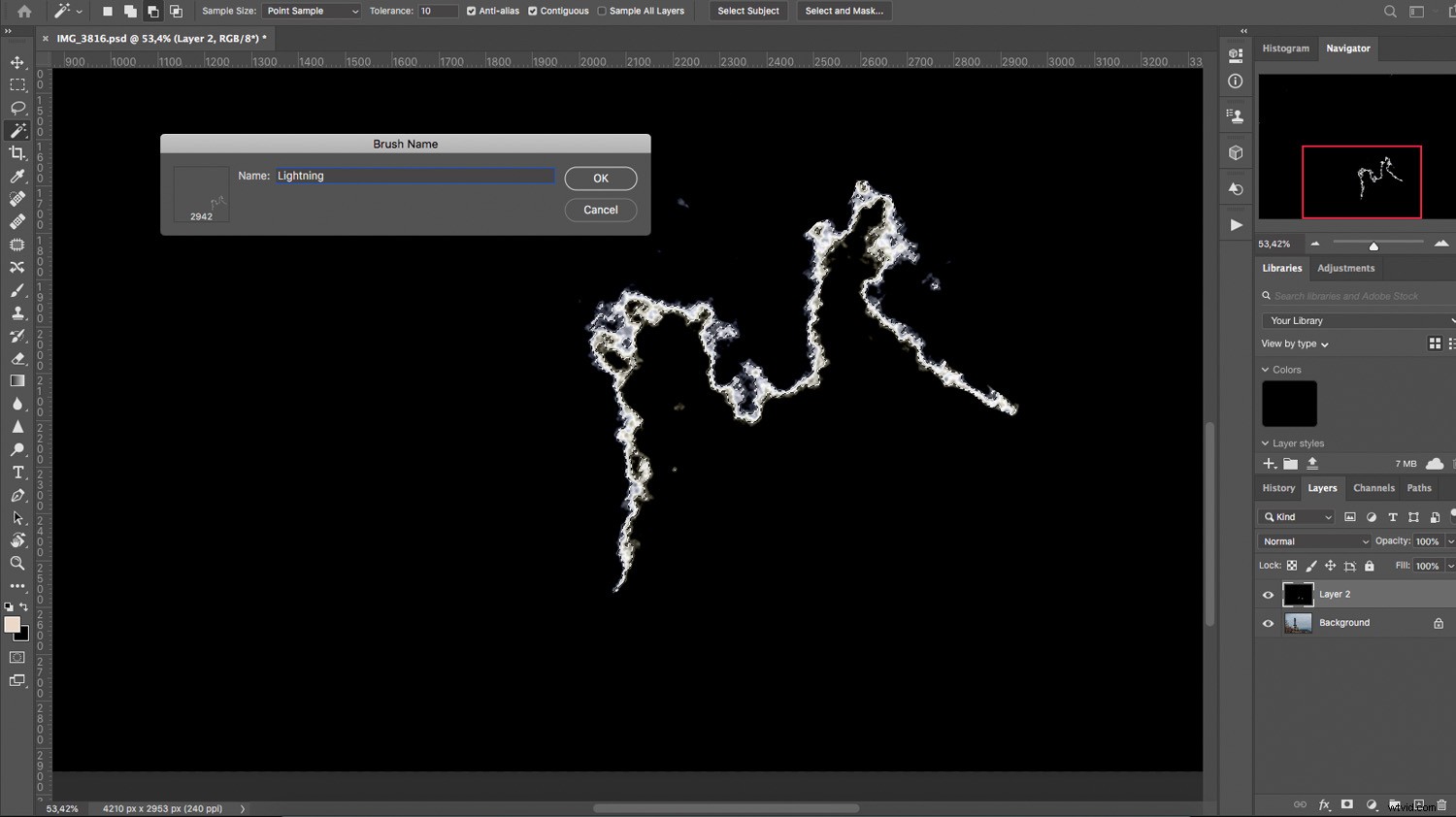
Per creare un pennello, devi selezionare il fulmine che hai appena creato. Per farlo, puoi utilizzare qualsiasi strumento di selezione che ti sia comodo. In questo caso, consiglierei di utilizzare Gamma di colori.
Dopo aver selezionato il tuo fulmine, fai clic su Modifica>Definisci pennello predefinito e dargli un nome. Per rendere il fulmine più dinamico, puoi regolare le impostazioni e farlo cambiare dimensione e direzione.
Ora hai un pennello fulmine che puoi usare in qualsiasi fotografia senza doverne crearne uno ancora e ancora. A questo punto, puoi nascondere o eliminare il livello del fulmine.
Passaggio 3:aggiungi fulmini in Photoshop
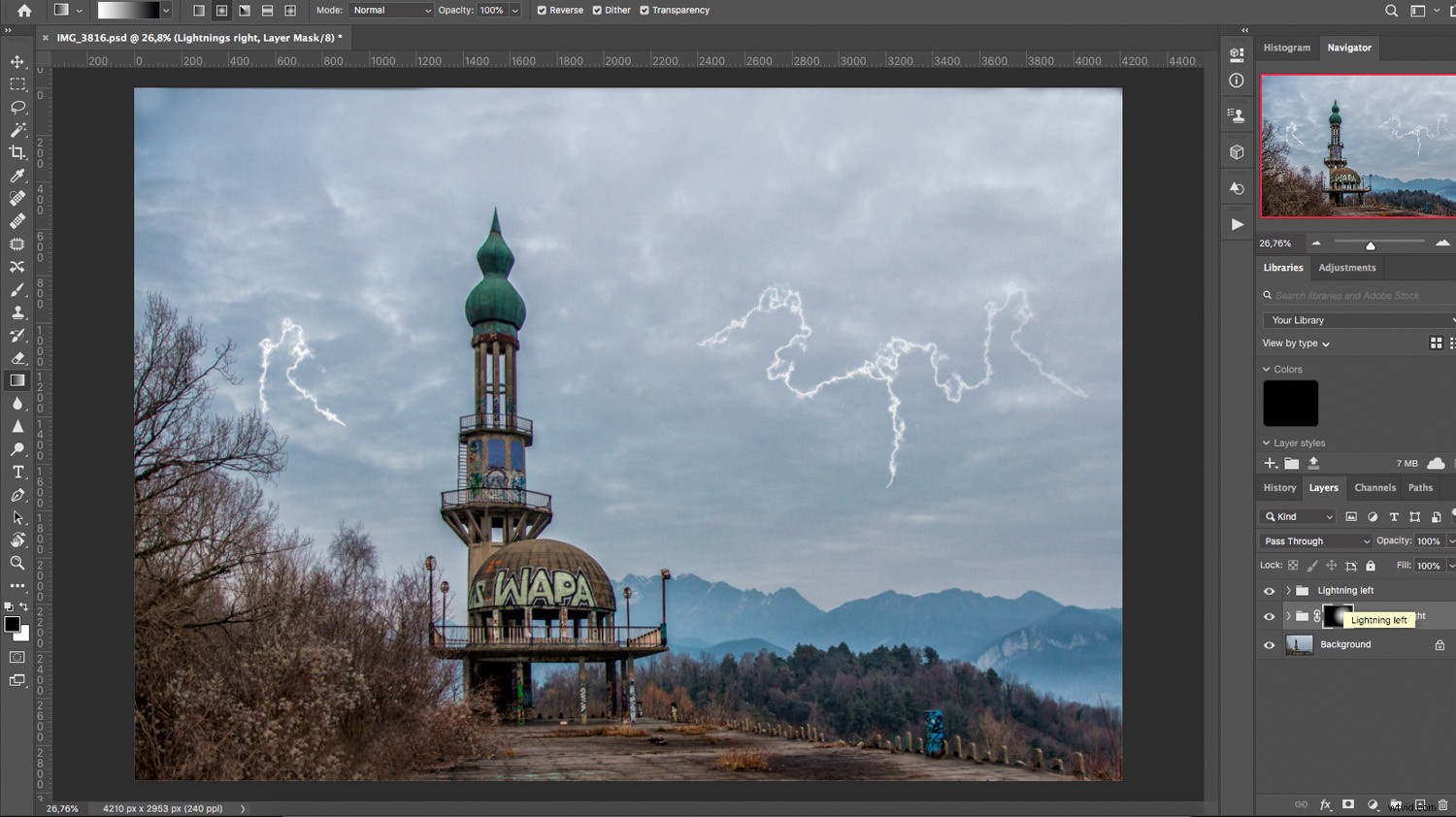
Crea un nuovo livello vuoto sopra lo sfondo. In questo modo, puoi avere i fulmini in un livello separato per modificarli e modificarli secondo necessità.
Inizia a dipingere uno o più fulmini finché non sei soddisfatto dell'effetto temporale.
Fase 4:perfeziona l'effetto

Puoi aggiungere una maschera di livello per integrare il fulmine usando un gradiente per renderlo più naturale.
Puoi anche aggiungere un livello Tinta unita sopra il livello del fulmine. È quindi possibile utilizzare lo strumento Blend If per colorare solo i fulmini.
Il tuo temporale è pronto ora! Tuttavia, puoi continuare a post-elaborare l'immagine finale se vuoi darle un aspetto specifico. Il bianco e nero di solito funziona molto bene per questo tipo di immagini, quindi provalo.
Come usare Photoshop per aggiungere fulmini:conclusione
Spero che questo articolo ti abbia aiutato a vedere quanto è facile usare Photoshop per aggiungere fulmini.
Sentiti libero di condividere suggerimenti e le tue fantastiche immagini nella sezione commenti qui sotto!
