Un guest post di David Spickett
La filigrana è qualcosa che molte persone usano per proteggere le proprie immagini online. Fondamentalmente sta mettendo un segno come un logo, un U.R.L o semplicemente il tuo nome, su una parte della foto. Questo scoraggia le persone che intendono rubare le tue immagini (in una certa misura) e ti dà anche la possibilità di ottenere credito anche se l'immagine viene spostata fuori dal tuo controllo.

Ora sappiamo cos'è il watermark e perché potremmo volerlo fare, diamo un'occhiata a come farlo. I metodi includono la creazione di un pennello personalizzato, l'utilizzo di un documento come cornice per tutte le immagini o semplicemente la digitazione della filigrana sull'immagine. Uso quest'ultimo nella mia post-elaborazione perché filigrana con il mio U.R.L e anche le caselle di testo possono essere facilmente spostate e ridimensionate senza influire sulla qualità, prima di appiattire l'immagine per l'esportazione.
Potresti pensare che questo sia il metodo più lento, ma utilizzando una funzione di Photoshop chiamata azioni, possiamo accelerare il processo. Le azioni sono insiemi di istruzioni registrate che possono essere eseguite in qualsiasi momento con un clic. Ciò significa che possiamo digitare una filigrana una volta e, in futuro, eseguire semplicemente l'azione per applicarla. La palette delle azioni è normalmente raggruppata con il pannello della cronologia, ma se non la vedi vai su Finestra>Azioni nei menu di Photoshop e fai clic per mostrare il pannello delle azioni.
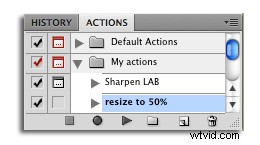
Prima di iniziare a fare la nostra azione, apri un'immagine in Photoshop e ridimensionala alla dimensione che usi per la maggior parte del tuo lavoro. Per me questa è la dimensione di Flickr, ovvero il bordo più lungo di 900 pixel. Ciò ridurrà il lavoro che devi fare dopo aver eseguito l'azione.
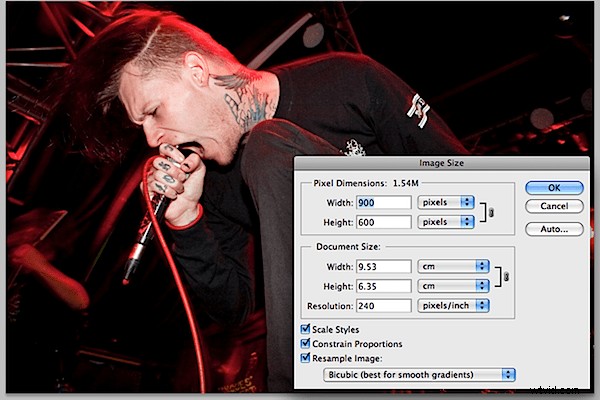
Successivamente iniziamo a registrare l'azione, facendo clic sull'icona nel pannello delle azioni che sembra un cambio di pagina (1 da destra in basso). Questo sarà un dialogo "Nuova azione" in cui puoi nominarlo ("filigrana" per esempio).
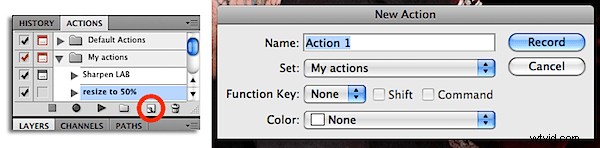
Quindi iniziamo la registrazione dell'azione. Fare clic sull'icona del cerchio nella tavolozza delle azioni (una da sinistra in basso). Ora seleziona lo strumento testo, l'icona "T" sulla barra degli strumenti a sinistra o premi "T" sulla tastiera. Fai clic in un punto qualsiasi dell'immagine per iniziare a digitare e digitare il testo, nel mio caso il mio U.R.L.
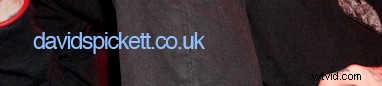
È importante ora impostare le proprietà del testo. Puoi trovare queste impostazioni nella parte superiore della finestra e sono mostrate di seguito. Se una proprietà è già impostata a tuo piacimento, puoi lasciarla e Photoshop utilizzerà tale impostazione. Ad esempio ho scelto Helvetica, Regular, 7pt, sharp, allineato a sinistra e il colore bianco.

Per completare il livello di testo, seleziona un altro strumento come il lazo o il pennello e Photoshop finalizzerà il livello di testo. Ora a questo punto puoi impostare ogni sorta di altre cose come l'opacità e gli stili di livello, ma per ora seguirò il percorso semplice e finirò l'azione qui. Per interrompere la registrazione dell'azione, fai clic sul quadrato in basso a sinistra del pannello delle azioni.
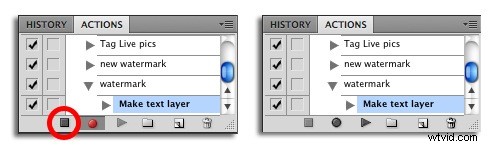
Ora la tua azione è completa! Ogni volta che vuoi rifare la filigrana, fai semplicemente clic sull'azione, quindi fai clic sul pulsante di riproduzione due da sinistra nella parte inferiore del pannello (sembra una freccia che punta a destra). La tua filigrana verrà applicata automaticamente. Nota, tuttavia, che dovrai riposizionare il testo usando lo strumento sposta e talvolta ridimensionarlo leggermente. Anche se questo non è affatto vicino al lavoro che dovresti fare senza l'azione e quindi penso che dia un buon equilibrio tra automazione e personalizzazione.
Alcuni altri esempi di azioni che utilizzo sono il ridimensionamento a percentuali comuni (ad es. 25%,50%), il ridimensionamento a dimensioni fisse (ad es. 900 pixel di lunghezza) e alcune tecniche di nitidezza standard. Soprattutto, ricorda che le azioni possono registrare praticamente tutto ciò che puoi fare in Photoshop ed eccelle nel ridurre le attività noiose a un clic.
 David Spickett è uno studente che nel tempo libero è recensore di concerti e fotografo per www.noiseaddiction .co.uk.
David Spickett è uno studente che nel tempo libero è recensore di concerti e fotografo per www.noiseaddiction .co.uk.
Scrive anche blog sulla fotografia, fornendo suggerimenti, suggerimenti e consigli sul suo sito personale www.davidspickett.co.uk.
