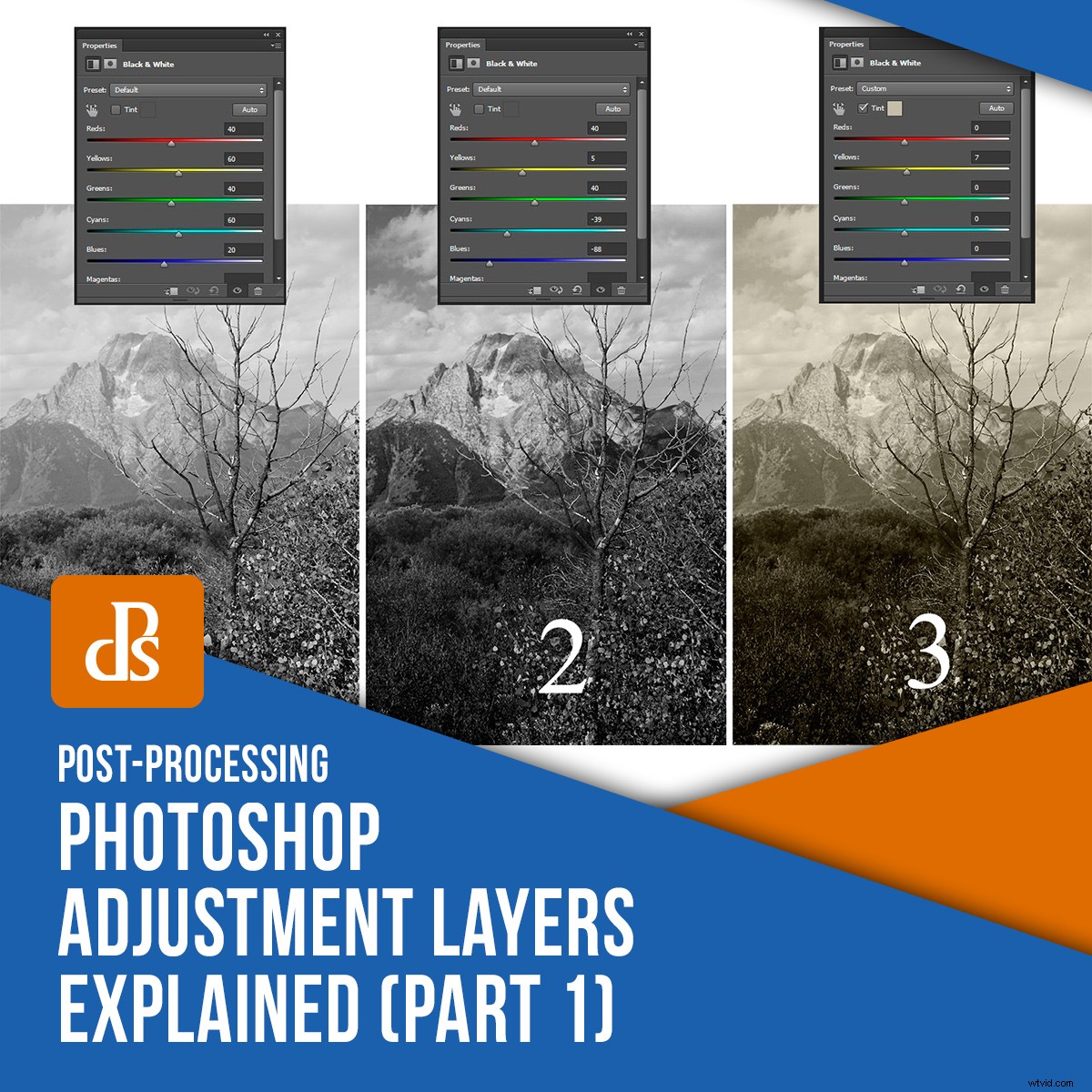
Se usi Photoshop, probabilmente sai già che i livelli sono un ottimo modo non distruttivo per modificare. All'interno del regno dei livelli, esiste un gruppo di strumenti di modifica molto utili chiamati Livelli di regolazione che consentono di modificare facilmente le immagini. Come con la maggior parte degli strumenti di Photoshop, esistono diversi modi per ottenere lo stesso risultato. Quando usi i livelli di regolazione di Photoshop (come con altri tipi di livello), puoi apportare modifiche, salvarlo come file Photoshop (PSD) e annullarlo/cambiarlo molti anni dopo. Poiché nessun pixel viene distrutto o modificato, l'immagine originale rimane intatta. Diamo un'occhiata alle basi dell'utilizzo dei livelli di regolazione di Photoshop.

Accesso ai livelli di regolazione di Photoshop
Esistono due modi per accedere ai livelli di regolazione di Photoshop.
1. Per accedere tramite il Menu Livelli; scegli Livello->Nuovo livello di regolazione e scegli uno dei tanti tipi di regolazione (che sono espansi di seguito).
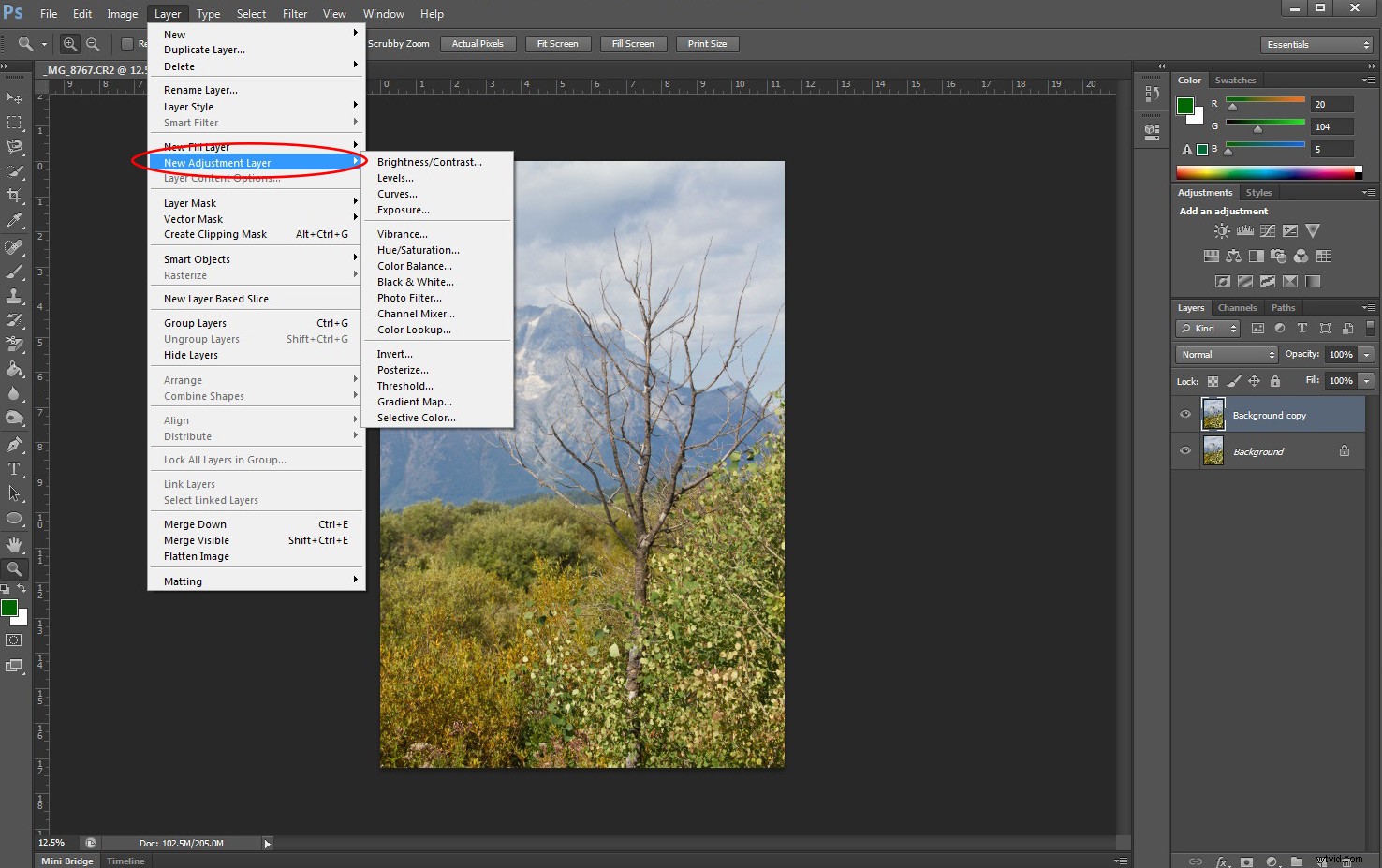
2. Per accedere tramite il pannello dei livelli; fai clic sul cerchio metà nero/metà bianco nella parte inferiore del pannello Livelli e scegli il tipo di regolazione con cui vuoi lavorare.
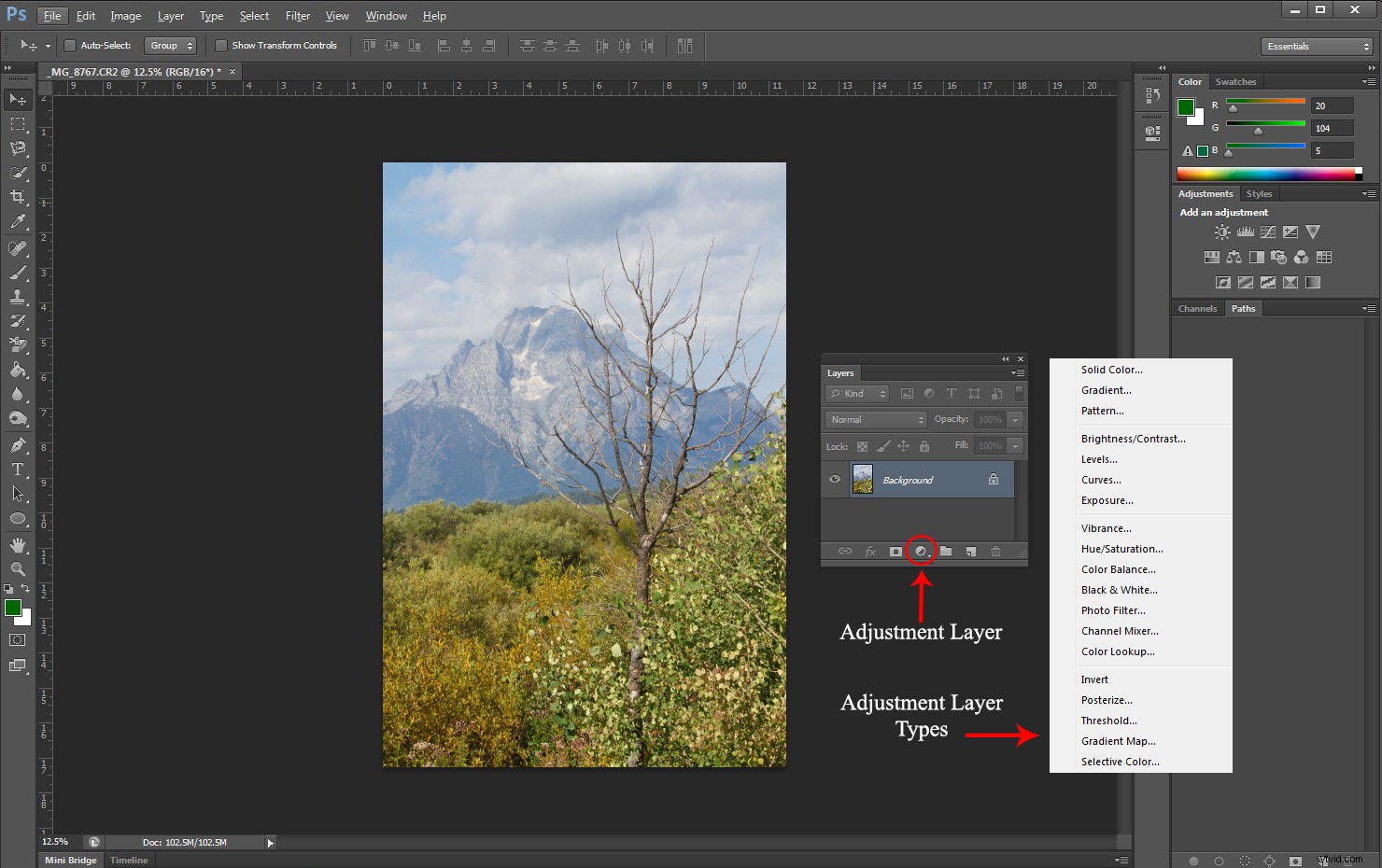
Tipi di livello di regolazione
1. Luminosità e contrasto
Luminosità e Contrasto ti consentono di apportare semplici regolazioni ai livelli di luminosità e contrasto all'interno della tua foto. Quando regoli la luminosità, la luminosità (o l'oscurità) complessiva di ciascun pixel nella cornice viene modificata. Per aumentare i valori tonali di una foto e aumentare le alte luci, fai scorrere la Luminosità verso destra. Per diminuire i valori tonali di una foto e aumentare le ombre, fai scorrere la Luminosità verso sinistra.
Contrasto, tuttavia, regola la differenza tra la luminosità degli elementi nell'immagine. Quindi, se aumenti la luminosità schiarisci ogni pixel, mentre se aumenti il contrasto schiarisci le aree chiare e più scure le aree scure.
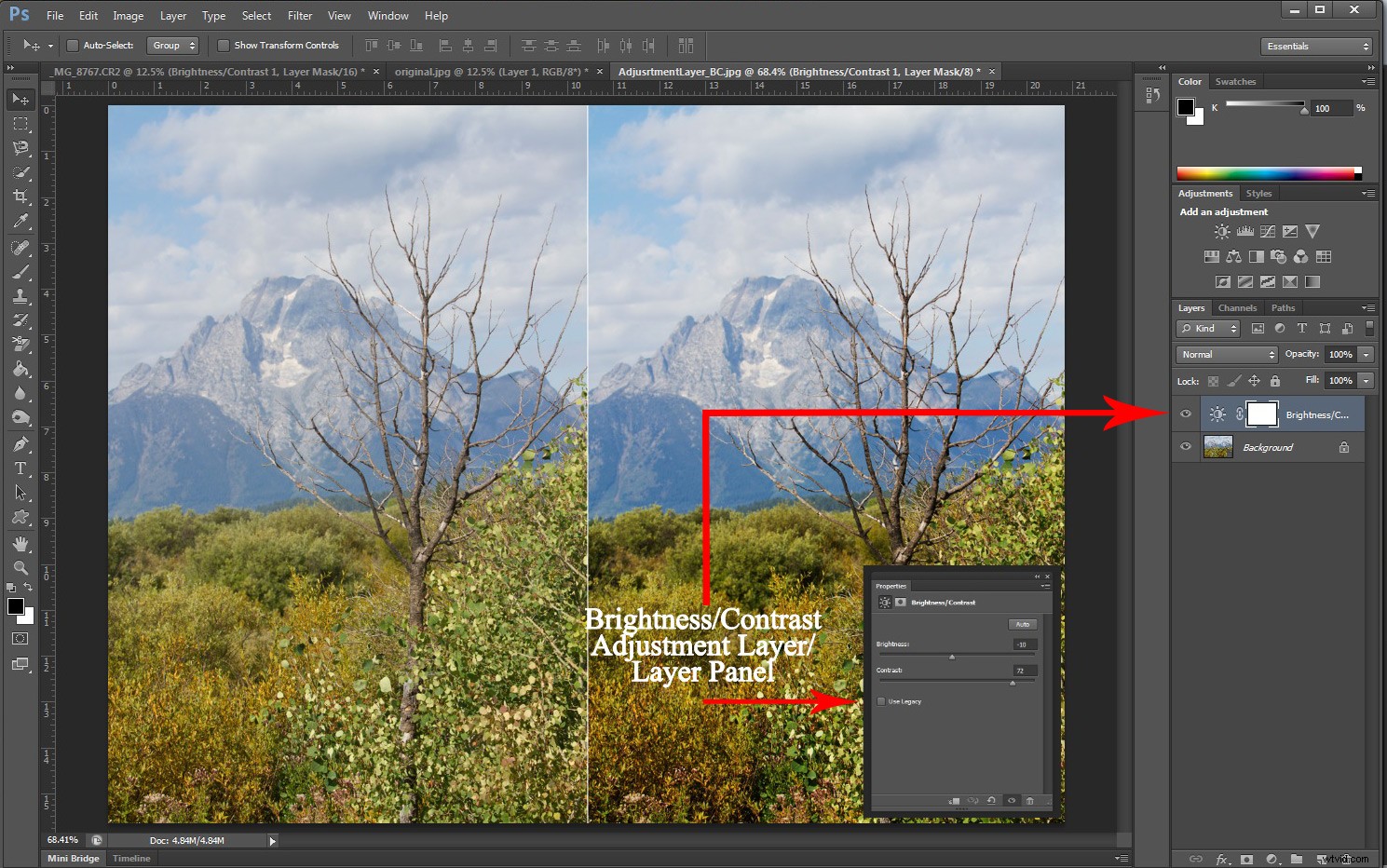
2. Livelli
Lo strumento livelli regola la gamma tonale e il bilanciamento del colore dell'immagine. Lo fa regolando i livelli di intensità delle ombre, dei mezzitoni e delle luci nell'immagine. I livelli predefiniti possono essere salvati e quindi applicati facilmente ad altre immagini.
Da notare, se si utilizza il menu Immagine per aprire lo strumento livelli (Immagine->Regolazioni->Livelli) non verrà creato un livello separato e le modifiche verranno applicate direttamente (distruttivamente) al livello dell'immagine. Pertanto, ti consiglio di utilizzare il menu Livelli di regolazione (come mostrato sopra) per accedere a questo strumento molto utile.
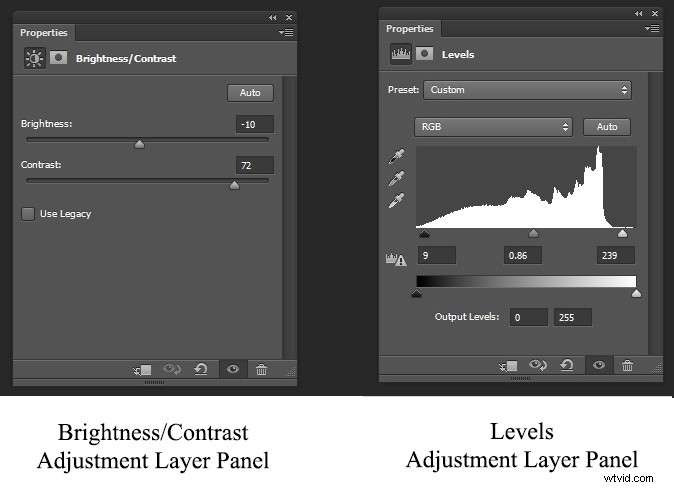
3. Curve
Mentre la regolazione Livelli ti consente di regolare tutti i toni in modo proporzionale nell'immagine, la regolazione Curve ti consente di scegliere la sezione della scala tonale che desideri modificare. Nel grafico Livelli, l'area in alto a destra rappresenta le alte luci, mentre l'area in basso a sinistra rappresenta le ombre.
Usa una di queste regolazioni (livelli o curve) per correggere il tono quando il contrasto dell'immagine è spento (troppo basso o troppo alto).
La regolazione dei livelli funziona bene se è necessario applicare una regolazione globale al tono. Per applicare regolazioni più selettive, è meglio usare Curve. Ciò include le regolazioni solo di una piccola sezione della gamma tonale o se desideri regolare solo i toni chiari o scuri.
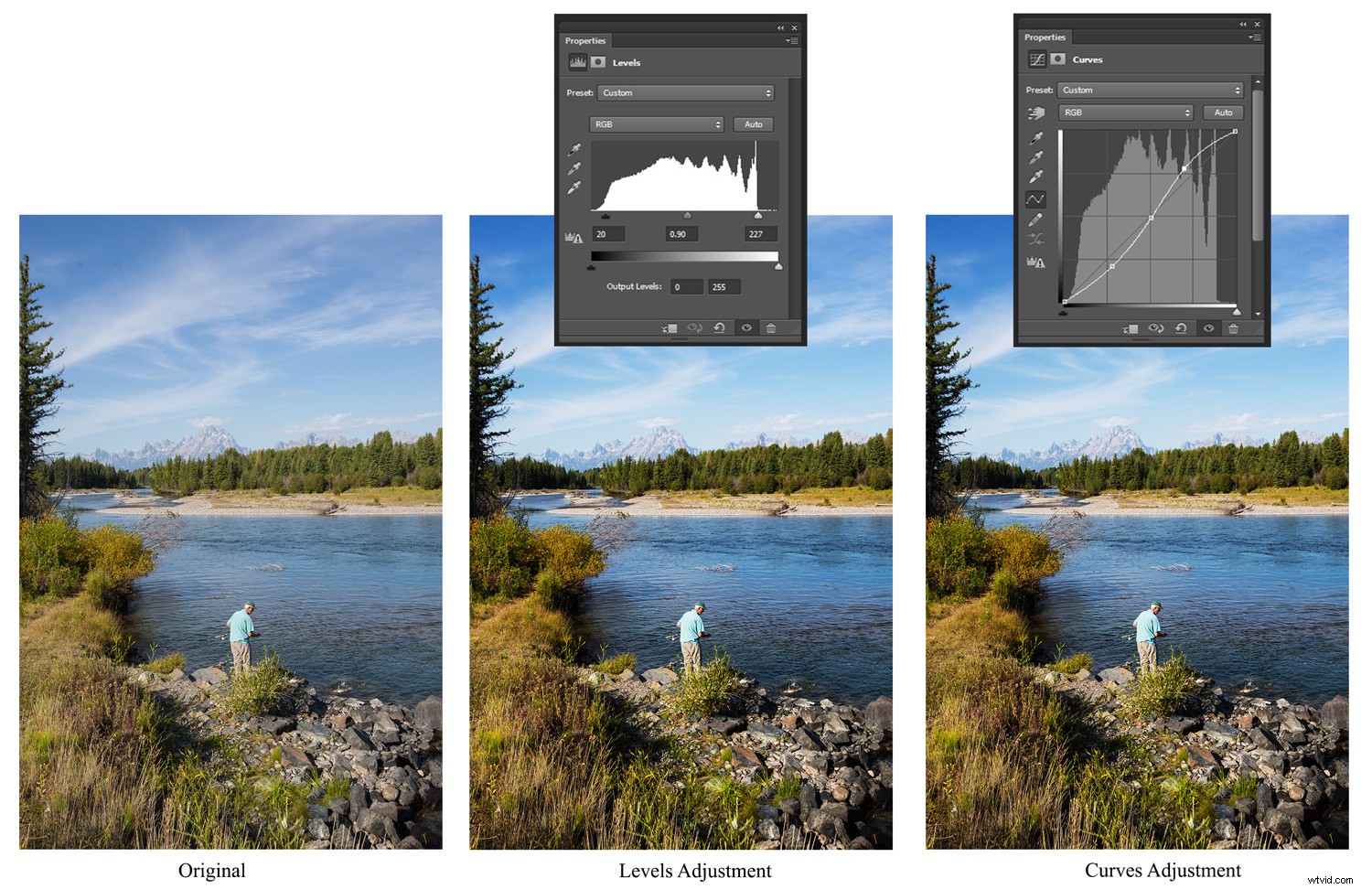
4. Esposizione
Quando pensi di esporre correttamente un'immagine, ti preoccupi di catturare la luminosità ideale, che ti darà dettagli sia nelle luci che nelle ombre. Nei livelli di regolazione di Photoshop, la regolazione dell'esposizione ha tre cursori che regolano l'esposizione, l'offset e la gamma.
Utilizza il dispositivo di scorrimento Esposizione per regolare le alte luci dell'immagine, il dispositivo di scorrimento Offset per i toni medi e Gamma per individuare solo i toni scuri.
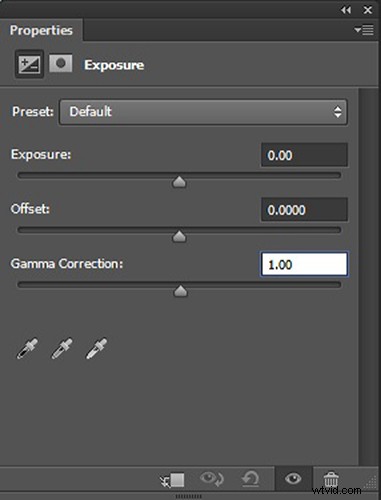
5. Vividezza
Usa il Livello di regolazione della vividezza per aumentare i colori più opachi nell'immagine. Il bello dell'aumento della vividezza è che si concentra sulle aree meno saturate e non influisce sui colori che sono già saturi.
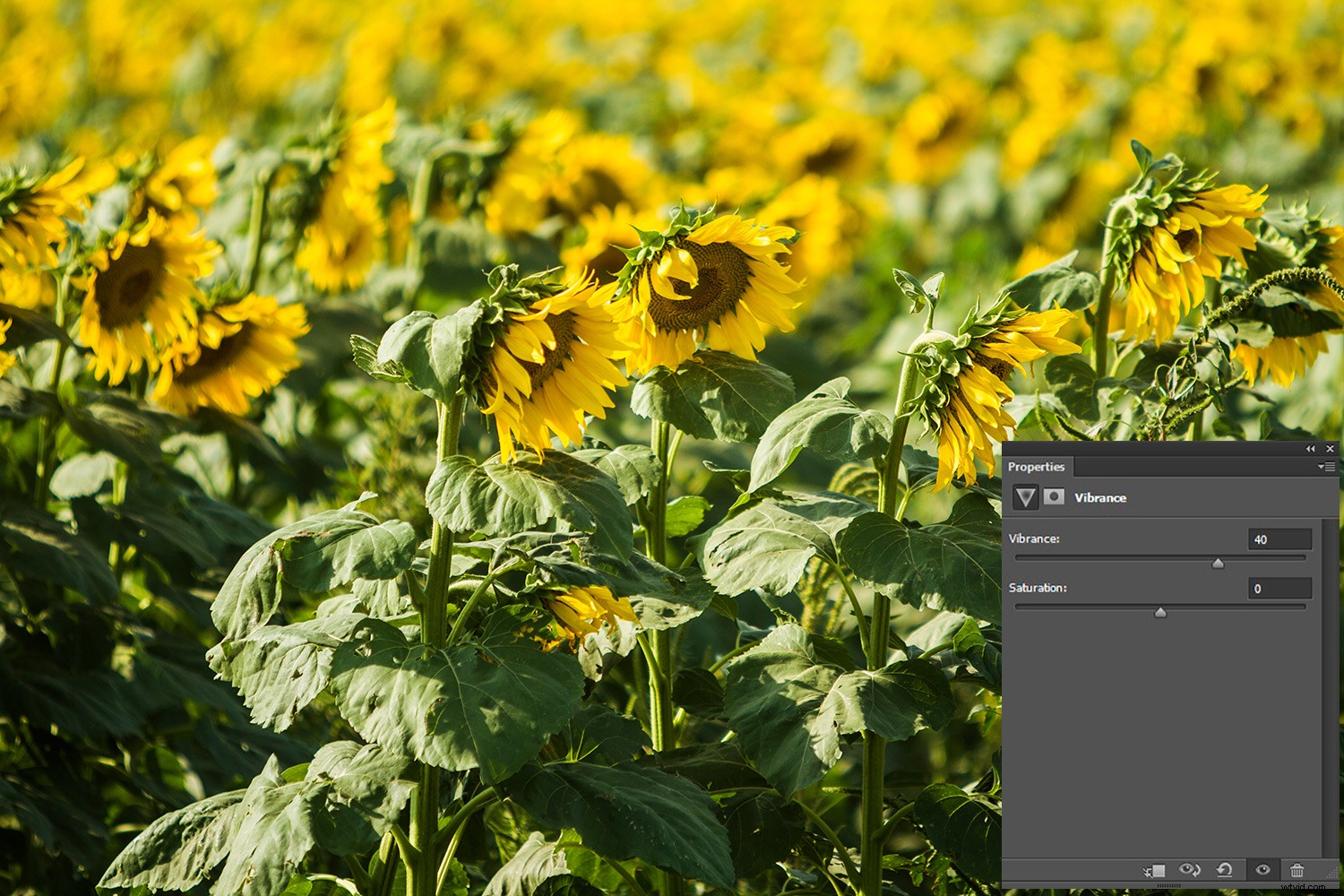
Vividezza regola solo i colori più sbiaditi in un'immagine
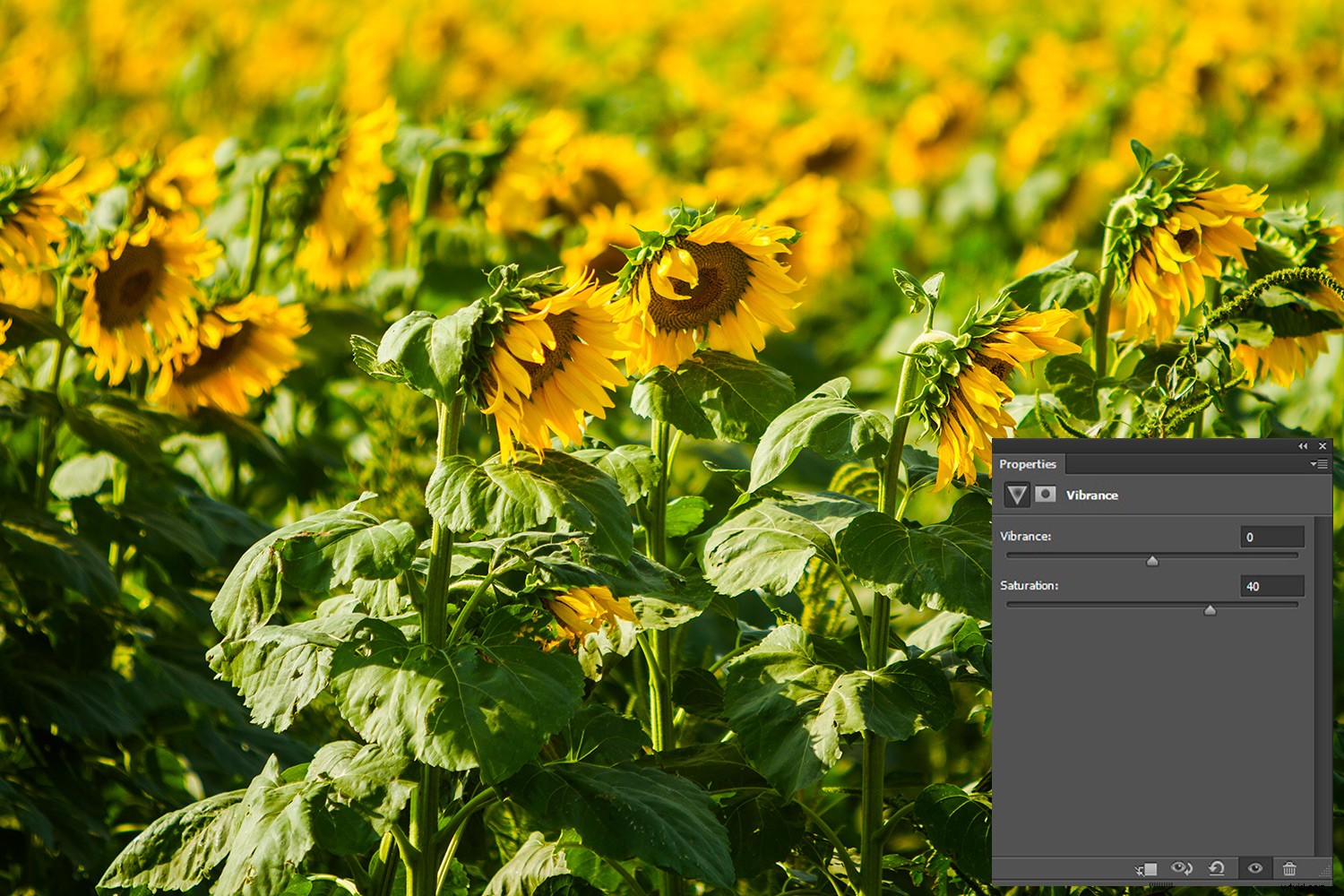
Guarda la differenza nei verdi tra questa immagine e quella sopra. La saturazione regola tutti i colori (e la gamma tonale) in un'immagine.
6. Tonalità/Saturazione
Tonalità e saturazione, ti consente di modificare la tonalità generale del colore dell'immagine, nonché la saturazione del colore.
Puoi cambiare la tonalità (colore) dell'intera immagine tenendo selezionato "Master" nel menu a discesa (questo è impostato per impostazione predefinita). In alternativa, puoi individuare il colore di cui desideri modificare la tonalità. Puoi scegliere tra rossi, gialli, verdi, ciano, blu o magenta.
Oltre a regolare la tonalità ovvia e la saturazione del colore dell'immagine, questo livello di regolazione di Photoshop ti consente di regolare la luminosità dell'intera immagine e di lavorare con i colori specificati. Tieni presente che la modifica della saturazione complessiva di un'immagine influisce sulla gamma tonale.
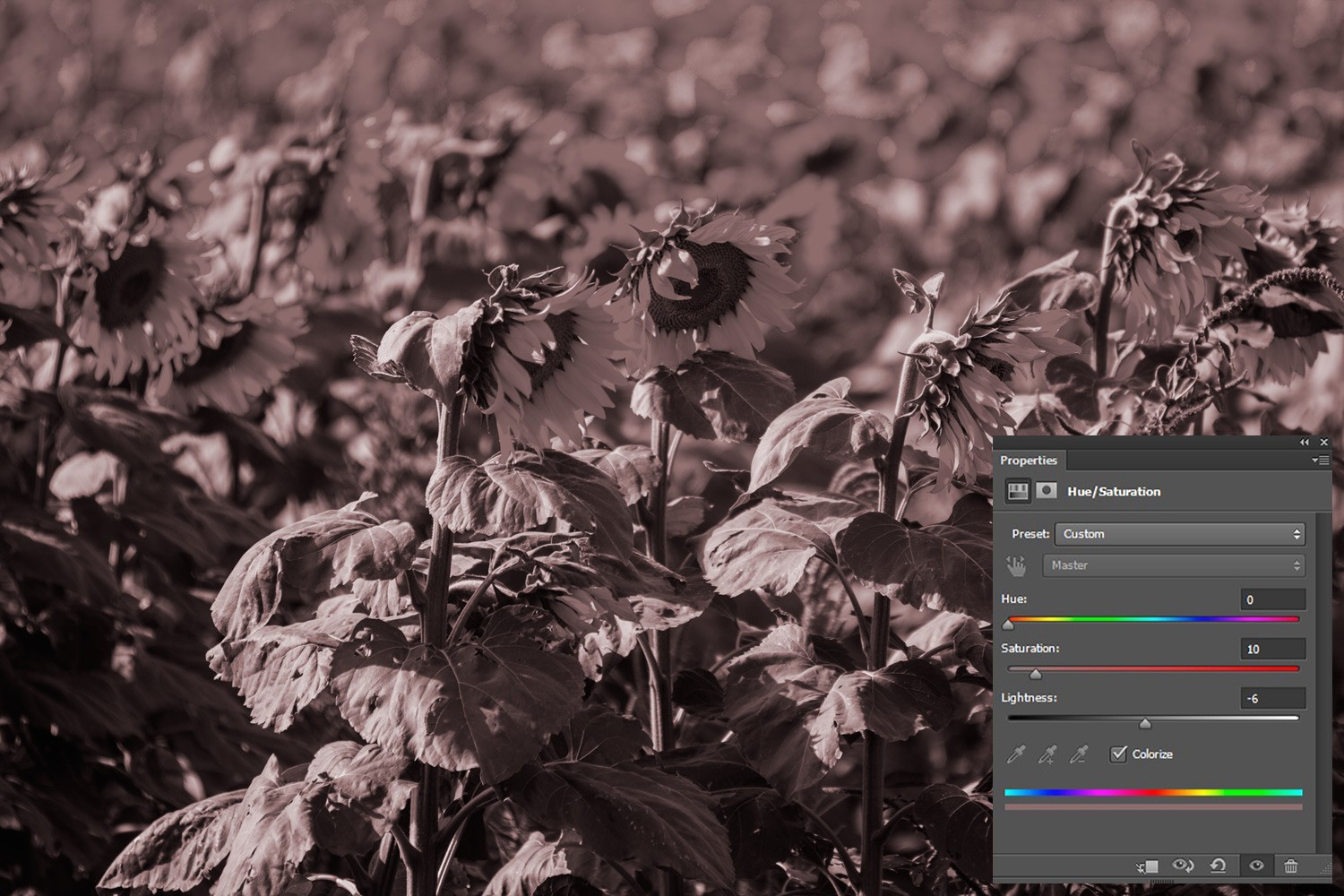
Usa la regolazione della tonalità per essere creativo
Bilanciamento colore
Il livello di regolazione del bilanciamento del colore viene utilizzato per modificare la combinazione generale di colori in un'immagine e funziona bene per la correzione del colore.
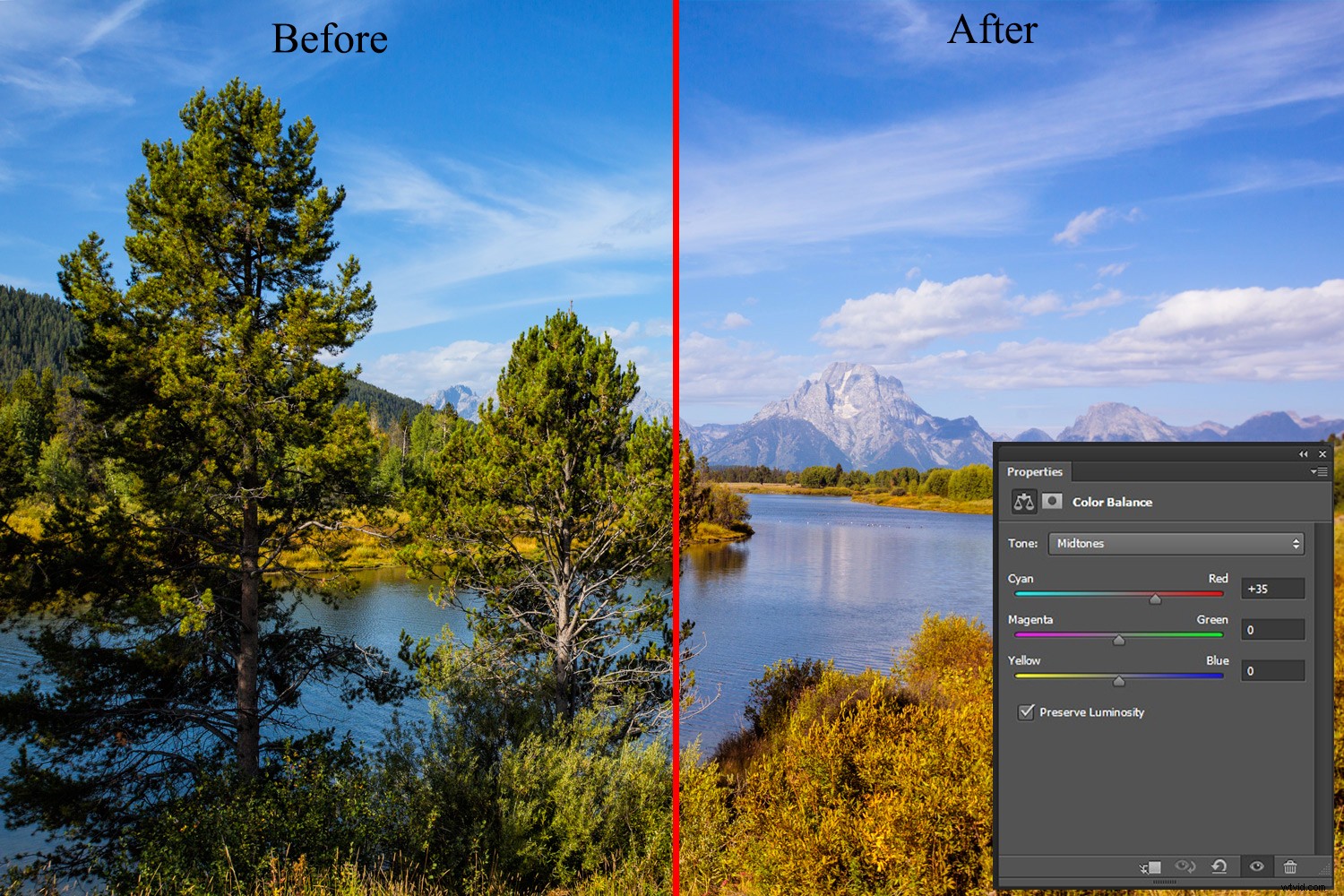
Bilanciamento colore regolato per i toni medi per includere più rosso
Devi prima selezionare Ombre, Mezzitoni o Luci, per scegliere la gamma tonale che desideri modificare.
Seleziona la casella Mantieni luminosità per preservare i valori di luminosità (luminosità o oscurità) e mantenere l'equilibrio tonale mentre modifichi il colore nell'immagine. Sposta il cursore verso il colore che desideri aumentare e lontano dal colore che desideri diminuire.
Bianco e nero
Come suggerisce il nome, il livello di regolazione Bianco e nero ti consente di portare facilmente le tue immagini a una versione in scala di grigi o di applicare interamente una tinta di colore.
Esistono molti modi per ottenere l'elaborazione delle immagini in bianco e nero. Il livello di regolazione di Photoshop in bianco e nero è uno dei migliori. Ti consente di schiarire o scurire gamme di colori specifiche per migliorare la conversione in bianco e nero. Esempio:se vuoi che il blu della tua immagine a colori risalti maggiormente quando viene convertito in bianco e nero, attiva semplicemente quel cursore. Puoi aggiungere più o meno contrasto rendendo più o meno chiari determinati colori.
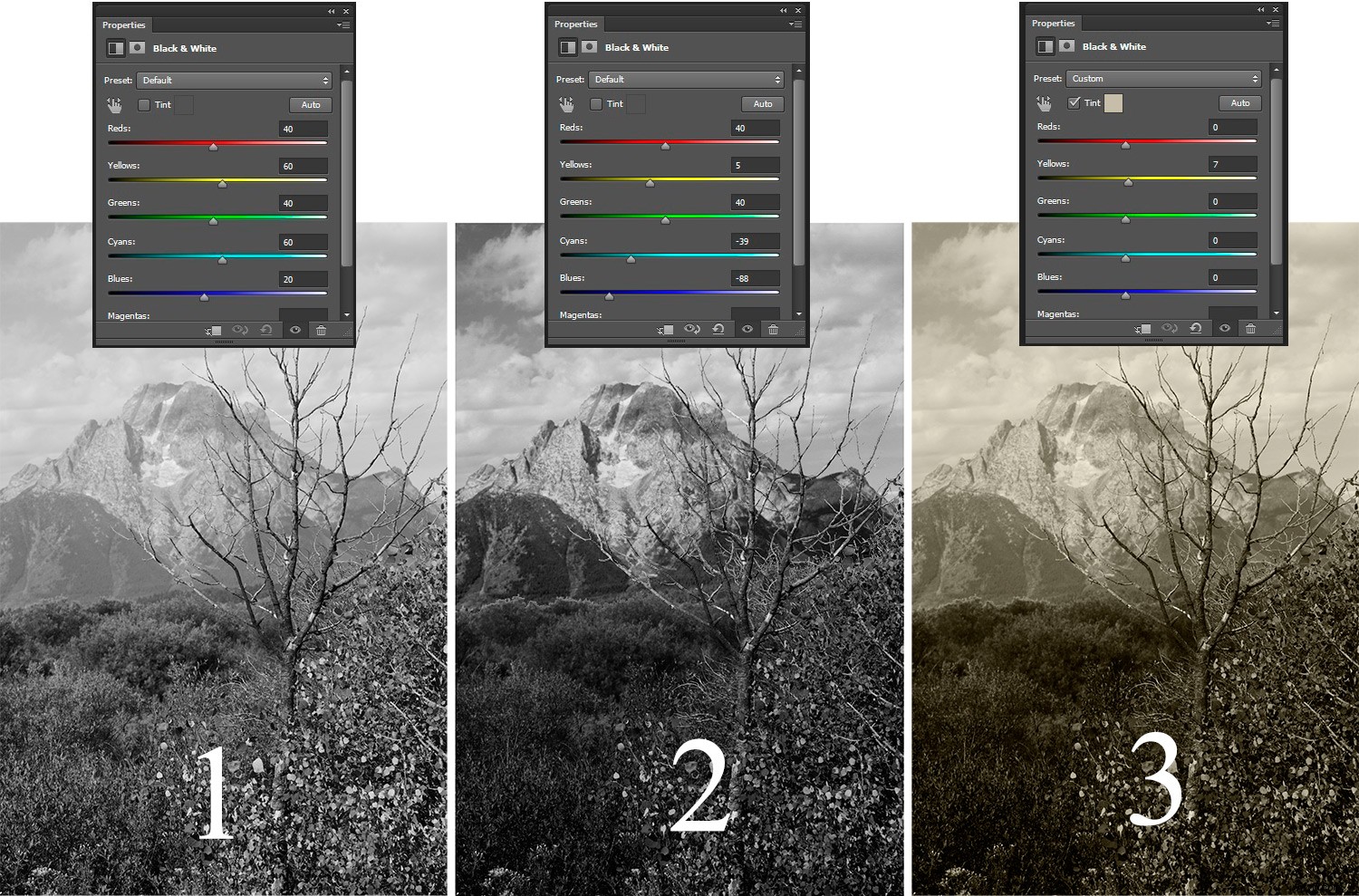
1. Quando scegli il livello di regolazione in bianco e nero, ottieni una conversione in bianco e nero predefinita 2. Puoi modificare l'immagine in base a colori selettivi. In questo esempio, i blu e i gialli sono stati regolati 3. Puoi applicare una tinta (di qualsiasi colore) sull'intera immagine spuntando la casella Tinta e selezionando il colore che desideri sovrapporre.
Nota importante: Sebbene la maggior parte di queste regolazioni siano disponibili nel menu Immagine (Immagine->Regolazioni), usarle da lì non funziona allo stesso modo. La differenza principale è che questi vengono applicati direttamente all'immagine (in modo distruttivo) al contrario di quando vengono eseguiti in Livelli di regolazione. Al termine in Livelli di regolazione, puoi attivare e disattivare la regolazione selezionando e deselezionando l'"occhio" nel pannello dei livelli.
Conclusione
I livelli di regolazione di Photoshop sono un ottimo gruppo di strumenti che ti consentono di modificare in modo intelligente la tua immagine in modo non distruttivo. I tuoi pixel originali vengono preservati, quindi puoi tornare e modificare le tue modifiche anni dopo. Pertanto, ti danno il potere di annullare più facilmente e lavorare in modo più efficiente.
I livelli di regolazione di Photoshop raggruppano le attività di modifica più comuni, insieme a poche altre, per aiutarti a dare vita alle tue immagini.
Nella parte 2, esploreremo alcuni altri strumenti nella suite di regolazione.
Condividi con noi nei commenti il tuo strumento di regolazione preferito e come lo usi.
