Hai mai desiderato di poter allungare la tavolozza dei colori della tua immagine? O che potresti separare i colori che sembravano troppo piatti o ravvicinati?
Beh, con Photoshop puoi, convertendo la tua immagine in qualcosa chiamato spazio colore LAB e regolando il colore lì. Potrebbe sembrare complicato, ma in realtà è piuttosto semplice. Se hai mai effettuato una regolazione dei livelli o delle curve, sai già tutto ciò che devi sapere per farlo.
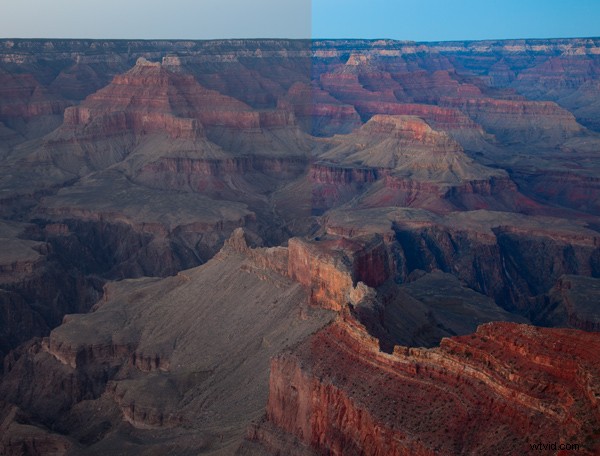
Il lato sinistro dell'immagine è un file Raw non regolato. Il lato destro dell'immagine è lo stesso, fatta eccezione per un livello di regolazione delle curve eseguito nello spazio colore LAB.
In questo articolo imparerai due cose. In primo luogo, imparerai i cinque semplici passaggi per ottenere la separazione dei colori utilizzando la mossa colore LAB. Puoi seguire questi passaggi senza nemmeno capire come funziona e funzionerà perfettamente per te. In secondo luogo, dopo averti guidato attraverso i passaggi, vedrai come funziona questa mossa. In questo modo, se desideri applicare questa mossa alle tue foto in modo più sfumato in seguito, ti aiuterà a farlo.
The LAB Color Move
Quindi esaminiamo i passaggi di "il trasloco". Ci sono cinque passaggi in questo processo, tutti semplici e realizzabili in 30 secondi o meno.
1. Converti in LAB Colorspace
Per prima cosa, devi convertire la tua immagine nello spazio colore LAB. Per farlo, fai semplicemente clic su "Modifica" nel menu in alto, quindi scegli "Converti in profilo". Quando lo fai, apparirà una finestra di dialogo. Dal menu a discesa, scegli "Colore LAB". Questo è tutto.
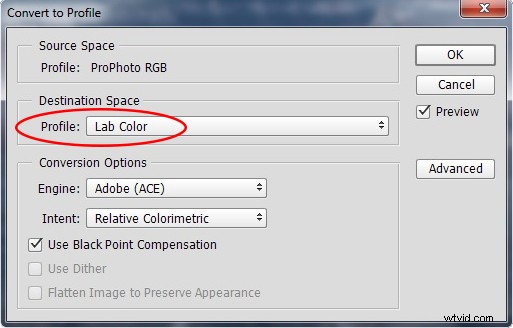
Per ora, la tua foto è esattamente la stessa. Tutto quello che hai fatto è cambiato il modo in cui Photoshop esegue il rendering del colore nella tua immagine (ne parleremo più avanti).
2. Crea un livello di regolazione delle curve
Successivamente, dovrai creare un livello di regolazione delle curve. Ci sono alcuni modi per farlo, ma se non hai già la tua strada, fai semplicemente clic su "Livello" nel menu in alto, quindi scegli "Nuovo livello di regolazione", quindi "Curve". Fai clic su "OK" nella casella che si apre.
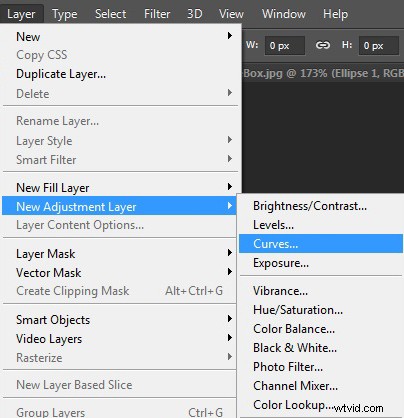
3. Scoot negli endpoint del canale A
Tutto finora è stato un semplice preludio per portarti a questo punto e in realtà non hai ancora cambiato la tua immagine. Ti sei convertito allo spazio colore LAB e hai creato un livello di regolazione su cui lavorare. Ora inizia il divertimento.
Vedrai un menu a discesa nella parte superiore del livello di regolazione e la selezione corrente sarà "Luminosità". Cliccaci sopra e vedrai tre scelte:il canale Luminosità (o L), il canale A e il canale B. Seleziona il canale A.
Noterai immediatamente che il tuo istogramma cambia drasticamente. Molto probabilmente, ora sembra un grande picco nel mezzo. Non preoccuparti:questo è il modo in cui la maggior parte degli istogrammi appare nel colore LAB.
Quello che farai è afferrare il punto finale sinistro (nero) e trascinarlo un po' verso il centro dell'istogramma. Non c'è un importo impostato per spostarlo, ma se stai cercando una piccola guida trascinalo fino a quando il numero di Input non legge -90. La tua foto probabilmente è diventata di una brutta sfumatura di verde, ma non preoccuparti. Ora prendi il punto finale destro (bianco) e tiralo a sinistra. In effetti, tiralo a sinistra esattamente la stessa quantità di cui hai spostato l'estremità sinistra a destra. Puoi utilizzare i numeri di input di seguito per assicurarti di muoverti da ogni lato nella stessa quantità.
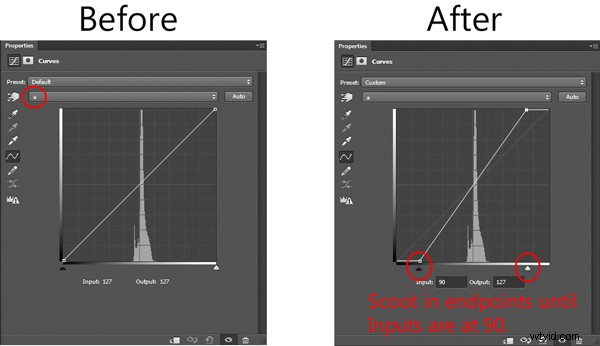
Questo dovrebbe correggere la dominante verde. Ma non preoccuparti troppo dell'aspetto della tua foto in questo momento. Andiamo avanti ed eseguiamo la seconda parte della mossa LAB.
4. Scoot negli endpoint del canale B
Quello che farai qui è esattamente quello che hai appena fatto nel passaggio precedente, ma questa volta lo farai nel canale B. Quindi, torna al menu a discesa che attualmente legge il canale "A". Cliccaci sopra e ora seleziona il canale “B”.
Come hai fatto sopra, spostati nei tuoi punti finali verso il centro dell'istogramma. Quindi prendi il punto finale sinistro (nero) e trascinalo un po' verso il centro. La tua foto è appena diventata di una sfumatura di blu, ma non preoccuparti. Ora prendi l'estremità destra e tiralo a sinistra esattamente la stessa quantità di cui hai spostato l'estremità sinistra a destra. Ancora una volta, valori di input di circa 90 dovrebbero portarti più o meno dove vuoi essere.
5. Ispeziona il tuo lavoro
Ora è il momento di vedere le immagini "prima" e "dopo" della tua immagine; questo è uno dei vantaggi di lavorare con i livelli. Sul lato destro dello schermo in cui è mostrato il tuo livello, vedrai un piccolo bulbo oculare appena a sinistra di ogni livello. Per il livello di regolazione delle curve appena creato, fai clic sul bulbo oculare. Quando il bulbo oculare scompare, vedrai la tua foto prima delle regolazioni che hai appena effettuato. Fai di nuovo clic per vedere il bulbo oculare con le modifiche apportate all'immagine.
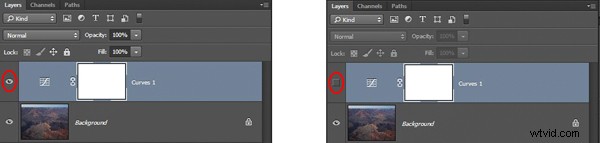
Sulla sinistra, il bulbo oculare è acceso, quindi verranno mostrate le modifiche. Sulla destra, il bulbo oculare è deselezionato, quindi le modifiche non verranno mostrate.
Vedi come è stata aumentata la tua gamma di colori? I colori dovrebbero anche apparire più ricchi e vivaci. Se non stai notando molto effetto, prova a muovere un po' di più gli estremi dei canali A e B (diciamo, fino a 80 se stai usando i numeri di input). D'altra parte, se i colori ti sembrano troppo sgargianti, trascina leggermente i cursori verso l'esterno (per dire, circa 110 su ciascun lato). Oppure puoi ridurre l'effetto diminuendo l'opacità del livello di regolazione delle curve.
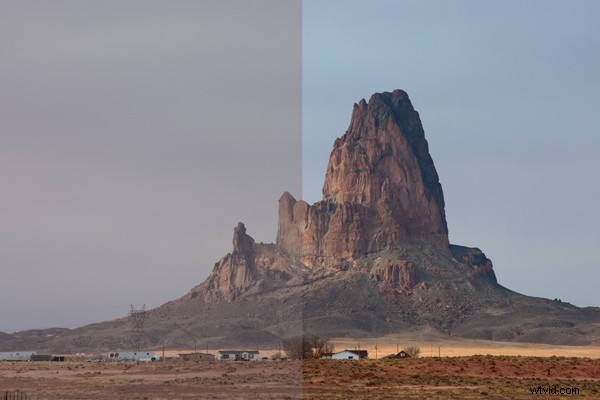
Ecco fatto, ora conosci la mossa del colore LAB. Vai avanti e torna al tuo spazio colore originale ed esegui tutte le altre modifiche che desideri sulla tua foto. Quindi, prova questa mossa su alcune immagini diverse. Probabilmente scoprirai che non aiuta le immagini che hanno già colori vivaci, ma può fare miracoli su alcuni paesaggi che prima ritenevi troppo piatti.
Come funziona
Dopo aver appreso questa mossa, potresti avere domande su come funziona e perché non potresti farlo senza passare allo spazio colore LAB. Lo spiegherò nel resto di questo articolo.

Come LAB differisce dal tuo solito spazio colore
Per cominciare, dobbiamo avere una comprensione generale di come LAB differisce dal colore RGB. Quindi prima dovresti capire come vengono visualizzati i colori in RGB, quindi passeremo a mostrare in che modo LAB differisce.
Colore RGB
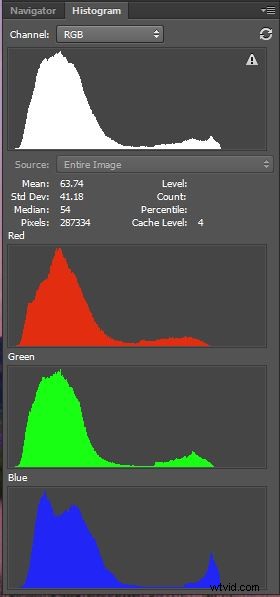
Istogrammi dei canali RGB
Lo spazio colore RGB è lo standard utilizzato nella fotografia digitale. Questo è lo spazio colore utilizzato dalla tua fotocamera e quello su cui Photoshop è predefinito. RGB sta semplicemente per rosso, verde, blu e questo ti dice un po' come funziona. In questo schema, la fotocamera o il computer inizia con questi tre colori e poi li combina per creare tutta una serie di colori diversi. Migliaia, in effetti. Se hai difficoltà a capire come si possono creare colori davvero chiari (diciamo, il giallo) combinando rosso, verde e blu, tieni presente che ci sono molte sfumature diverse di rosso, verde e blu, a cominciare da molto, molto sfumature chiare (al confine con il bianco). In effetti, il modo in cui RGB e LAB gestiscono la leggerezza è una differenza fondamentale tra loro, come vedrai.
Quando guardi un istogramma per un'immagine in RGB, vedi una combinazione di valori per ciascun canale di colore. Puoi vedere ciascuno dei singoli canali di colore facendo clic sul menu a discesa "RGB" nel livello di regolazione delle curve. Quando lo fai, noterai che l'istogramma per ciascuno dei canali è diverso, ma non quello diverso.
Colore LAB
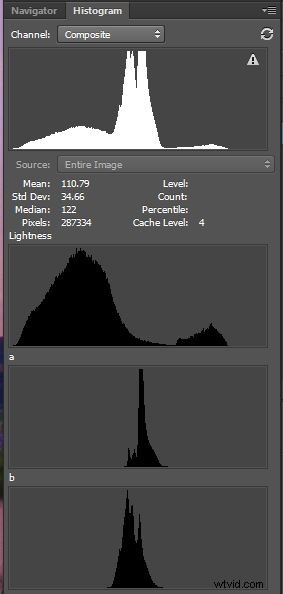
Istogrammi dei canali LAB
Lo spazio colore LAB definisce i colori in modo diverso. Mentre RGB definisce il colore da una combinazione di valori di rosso, verde e blu di diverse sfumature, LAB utilizza tre diversi canali. Sono:la leggerezza, qualcosa chiamato il canale A, e il canale B. Quindi, Leggerezza, Canale A e Canale B vengono abbreviati in L-A-B, LAB.
Ma quali sono questi canali? Cominciamo con Leggerezza, in parte perché è la prima, ma anche perché è probabile che sia la più familiare per te. Rappresenta la luminosità relativa dei pixel senza riguardo al colore . Quindi la leggerezza è un po' come un'immagine in scala di grigi, in cui ogni pixel è definito da quanto vicino al bianco o al nero cade sulla scala. L'istogramma della leggerezza probabilmente assomiglia a qualcosa a cui sei abituato. I valori di un'immagine correttamente esposta con un buon contrasto dovrebbero essere distribuiti su gran parte o su tutto l'istogramma.
I canali A e B probabilmente non ti saranno familiari. Mentre il Canale Luminosità definisce la luminosità dei pixel senza riguardo al colore, i canali A e B definiscono il colore senza riguardo alla luminosità . Colore e luminosità sono affrontati separatamente in LAB, non insieme come in RGB (ne parleremo tra poco).
Parliamo prima del canale A. La "A" in realtà non significa nulla. Chiamano semplicemente i due canali di colore A e B. Il canale A è solo una definizione di valori di colore basati rigorosamente su quanto verde da un lato, o magenta dall'altro, sono contenuti in esso. La parte centrale è in realtà grigia e le tonalità diventano progressivamente più verdi da un lato e progressivamente più magenta dall'altro.
Il canale B funziona allo stesso modo di A, tranne per il fatto che definisce il colore in base alla quantità di blu su un lato e di giallo sull'altro.
Potrebbe essere utile pensarci in questo modo. Mentre RGB esegue il rendering del colore definendo ogni colore come una combinazione di rosso, verde e blu, LAB esegue il rendering del colore definendo ogni colore come una combinazione di verde, magenta, blu e giallo, con la luminosità affrontata separatamente. Tuttavia, mentre ogni colore ottiene il proprio canale in RGB, i colori condividono i canali in LAB (due per canale).
Se stai partendo da zero con lo spazio colore LAB, prova a giocarci. Carica alcune delle tue immagini, vai in LAB, quindi vai nei tre canali su un livello di regolazione delle curve. Osserva gli effetti dello scorrimento nei punti finali di un solo lato dell'istogramma. Dovresti iniziare a vedere come il canale A sia una misura dell'equilibrio di verde o magenta. Il canale B è una misura dell'equilibrio tra blu e giallo.
Il potere del LAB
Ecco la parte davvero interessante e il motivo per cui LAB è così diverso e per molti versi superiore a RGB. Guarda l'istogramma del canale A della tua foto. C'è, senza dubbio, un picco nel mezzo. Questo perché LAB è così ridicolmente ampio spazio colore che tutti i colori che tu e io considereremmo "normali" sono raggruppati nel mezzo dell'istogramma. Se esci da quel gruppo nel mezzo, otterresti presto dei colori davvero psichedelici, e oltre a ciò entreresti in colori impossibili o immaginari che sono al di fuori del regno di qualsiasi cosa possiamo effettivamente usare.
I colori impossibili non contano, ma quello che conta è l'effetto sull'istogramma che tutto questo crea. Avere i colori dell'immagine tutti raggruppati al centro dell'istogramma significa che hai molto spazio per spostarti alle estremità dell'istogramma e allungare efficacemente il palato dei colori.
Questa mossa non è possibile in RGB. In genere, in RGB non avrai abbastanza spazio ai lati dell'istogramma per spostarsi nei punti finali. I colori saranno generalmente allungati sulla maggior parte dell'istogramma. Ma anche se hai spazio per farlo sull'istogramma, in RGB influenzerà la luminosità e il bilanciamento del colore dell'immagine.
L'altro motivo per cui LAB è così potente è la separazione della luminosità dal colore. Come risultato di questa separazione, il ripristino del punto nero e del punto bianco nell'istogramma dei canali A o B ha effetto solo colore. Puoi allungare i colori senza renderli più chiari o più scuri.
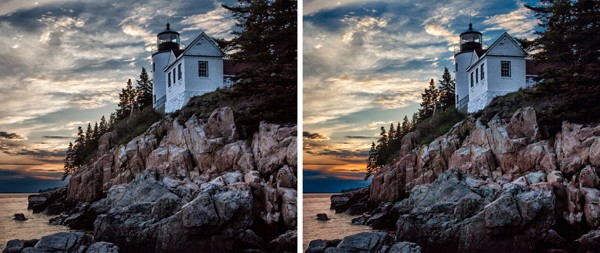
Prima e dopo i miglioramenti del colore LAB.
Conclusione
Il solo fatto di conoscere e utilizzare la mossa di base del colore LAB avrà un impatto significativo sulle tue immagini in modi che prima non erano possibili. È più di un semplice aumento della saturazione:allunga la tavolozza dei colori.
Questa mossa è possibile solo nello spazio colore LAB perché:
- Lo spazio colore LAB è così ampio che c'è sempre spazio per spostarsi nei punti neri e nei punti bianchi sull'istogramma.
- Separare i valori di luminosità dai valori di colore e inserire i valori di luminosità sul proprio canale (il canale L) significa che puoi influire sui colori senza influire sulla luminosità o sul contrasto dell'immagine.
La mossa di base è solo l'inizio di ciò che puoi fare. Da qui puoi apportare ulteriori regolazioni ai canali A e B che rimuoveranno le dominanti di colore spostandoti da un lato più dell'altro. Oppure puoi applicare maschere e modificare il colore in aree specifiche dell'immagine. Inizia con questa mossa di base del colore LAB e vedrai miglioramenti immediati e presto inizierai a vedere altre possibilità.
