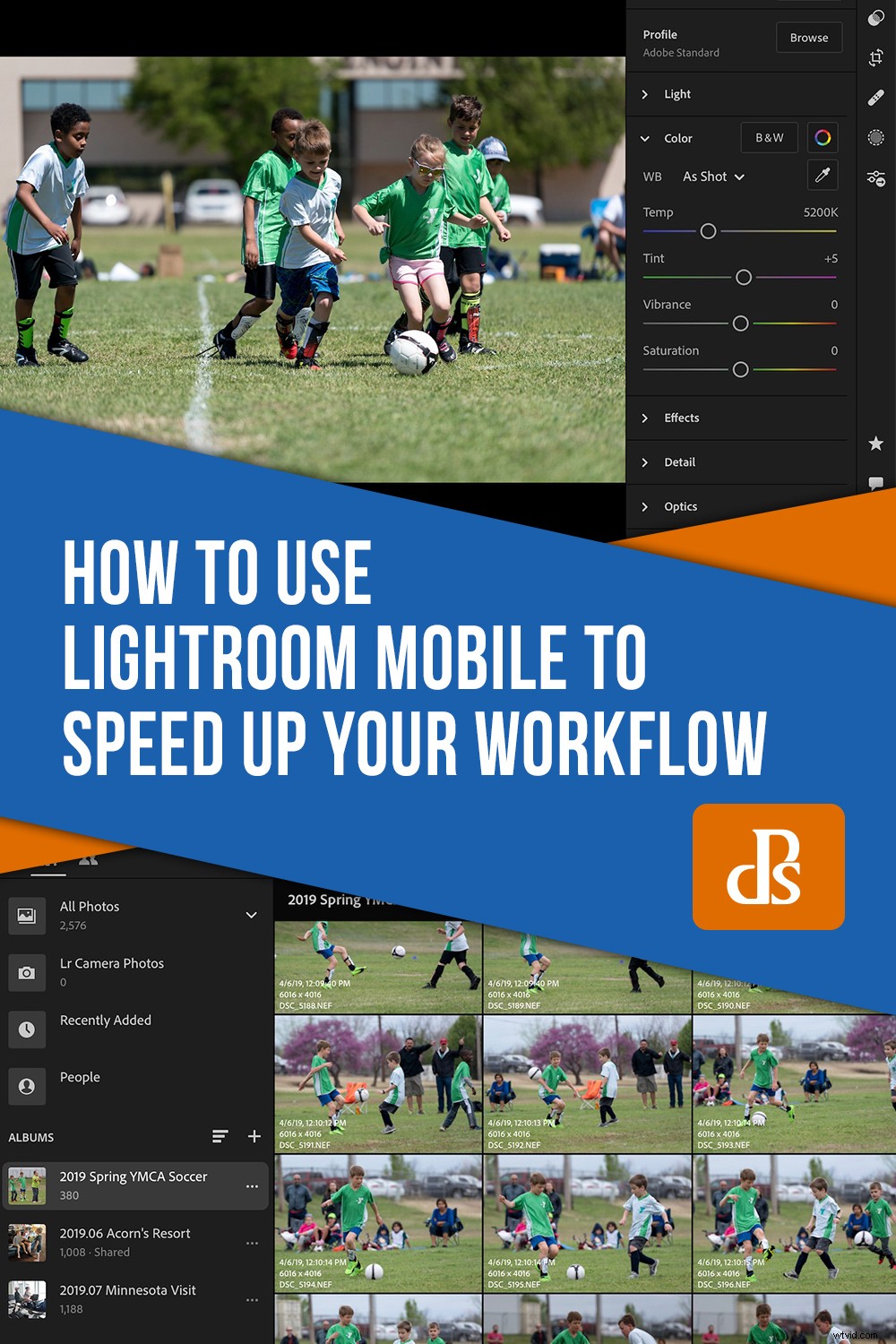Una delle lamentele comuni su Lightroom Classic è che non è così veloce come si aspettano alcuni fotografi. Quando torno da una sessione con centinaia di file RAW da elaborare, il pensiero di esaminarli uno per uno è sufficiente per farmi venire il mal di testa. I pochi secondi necessari a Lightroom per caricare ogni foto per la segnalazione o il ritaglio possono essere sufficienti per farti desiderare di abbandonare del tutto la fotografia! Fortunatamente, se ti abboni a Creative Cloud hai delle opzioni. In questo articolo imparerai come utilizzare Lightroom Mobile per aumentare notevolmente la velocità del tuo flusso di lavoro.

Uno dei miei aspetti preferiti dell'abbonamento ad Adobe Creative Cloud è il modo in cui puoi sfruttare molte delle funzionalità di Lightroom Mobile anche se non memorizzi le tue immagini principali nel cloud. Puoi archiviare anteprime in formato ridotto delle tue immagini da Lightroom Classic nel tuo account Creative Cloud, che puoi quindi caricare su un dispositivo mobile per la modifica.
Al termine della modifica sul tuo dispositivo mobile, tutte le modifiche verranno sincronizzate automaticamente con Lightroom Classic sul tuo computer. Uso sempre questa tecnica ora, specialmente per l'abbattimento e il ritaglio dopo un lungo servizio fotografico. Penso che potresti trovarlo anche incredibilmente utile.
Sincronizza con Lightroom
La prima cosa che devi fare è abilitare la sincronizzazione tra Lightroom Classic e il tuo account Creative Cloud. Fai clic sul tuo nome in alto a sinistra nel modulo Libreria di Lightroom e scegli "Inizia" in "Sincronizza con Lightroom".
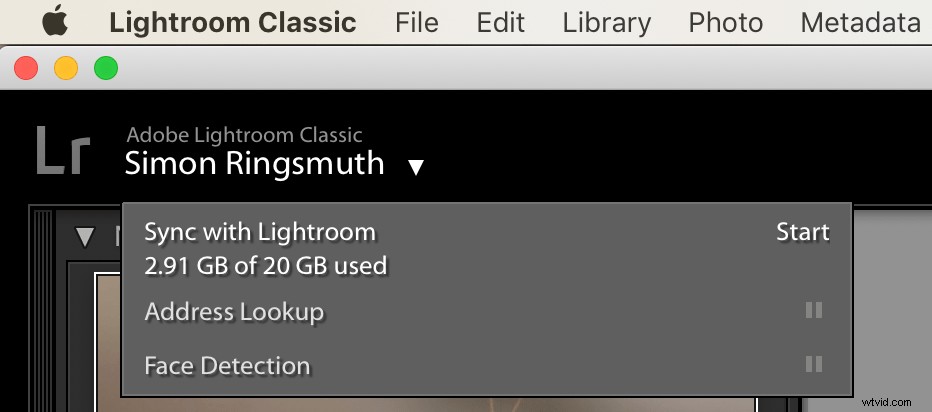
Questo ti consentirà quindi di iniziare a sincronizzare le tue modifiche. Una cosa da notare è che se hai un piano Fotografia di base da 20 GB, le foto che sincronizzeranno non contare sulla tua quota di archiviazione. Questo è solo per le immagini che carichi direttamente su Lightroom Mobile o Lightroom CC, nonché per tutti i documenti che hai archiviato nei tuoi file Creative Cloud.
Dopo aver abilitato la sincronizzazione, puoi sincronizzare selettivamente qualsiasi singola raccolta facendo clic sull'icona della freccia a sinistra del suo nome.
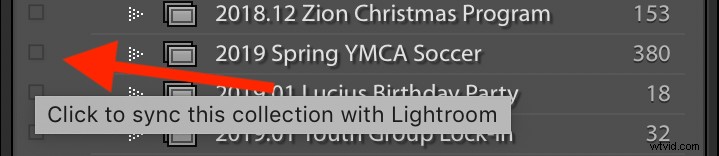
In questo modo inizierai a caricare le anteprime di ogni immagine sul tuo account Creative Cloud. Mentre ciò accade, puoi vedere lo stato del caricamento guardando sopra il tuo nome nell'angolo in alto a sinistra.
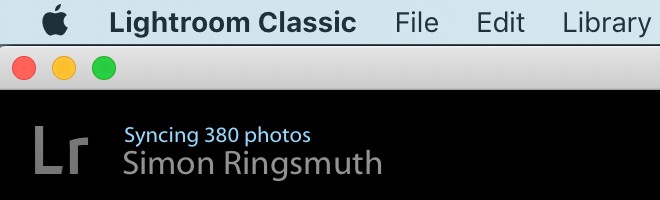
Il completamento della sincronizzazione iniziale richiederà alcuni minuti o più a seconda della velocità della tua connessione Internet. I singoli file di anteprima caricati sono piuttosto piccoli, ma se sincronizzi un album con poche migliaia di immagini potrebbe volerci più tempo del previsto.
Una cosa da notare è che puoi sincronizzare solo raccolte che sono state create manualmente da te. Gli album intelligenti, creati dinamicamente in base alle regole specificate, non possono essere sincronizzati con Lightroom Mobile.
Modifica su Lightroom Mobile
Al termine dell'operazione di sincronizzazione, carica Lightroom Mobile su un telefono o tablet e le raccolte sincronizzate verranno visualizzate nell'elenco degli album.
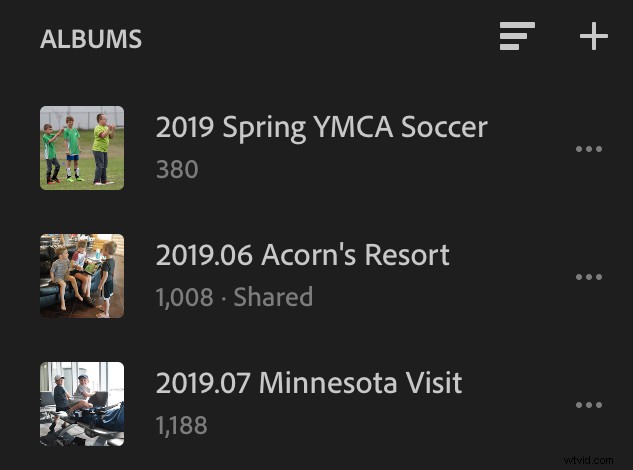
Se non hai mai utilizzato Lightroom Mobile prima, rimarrai stupito dalla rapidità con cui puoi eseguire operazioni come passare da una foto all'altra, contrassegnare/rifiutare, ritagliare o praticamente qualsiasi altra cosa che potresti fare in Lightroom Classic.
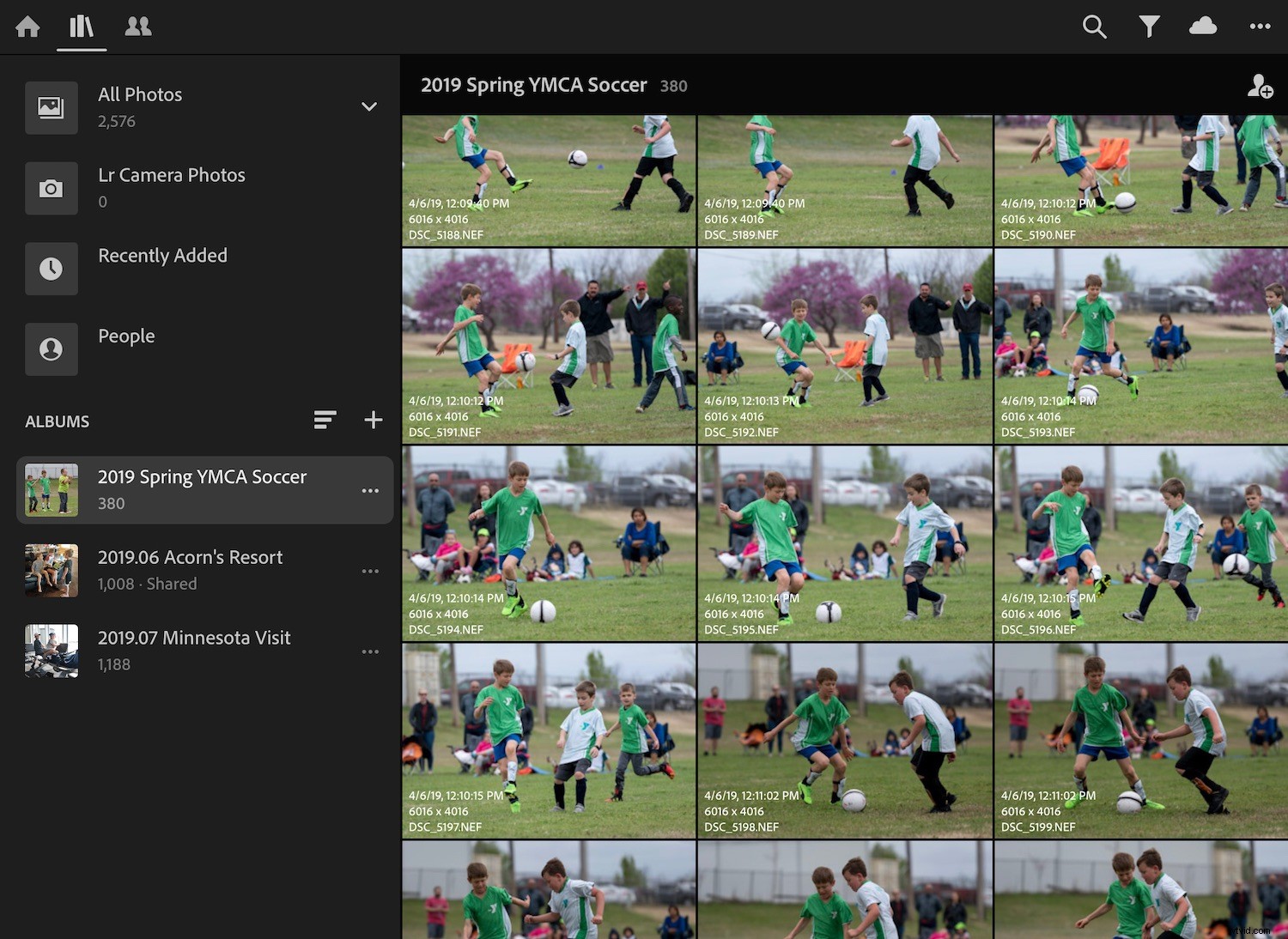
Dopo aver caricato le immagini in Lightroom Mobile, puoi scorrere rapidamente tra di esse per verificare la messa a fuoco e la composizione. Semplici gesti come scorrere verso l'alto a sinistra per assegnare una valutazione a stelle e scorrere verso l'alto/il basso a destra per contrassegnare un'immagine come Selezionata o Rifiutata rendono il processo di modifica molto più veloce di Lightroom Classic. Pochi tocchi ti permetteranno di ritagliare, ruotare e apportare modifiche di base all'esposizione.
Per quanto riguarda le singole funzionalità, i due programmi sono quasi gli stessi. Tuttavia, la versione mobile ha un'interfaccia progettata attorno al tocco anziché a una combinazione mouse/tastiera. Ciò significa che alcune cose non si comportano come ti aspetteresti, ma una volta presa la mano, non è affatto male.
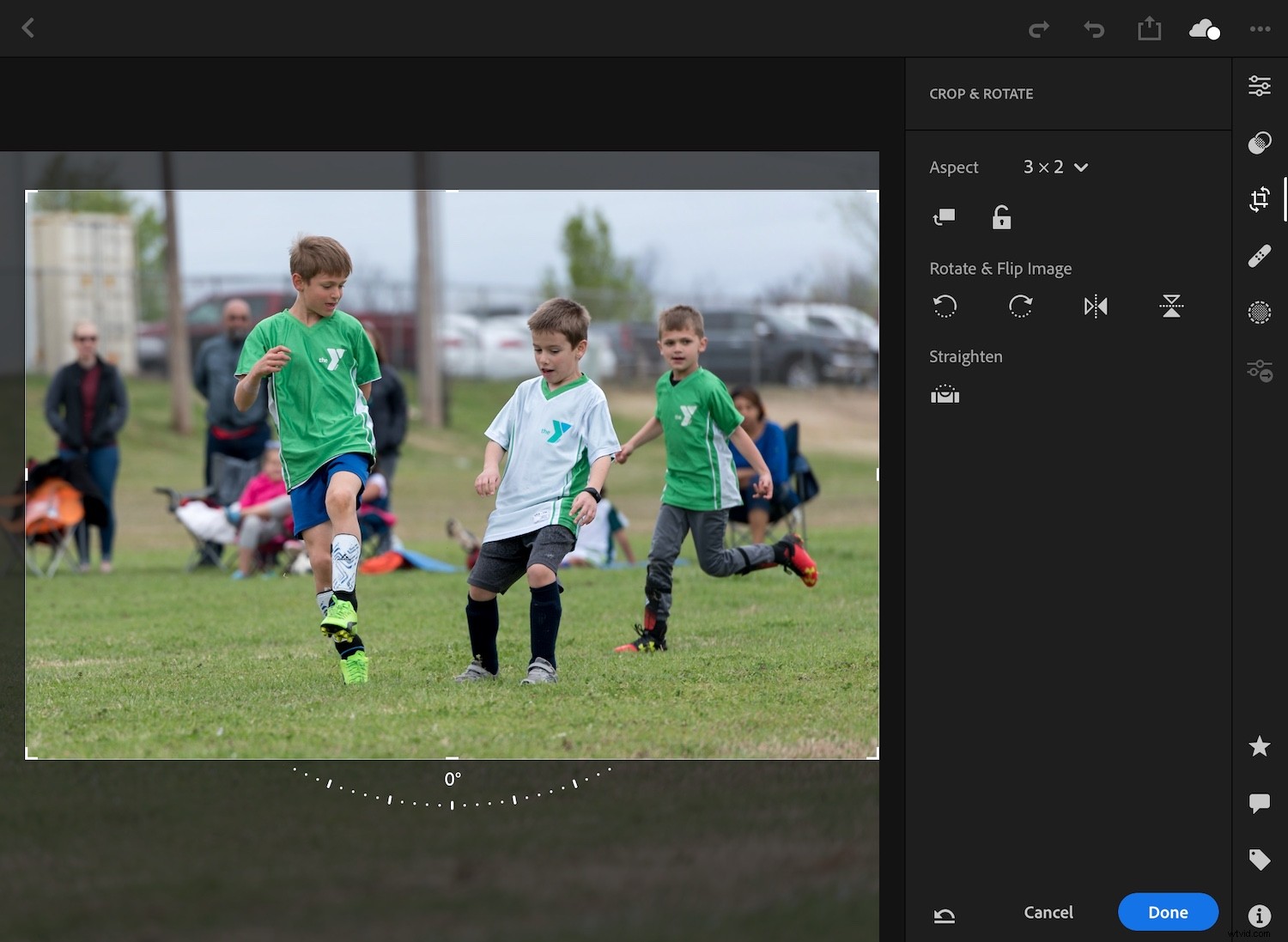
Lightroom su un iPad, anche una versione base e non un iPad Pro, è estremamente veloce, fluido e facile.
Poiché le immagini sincronizzate tra Lightroom Classic e Lightroom Mobile sono piccole anteprime e non originali a piena risoluzione, consiglierei di non utilizzare quest'ultimo per verificare la messa a fuoco accurata o eseguire regolazioni altamente dettagliate. Trovo che Lightroom Mobile sia più utile solo per le nozioni di base come la segnalazione e il ritaglio, ma il tuo utilizzo potrebbe variare.
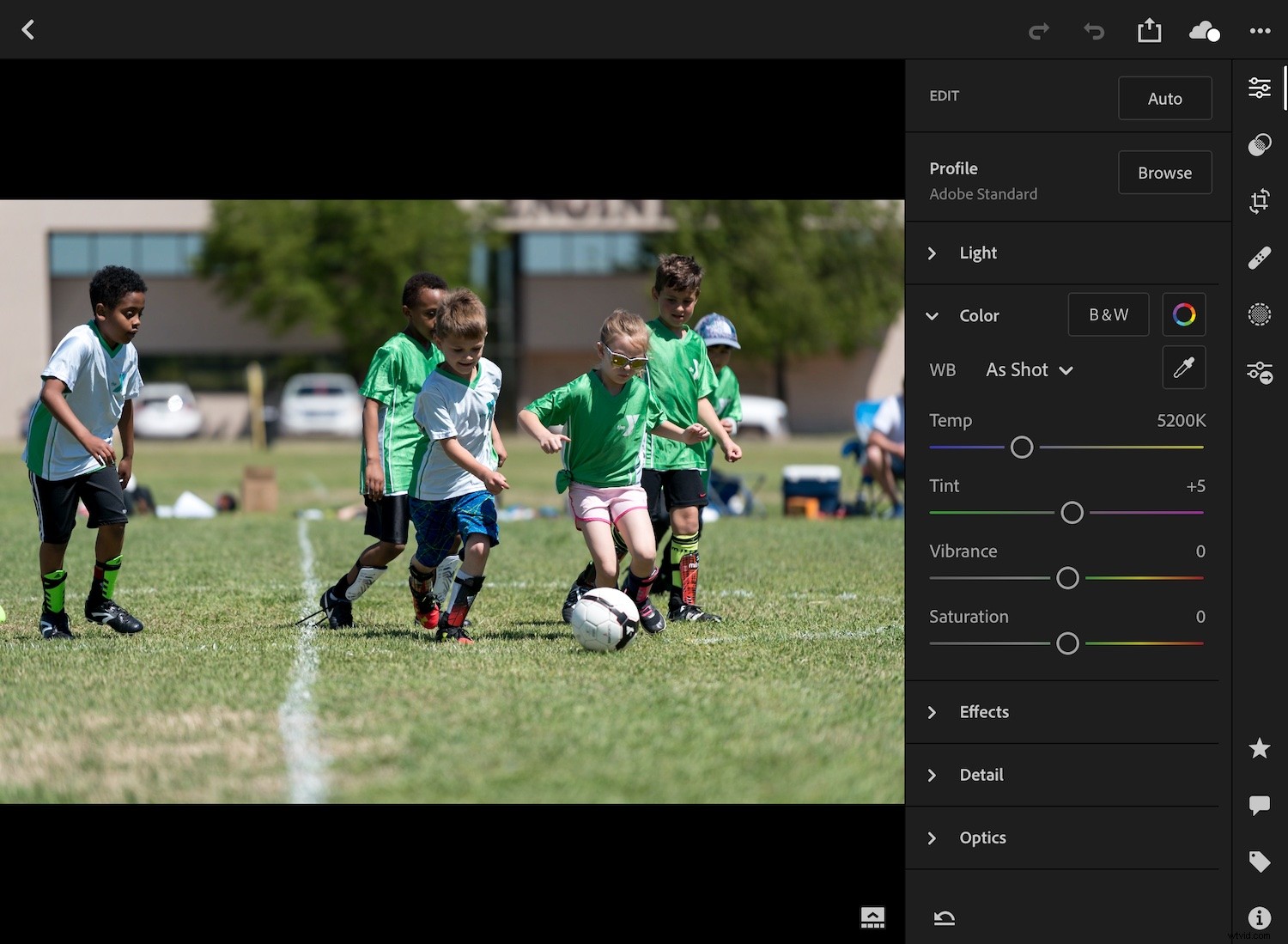
Lightroom su un dispositivo mobile ti consente di accedere a quasi tutte le opzioni di modifica nella versione desktop, ma preferisco usarlo solo per alcune nozioni di base.
Sincronizza nuovamente con Lightroom Classic
La bellezza di questo intero processo è che non appena le modifiche vengono applicate a una foto, non è necessario sincronizzare nuovamente nulla manualmente. Tutte le modifiche apportate vengono copiate automaticamente sui file Lightroom originali sul desktop. Tutto quello che devi fare è caricare il programma, attendere il termine della sincronizzazione automatica e le tue immagini sono pronte per ulteriori modifiche.
Da quando ho iniziato a utilizzare questo flusso di lavoro Desktop->Mobile->Desktop per l'eliminazione e il ritaglio iniziali, mi sono trovato divertendomi l'intero processo. Mi siedo sul divano o mi rilasso con un drink al tavolo della cucina mentre sfoglio rapidamente le immagini sul mio iPad per il primo ciclo di modifiche. Tornerò quindi al mio desktop e il resto della modifica sarà molto meno stressante.

Trovare le migliori foto da un lotto di 600 è molto, molto più veloce quando si utilizza Lightroom Mobile.
Questo può sembrare un po' opprimente all'inizio. Tuttavia, una volta provato questo processo, rimarrai sorpreso di quanto sia facile.
E tu? Hai altri suggerimenti per velocizzare il flusso di lavoro di Lightroom? Condividili nei commenti qui sotto!