Se hai mai avuto a che fare con una foto danneggiata in precedenza, è probabile che tu abbia un po' di esperienza con Photoshop Patch Tool. Come "strumento pennello correttivo", lo strumento Patch può aiutarti a riparare i danni, affrontare le imperfezioni e farti diventare un po' creativo con il ritocco.
Lo strumento Patch è particolarmente efficace se hai a che fare con la fotografia di ritratto, ma puoi usarlo con qualsiasi tipo di soggetto desideri. Indipendentemente dal tuo livello di abilità o dal tipo di fotografia con cui lavori, questi tutorial ti aiutano a capire come lavorare con lo strumento Patch in Photoshop:
A cosa serve lo strumento Patch?

Foto di TheAngryTeddy Concesso in licenza CC0
Sia che tu stia cercando di cancellare un brufolo imbarazzante o di occuparti del ritocco di una parte enorme della tua foto, lo strumento Patch è efficace in entrambi gli scenari. Questo strumento di Photoshop funziona "clonando" alcune parti dell'immagine sulla sezione danneggiata. Molte persone possono riparare anche grandi sezioni delle loro foto senza che si notino.
Tuttavia, come strumento pennello per clonazione e correzione spot, lo strumento Patch creerà l'illuminazione, la trama e il colore della sezione da cui l'hai preso. Se stai cercando di riparare una sezione della foto che ha un'illuminazione completamente diversa, questo può essere un problema. È anche importante ricordare che lo strumento Patch può iniziare ad avere un aspetto leggermente diverso se lo usi più volte, specialmente nello stesso punto.
Dove si trova lo strumento Patch?
Dopo aver inserito l'immagine in Photoshop CS6, il passaggio successivo è capire dove si trova lo strumento Patch in Photoshop. Quando vai al pannello Strumenti, dovresti essere in grado di individuare lo strumento Patch in Photoshop sotto i Pennelli correttivi pannello.
Perché utilizzare lo strumento Patch?

Foto di Foto gratuite Concesso in licenza CC0
Come tutti i pennelli correttivi, lo strumento Patch ha i suoi aspetti negativi per un'immagine, ma ci sono anche molti motivi per usarlo. Innanzitutto, molti strumenti di rimozione degli oggetti funzionano solo con piccole sezioni dell'immagine.
Puoi utilizzare uno strumento pennello correttivo per punti per rimuovere un brufolo, ma eliminare una macchia gigante o un oggetto indesiderato sullo sfondo può essere complicato. È qui che lo strumento Patch può tornare utile in Adobe Photoshop.
A differenza di molti strumenti simili, il pennello Patch può riparare grandi aree dell'immagine senza sembrare fuori posto. Puoi anche usarlo con qualsiasi strumento di selezione, in modo da avere un po' più di flessibilità rispetto ad altri pennelli correttivi.
Non alterare l'immagine originale
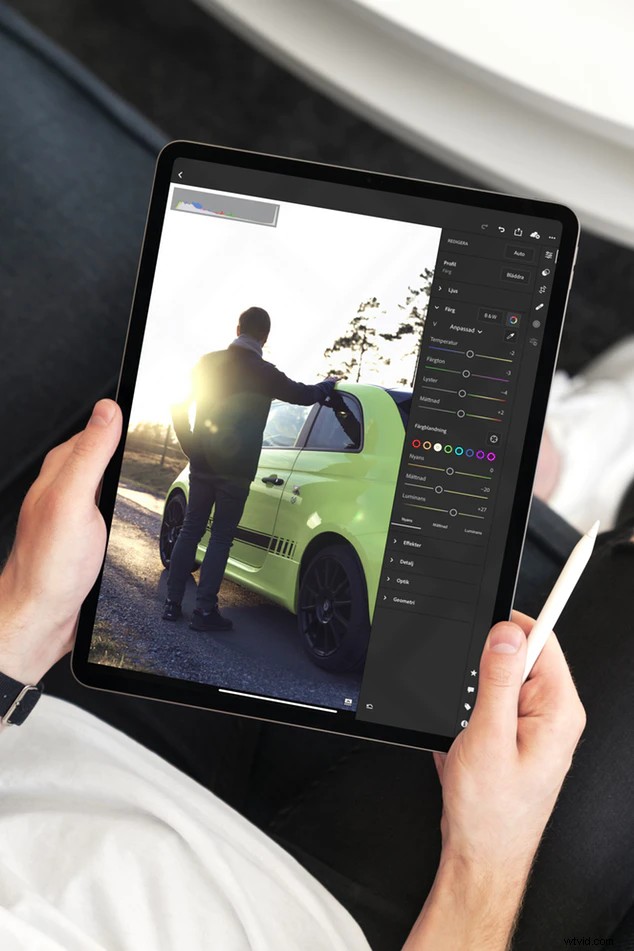
Foto di Totte Annerbrink Concesso in licenza CC0
Uno dei problemi che le persone incontrano quando selezionano lo strumento Patch e molti pennelli per la rimozione di oggetti è l'utilizzo di questi strumenti senza apportare modifiche permanenti o danni all'immagine originale.
Uno dei modi migliori per lavorare in modo non distruttivo è creare un nuovo livello sopra il livello di sfondo originale e selezionare Content-Aware opzione dalla barra delle opzioni e dal menu mentre hai lo strumento Patch a portata di mano.
In questo modo, puoi nascondere potenziali distrazioni con un livello vuoto con il pulsante Content-Aware ma comunque campionare tutte le informazioni dai livelli dell'immagine sottostanti.
L'alternativa all'utilizzo dell'opzione Content-Aware dalla barra delle opzioni è leggermente più complicata e potrebbe richiedere uno strumento di selezione con il pennello Patch. Se desideri utilizzare lo strumento Patch in Modalità normale , dovrai lavorare su un livello che conservi ancora tutte le informazioni sull'immagine.
Per utilizzare la modalità normale senza influire sul livello di sfondo originale, devi creare un nuovo livello, vai al menu Immagine e seleziona l'opzione per Applica immagine .
Questo ti darà un'istantanea di ogni livello visibile sul nuovo livello vuoto che hai creato mentre sei ancora in modalità normale. A seconda di ciò che stai cercando di ottenere con un'immagine, alcuni fotografi potrebbero scegliere di utilizzare il contenuto consapevole mentre altri no.
Destinazione e origine
Quando vuoi riempire un'area con lo strumento Patch dal menu, ci sono due modi per farlo sulla tua immagine. La prima opzione, Sorgente, ti consente di selezionare l'area che desideri rimuovere dalla foto, quindi fare clic e trascinare l'area con cui desideri sostituirla. Photoshop lo chiama il metodo "Sorgente".
Il metodo Destinazione in Photoshop funziona in modo leggermente diverso sull'immagine rispetto a Sorgente. Tutto quello che devi fare è fare clic su un'area dell'immagine e trascinarla nel punto in cui desideri sostituirla.
Come utilizzare lo strumento Patch in Photoshop per ripulire la tua immagine

Foto di Kevin Bhagat Concesso in licenza CC0
A molte persone piace usare lo strumento Patch per ripulire o riordinare un'immagine quasi perfetta. Invece di scartare l'intera foto, riordinarla con lo strumento Patch dovrebbe richiedere solo pochi minuti. Questi tutorial possono darti un'idea migliore di cosa fare.
Apri la fotografia
Il primo passaggio di questi tutorial è aprire la tua foto in Photoshop. La versione che usi è importante. Se stai utilizzando CC2018, Photoshop CS6 o una versione successiva, questo metodo dovrebbe funzionare per ripulire la foto. Per le versioni precedenti, potrebbe essere necessario modificare alcuni passaggi.
Dopo aver selezionato la foto che desideri ripulire e averla inserita nei tutorial di Photoshop, dovrai anche fare clic sull'opzione Content-Aware dalla barra delle opzioni e prepararti a utilizzare lo strumento Patch.
Seleziona l'area che stai cercando di rimuovere
Il passaggio successivo in questi tutorial è selezionare l'area che desideri rimuovere con lo strumento Patch in Photoshop e l'area che desideri duplicare. Dovrebbe permetterti di "disegnare" intorno a quest'area e dovrebbe apparire una linea tratteggiata che sembra piccole formiche in marcia. Questa linea segna l'area di cui ti stai sbarazzando con lo strumento Patch.
Libera lo spazio

Foto di Sarà Porada Concesso in licenza CC0
Ora che hai l'area di cui vuoi sbarazzarti in Patch Tool Photoshop, il passaggio successivo è liberare lo spazio e duplicare. Puoi fare clic sull'area che hai disegnato e trascinarla in un'area vicina che è libera.
La tua forma originale dovrebbe avere un aspetto simile alla nuova area e l'oggetto di cui volevi sbarazzarti dovrebbe essere completamente scomparso. Puoi usare una scorciatoia da tastiera (ctrl + d) per sbarazzarti anche della "linea della formica in marcia" che ti offre lo strumento Patch. Ora puoi duplicare con lo strumento Patch e dovresti avere il tuo risultato finale.
Conclusione

Foto di Jason Strull Concesso in licenza CC0
Molte persone usano lo strumento Patch per sbarazzarsi di distrazioni o cancellare le imperfezioni, ma non c'è nessun motivo per limitarsi a ciò che puoi duplicare. Anche se dovresti fare attenzione a non danneggiare il livello di sfondo originale quando regoli l'immagine, ci sono molte cose diverse che puoi fare con lo strumento Patch.
Sentiti libero di sperimentare lo strumento, provare diversi software e ottenere un risultato diverso. Non passerà molto tempo prima che tu diventi un professionista nell'utilizzo dello strumento Patch.
