Creare il livello perfetto di bilanciamento del bianco e colori con le tue foto è facile da realizzare con Photoshop utilizzando alcuni degli strumenti vitali disponibili e seguendo i nostri passaggi consigliati. Non è sempre possibile ottenere l'illuminazione ideale per ogni foto e diventare esperti nella correzione dei colori può migliorare enormemente la tua fotografia e aiutarti a distinguerti nella tua comunità.
Tratteremo un paio di argomenti rapidi relativi al bilanciamento delle tonalità e gli strumenti forniti dal software Photoshop. Quindi esploreremo metodi utili per individuare le regolazioni dei colori all'interno di ciascuna immagine, regolare il bilanciamento del bianco in Photoshop di ciascuna immagine e modificare il bilanciamento della tonalità di un'immagine con Lightroom, Elements e Photoshop.
Cos'è il bilanciamento del bianco?
Il bilanciamento del bianco è un processo in cui viene regolata l'illuminazione o la dominante di colore all'interno di una foto per dare un colore generale più naturale. La regolazione del bilanciamento della tonalità di un'immagine consente agli oggetti di colore chiaro di apparire con la loro vera tonalità, che è anche chiamata "temperatura del colore".
La luce può avere diversi livelli di calore o freschezza, il che significa che una fonte di luce o un altro oggetto di colore chiaro può avere una temperatura di colore che riflette il livello di colata blu o gialla. L'occhio umano è in grado di rilevare molti diversi livelli di bianco sotto diverse sorgenti luminose, quindi la regolazione del bilanciamento del bianco dell'immagine può non solo renderla più fedele alla realtà, ma anche più piacevole da vedere.
Il bilanciamento del bianco è anche un'impostazione sulla maggior parte delle fotocamere professionali e, sebbene possa essere un po' complicato da usare su varie impostazioni, può ridurre il numero di regolazioni che dovrai apportare all'immagine in un secondo momento, il che può farti risparmiare tempo prezioso di post-elaborazione.
In circostanze specifiche, potresti essere in grado di regolare il bilanciamento della tonalità delle foto in batch utilizzando Photoshop. Tuttavia, spesso è meglio modificare una singola immagine in Photoshop per ottenere il miglior bilanciamento generale dei colori.
Perché la luce e il bilanciamento del bianco sono importanti?
L'uso delle impostazioni di bilanciamento del bianco sulla fotocamera può assicurarti di acquisire scatti con colori reali o il più vicino possibile, indipendentemente dalla qualità o dal tipo di illuminazione. Se impostate correttamente, le impostazioni di bilanciamento della tonalità possono aiutare a eliminare strane sfumature o colori che si riversano su parte o tutta l'immagine, il che può ridurne la qualità e il realismo.
Un'immagine che necessita della correzione dei colori a causa del bilanciamento delle tonalità non uniforme o gestito male apparirà innaturale o come se fosse stato applicato un filtro.
Esistono diversi tutorial online che possono guidarti attraverso le impostazioni specifiche della fotocamera per il tuo dispositivo specifico e vale la pena esaminarli per assicurarti di ottenere lo scatto migliore prima di provare a modificare con un programma come Adobe Photoshop.
Adobe Camera RAW
Adobe Camera Raw è un plug-in che consente agli utenti di importare e modificare immagini raw. Questo strumento esiste dal 2003 e funziona con software come:
- Photoshop
- After Effects
- Elementi di Photoshop
- Ponte
Scoprirai anche che Adobe Lightroom offre un'elaborazione di immagini grezze simile che è molto potente, ed è anche ciò che rende Adobe Camera Raw così potente. Esistono molti tutorial online che fanno luce su questo potente strumento e sulle sue numerose funzionalità.
Puoi trovare un elenco completo di fotocamere che supportano Camera Raw e c'è anche un elenco di obiettivi supportati. Se hai Camera Raw 2.3 o versioni successive, il programma supporterà anche il formato Digital Negative (DNG), disponibile pubblicamente grazie ad Adobe.
Utilizzare una carta grigia
Un cartoncino grigio è un dispositivo che aiuta un fotografo a regolare l'impostazione del livello di tonalità sulla loro fotocamera, in modo da compensare costantemente eventuali dominanti di colore o altri problemi di equilibrio del colore. Questa scheda funge da punto di riferimento per la tua immagine e ti consente di ottenere un bilanciamento del colore più accurato modificando le impostazioni manualmente.
L'uso di un cartoncino grigio è un processo naturale e può far sembrare gli scatti o i ritratti dei prodotti più realistici sia all'interno che all'esterno. Questo oggetto altamente trasportabile può anche aiutarti a prepararti per la migliore esposizione in qualsiasi ambiente e apportare altre piccole modifiche alla messa a fuoco o alle impostazioni.
Se non ne possiedi già uno, molti tutorial possono aiutarti a scoprire come utilizzare questo dispositivo in modo specifico per il tuo tipo di fotografia.
Cos'è un Color Checker?
Un controllo colore è uno strumento utile per ridurre le dominanti di colore e molti tutorial possono mostrarti come usarlo per ricontrollare il bilanciamento dei colori mentre lavori con la tua fotocamera.
Il colore perfetto è spesso difficile da ottenere, ma impostare correttamente il bilanciamento delle tonalità della fotocamera è più facile con un controllo colore che ti aiuta a replicare i veri colori di ciò che è all'interno dell'immagine, comprese le tonalità della pelle e colori come il nero e il grigio.
Quando si tratta di controlli dei colori e di ottenere un bilanciamento dei colori fedele alla realtà, ci sono molte opzioni e questo strumento può migliorare il bilanciamento dei colori con qualsiasi scatto e rendere la modifica delle impostazioni della fotocamera un processo rapido.
Diverse variabili influiscono sulla dominante di colore all'interno dei tuoi scatti, e queste includono la tua fotocamera e l'impostazione del bilanciamento, l'obiettivo e l'illuminazione che usi per la tua fotografia. Ogni fotocamera interpreta il colore in modo diverso, il che significa che dovrai lavorare per migliorare la dominante di colore all'interno delle tue foto o dedicare più tempo a Photoshop per le modifiche.
L'obiettivo può anche influire sul colore dello scatto e molte diverse opzioni di obiettivo forniscono diversi livelli di qualità e saturazione. Un obiettivo realizzato con un tipo di vetro più economico può cambiare il colore dell'immagine, mentre obiettivi di qualità superiore sono perfetti per ridurre al minimo questo problema, ma sono spesso costosi.
Per molti fotografi che scattano in raw, il livellamento della tonalità è un problema minore se si utilizzano le impostazioni di bilanciamento del colore corrette dall'inizio. La maggior parte delle fotocamere non è in grado di scegliere autonomamente l'impostazione di bilanciamento del bianco migliore, quindi è meglio selezionare l'opzione da soli e abbinarla a un'illuminazione di qualità decente anziché a luci più economiche o di bassa qualità.
Come correggere il bilanciamento del bianco in Photoshop
Una volta aperto Photoshop, puoi accedere a "Filtro" e quindi "Filtro Camera Raw", dove selezionerai lo strumento di bilanciamento del bianco sulla barra degli strumenti in alto. Crea un nuovo livello e fai clic su "Modifica" e poi "Riempi" in modo da poter riempire quel livello con un colore grigio del 50%. Da lì, puoi impostare la modalità di fusione dei livelli su "Differenza" e aggiungere un "Livello di regolazione della soglia" impostato su 10-15.
A questo punto, dovresti vedere i punti neri e puoi utilizzare lo strumento contagocce per selezionare uno di questi punti per ottenere la migliore correzione del colore possibile. Ti consigliamo quindi di eliminare la "Soglia" impostata in precedenza insieme al livello di grigio del 50% e creare un nuovo "Livello di regolazione delle curve".
Seleziona di nuovo lo strumento contagocce centrale o grigio e ingrandisci se necessario per ottenere un campione del bersaglio e fai clic. Questa azione equalizzerà quindi il colore utilizzando la macchia grigia come punto di riferimento.
Temperature colore
Per ottenere l'immagine migliore, è meglio se non ti affidi interamente a nessun tipo di software e lavori invece sulla modifica delle impostazioni sulla tua fotocamera e segui suggerimenti specifici per l'illuminazione. Sebbene sia possibile e in qualche modo facile regolare il livello di tonalità in Photoshop, è preferibile utilizzare al meglio la fotocamera e le opzioni di illuminazione durante le riprese.
È improbabile che l'illuminazione sia perfetta, ma dedicare del tempo a lavorare sul livello di tonalità dell'immagine e consultare i tutorial pertinenti durante le riprese renderà il risultato più bello.
Fotocamera RAW
Rimuovere le dominanti di colore e ottenere un eccellente bilanciamento del bianco in Photoshop è un processo semplice una volta ottenuta l'immagine. Ti consigliamo di aprire la tua immagine utilizzando l'editor Camera RAW, quindi puoi accedere allo "Strumento di bilanciamento del bianco" dal menu in alto.
Questa selezione consentirà al puntatore del mouse di passare allo "Strumento di bilanciamento del bianco" e sarai in grado di apportare modifiche utilizzando un'area grigia neutra nell'immagine. Se non c'è un'area grigia neutra da usare, puoi trovare uno spazio bianco e cliccarci sopra con il puntatore del mouse.
Dopo aver fatto clic, questo correggerà automaticamente il livellamento della tonalità nell'immagine e potrai regolarlo ulteriormente facendo clic sulla scheda "Base" e navigando nella finestra di dialogo "Camera Raw". Successivamente, puoi utilizzare il menu "bilanciamento del bianco" che scende in basso e selezionare uno dei preset disponibili.
Tipi di luce e bilanciamento del bianco
Al di fuori della fotocamera, dell'obiettivo e delle impostazioni che utilizzi, l'illuminazione è la variabile più importante da considerare in fotografia. Esistono diversi tutorial online che possono aiutarti a perfezionare le tue tecniche di illuminazione e esamineremo alcune diverse opzioni di illuminazione e il modo in cui influiscono sui problemi di dominante cromatica e bilanciamento del bianco.

Foto di alexander-dummer Concesso in licenza CC0
Come le lampade al tungsteno o le lampade a incandescenza influiscono sul bilanciamento del bianco
Le lampade al tungsteno sono simili alle lampadine a incandescenza che probabilmente avevi in casa in passato. Una differenza fondamentale è che utilizzano gas alogeno pressurizzato all'interno della lampada. La lampadina stessa utilizza una qualità superiore di vetro con maggiore resistenza chiamata vetro alluminosilicato.
Il gas alogeno intrappolato all'interno crea un ciclo che rideposita il metallo di tungsteno sul filamento una volta evaporato. Le lampadine al tungsteno sono molto simili quando si tratta del calore fornito dalle lampadine a incandescenza, e sono dimmerabili e producono uno spettro completo di luce che va dall'infrarosso al quasi ultravioletto.
Questa gamma di spettro crea un elevato livello di stabilizzazione del colore; tuttavia, le luci possono proiettare colori più caldi quando sono attenuate e dovrai usare i gel per correggere il colore.
Le lampadine al tungsteno offrono un livellamento della tonalità quasi perfetto e sono a basso costo. Le lampade a incandescenza possono anche essere utilizzate in un pizzico e forniranno uguale equilibrio cromatico e costi. Le lampade al tungsteno hanno una durata maggiore rispetto a una lampadina a incandescenza e raggiungono la massima luminosità istantaneamente mentre una lampadina a incandescenza avrà bisogno di alcuni istanti per riscaldarsi.
Vale anche la pena notare che sia le lampade al tungsteno che le lampade a incandescenza sono dimmerabili e hanno una lunga durata, ma nessuna delle due utilizza mercurio, come le luci a vapori di mercurio o CFL.
Le lampade al tungsteno e a incandescenza diventano entrambe incredibilmente calde, il che le rende un pericolo di incendio nel tuo studio e anche un pericolo per la sicurezza. Queste lampadine sono abbastanza calde da bruciare la pelle e richiedono molta energia per funzionare in cambio della loro luminosità.
Un altro svantaggio dei bulbi di tungsteno è che non possono essere toccati poiché la loro superficie è alquanto sensibile agli oli. È anche possibile che questo tipo di lampada esploda verso l'esterno, inviando schegge di vetro bollenti dappertutto, e uno schermo o un altro strato di vetro può offrire una preziosa protezione per gli utenti.
Le lampadine a incandescenza non hanno la reputazione di esplodere, ma possono guastarsi senza preavviso o quando vengono urtate poiché il loro filamento è alquanto fragile. Queste lampadine sono spesso meno luminose di quelle al tungsteno ma condividono gli stessi requisiti di alimentazione a luminosità comparabili.
Come le lampade al quarzo o le lampade alogene influiscono sul bilanciamento del bianco
Le lampade alogene hanno diversi nomi, tra cui alogeno al tungsteno, iodio al quarzo o alogeno al quarzo. Queste lampade sono essenzialmente una lampada a incandescenza con un filamento di tungsteno e riempita con una piccola quantità di gas alogeno, come iodio o gas bromo. La combinazione produce una reazione chimica ciclica
L'illuminazione al quarzo o l'illuminazione alogena al quarzo è relativamente economica e li troverai utili quando sono essenziali livelli elevati di uniformità del colore o luminosità. Queste lampadine non hanno una caduta di colore nel tempo come altri equivalenti al tungsteno e queste lampade sono ideali per la fotografia di oggetti non deperibili o per l'architettura d'interni.
Se stai usando una pellicola reale per la tua fotografia, vale la pena dare un'occhiata a un tutorial online su come utilizzare un filtro con questo tipo di luce per una colorazione ideale. Per le fotocamere digitali, è sufficiente selezionare un'impostazione semplice e anche accessori come softbox e supporti vari sono economici.
Le lampade al quarzo e alogene sono molto calde e si sono guadagnate il nome di "luci calde" per queste capacità di riscaldamento. Questo calore extra potrebbe non essere un grosso problema se ti trovi su un set freddo, ma per le normali fotografie di prodotti alimentari, può causare alcuni problemi.
Tieni presente che probabilmente avrai bisogno di filtri aggiuntivi se utilizzi una pellicola reale e potresti dover aumentare la ventilazione mentre usi queste luci per mantenere il soggetto più a suo agio.
Come le lampade fluorescenti influiscono sul bilanciamento del bianco
Le lampade fluorescenti utilizzano vapori di mercurio a bassa pressione e sono più efficienti della tipica luce a incandescenza. Questo tipo di illuminazione può produrre fino a 100 lumen per watt ed è simile ad altre luci super luminose ma senza i requisiti di alimentazione o il calore emesso.
Le luci fluorescenti contengono vapori di mercurio che producono luce ultravioletta. Questa luce ultravioletta fa brillare l'interno del tubo a causa del rivestimento di fosforo all'interno, ed è questa reazione che emette luce visibile.
La luce visibile emessa varierà a seconda della miscela di fosfori utilizzata all'interno del tubo e creerà un'illuminazione molto diversa rispetto a un'incandescenza in termini di colore. La temperatura del colore dell'illuminazione fluorescente varia da 2700 K a 6500 K e spesso troverai diversi tubi combinati in fila all'interno di un apparecchio di illuminazione.
Le lampade fluorescenti offrono un alto livello di efficienza e producono un'illuminazione morbida e più uniforme rispetto ad altre lampade. Questo tipo di illuminazione è anche relativamente compatto e funziona a temperature inferiori rispetto ad altre lampade.
Queste lampade non richiedono molta energia per funzionare e il loro basso costo e la lunga durata le rendono un'opzione eccellente per i fotografi attenti al budget. Queste lampade possono proiettare l'illuminazione su una vasta area e sono leggere, il che le rende ideali per i viaggi.
Lo sfarfallio è un problema con queste lampadine e, in alcune applicazioni come il cinema, l'uso di reattori elettronici è una tattica comune per eliminare lo sfarfallio.
L'illuminazione fluorescente è disponibile per applicazioni residenziali, ma queste possono proiettare colori scadenti rispetto alle lampade di qualità superiore progettate per uso commerciale. Cerca luci con un eccellente indice di resa cromatica (CRI) per risultati ideali.
I tre passaggi per modificare il bilanciamento del bianco in Photoshop
I nostri tutorial per individuare il punto nero, grigio e bianco nell'immagine possono aiutarti ad aggiungere un contrasto prezioso che aggiunge realismo e colori realistici .
Solo perché hai perso la funzione per la stabilizzazione della tonalità sulla tua fotocamera non significa che hai perso l'intera immagine e Adobe Photoshop può aiutarti a raggiungere il livello perfetto.

Foto di kaiquestr Licenza sotto CC0
Fase 1:imposta il punto nero
Individuare i neri è in qualche modo un'arte ed è soggettivo da un'immagine all'altra . Individuare e posizionare con precisione il punto nero sull'immagine aggiungerà un contrasto eccellente senza influire sugli altri colori dell'immagine. Ci sono alcune opzioni per raggiungere questo obiettivo, ma se segui il metodo utilizzando il contagocce, potresti causare cambiamenti di colore non previsti.
Invece, puoi impostare i neri in Lightroom usando il cursore Nero situato nel modulo di sviluppo. Questa funzione è un'impostazione disponibile da Camera Raw e questo dispositivo di scorrimento consente di impostare i neri in Apertura utilizzando il dispositivo di scorrimento Punto nero nel menu Esposizione.
Fase 2:imposta il punto di bianco
Individuare il punto bianco in Photoshop dopo aver selezionato un'immagine è semplice e inizia creando un nuovo livello di riempimento o regolazione toccando l'icona. Quindi selezionerai "Soglia" e apparirà una finestra di dialogo con un cursore che puoi spostare fino a quando non compaiono aree bianche. È quindi possibile scegliere un'area bianca utilizzando lo strumento campionatore colore e creare un nuovo livello di regolazione delle curve.
Successivamente, puoi eliminare il livello "Soglia" che hai creato in precedenza e fare clic sul livello superiore, quindi è attivo. Usando il contagocce dalla finestra di dialogo "Curve", puoi selezionare il punto bianco che è stato creato e fare clic su di esso per impostare il punto bianco.
Fase 3:imposta il punto di grigio
Individuare il punto grigio è facile come riparare il punto bianco o nero, ma ci sono un paio di passaggi aggiuntivi da seguire. Inizierai selezionando un'immagine e aggiungendo un nuovo livello ad essa in Photoshop. Quindi puoi aprire la finestra di dialogo "Riempi" e riempire il nuovo livello con il 50% di grigio.
La modalità di fusione dovrebbe essere impostata su "Differenza" a questo punto e aggiungerai un "Livello di regolazione della soglia". Per aggiungere questo livello, fai clic su "Crea un nuovo livello di riempimento o regolazione" e seleziona "Soglia", che aprirà una finestra di dialogo con un cursore regolabile che puoi spostare sul lato sinistro.
Quando trascini il cursore di nuovo a destra, dovrebbero apparire dei punti grigi e dovrai individuare un'area veramente grigia prima di utilizzare lo "Strumento campionatore colore" per impostare un punto in quell'area. Una volta completato, puoi creare un nuovo livello "Curve" dal pannello delle regolazioni selezionando "Livello" e quindi "Nuovo livello di regolazione" e "Curve".
Con questo nuovo livello in posizione, puoi quindi eliminare i precedenti livelli "Soglia" e "Riempi", quindi solo il livello più in alto è attivo. Seleziona lo strumento contagocce punto grigio dalla finestra di dialogo "Curve" e individua il punto "Campione colore" che hai creato in precedenza e fai clic per impostare quel punto grigio.
Modi per regolare il bilanciamento del bianco in Photoshop
Esistono molti tutorial per impostare il bilanciamento del bianco in Photoshop, ma abbiamo raggruppato le opzioni utilizzando diversi passaggi in modo da poter migliorare rapidamente il bilanciamento del bianco in Photoshop della tua fotografia.

Foto di tranmaritam Concesso in licenza CC0
Come regolare il bilanciamento del bianco utilizzando un livello di regolazione dei livelli
Per regolare i livelli tonali con Photoshop, fai clic sull'icona "Livelli" situata nel pannello "Regolazioni" o scegli "Livelli" dal pannello del menu. Quindi selezionerai "Scegli livello" e "Nuovo livello di regolazione" e fai clic su "Nuovi livelli".
A questo punto, hai alcune opzioni per modificare più canali di colori contemporaneamente o regolare solo toni di colori specifici, ma puoi anche regolare le ombre e le luci usando il cursore.
Come bilanciare il bianco utilizzando un livello di regolazione delle curve
Per la regolazione delle curve, le modifiche apportate con Photoshop si concentrano su punti specifici all'interno di una gamma tonale selezionata. All'interno di questo intervallo, le luci e le ombre vengono aggiunte e accentuate, facendo clic sull'icona "Curve", quindi aggiungendo un "Nuovo livello di regolazione" e selezionando "Curve".
Nel pannello delle proprietà, ci saranno almeno quattro diverse opzioni tra cui scegliere a questo punto, inclusa la regolazione manuale della curva o la selezione di un preset. Gli ultimi passaggi sono facoltativi e consentono di modificare ulteriormente la regolazione aggiungendo più punti, modificando parti specifiche dell'immagine o spostando i cursori per posizionare i punti in bianco e nero.
Come regolare il bilanciamento del bianco in Photoshop utilizzando un livello di regolazione del bilanciamento del colore
Questo metodo consente di modificare i colori utilizzati nella tua fotografia per una correzione dei colori generalizzata quando si utilizza Photoshop. Nel pannello "Canali", selezionerai il "Canale composito", che è un comando disponibile solo quando vedi il menu "Canale composito".
Avrai quindi due attività:fai clic sull'icona "Bilanciamento colore" situata nel pannello "Regolazioni" e scegli di creare un "Nuovo livello di regolazione", quindi seleziona "Bilanciamento colore". Quindi fai clic sulla casella "Nuovo livello" e vai al pannello delle proprietà per selezionare la gamma tonale in cui desideri apportare le modifiche all'interno della tua fotografia.
Ci sono opzioni per selezionare "Preserva luminosità" per bloccare quei valori e un dispositivo di scorrimento ti consente di aumentare o diminuire il livello di tonalità secondo necessità.
Bilanciamento del bianco su un JPEG in Photoshop, Elements e Lightroom
Lightroom, Elements e Photoshop sono tutte app di editing fotografico ben note che hanno anche grandi comunità di utenti che pubblicano contenuti online. Questa community è un luogo eccellente per trovare risposte a domande specifiche, ma parleremo della modifica del livello di tonalità utilizzando tutti e tre i tipi di software.
Photoshop, Elements e Lightroom sono tutti in qualche modo unici e il livello di dettaglio contenuto nei menu influisce direttamente sulla tua esperienza di modifica delle foto. Molte persone apprezzano il modo in cui alcune regolazioni vengono automatizzate, come la funzione di bilanciamento del bianco in Elements, ma altri vorranno eseguire regolazioni manuali e Lightroom e Photoshop forniscono questo livello di dettaglio.
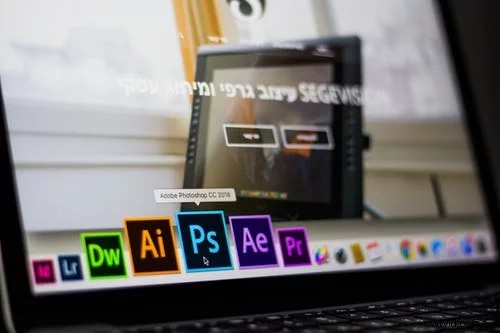
Foto di matan-segev Licenza sotto CC0
Come modificare il bilanciamento del bianco in Lightroom
Lightroom offre una varietà di strumenti per modificare il bilanciamento del bianco e per vedere cosa è disponibile, puoi aprire un'immagine all'interno del modulo "Sviluppo" del software. Troverai il pannello "Base" nella parte superiore e ci saranno tutti gli strumenti di bilanciamento del bianco a tua disposizione.
Usando Lightroom, puoi apportare modifiche a diversi tipi di file, incluso il raw, e molte di queste impostazioni saranno simili a quelle che appaiono sulla tua fotocamera. Per un'immagine JPEG, utilizzerai le opzioni mostrate a destra e dovresti vedere i cursori per "Temperatura" e "Tinta", ma le unità di misura differiranno tra le immagini grezze e un JPEG all'interno del software Lightroom.
Come modificare il bilanciamento del bianco in Photoshop
La modifica del bilanciamento del bianco con Photoshop 2019 o qualsiasi altra versione è relativamente semplice e puoi regolare le foto sia in formato raw che JPEG. È anche possibile unire le foto in batch e regolare il bilanciamento del bianco utilizzando le preimpostazioni o personalizzando le preimpostazioni per i batch di fotoritocco.
Camera Raw è un plug-in che puoi aggiungere a Photoshop o Lightroom e ti consente un numero più significativo di strumenti per lavorare con le immagini raw. Questo strumento non è realmente necessario per le immagini JPEG, quindi probabilmente non lo utilizzerai lì, ma non è nemmeno necessario convertire le tue immagini JPEG in formati grezzi.
Esistono due modi per apportare modifiche a un JPEG con Photoshop e il primo metodo consiste nel selezionare l'immagine, passare a "Regolazioni" e selezionare "Bilanciamento colore". Lì troverai i cursori per colori diversi e puoi spostarli per alterare il bilanciamento della tonalità all'interno della tua immagine.
Il secondo modo è utilizzare la funzione "Curve" e aggiungere livelli all'immagine, il che consente di effettuare una regolazione più precisa. Questa tecnica ti consentirà di impostare punti di riferimento non solo per il bilanciamento del bianco, ma anche per il nero e il grigio, il che è molto utile quando la tua immagine ha bisogno di un contrasto più eccellente e non c'è molto bianco coinvolto.
Come modificare il bilanciamento del bianco negli elementi
Utilizzando Photoshop Elements, puoi aprire un JPEG e fare clic sul menu "Migliora" in alto prima di fare clic su "Regola colore" e infine "Rimuovi dominante di colore". Sebbene questo metodo possa sembrare simile alla modifica del livello di tonalità con Photoshop o Lightroom, ci sono anche alcune differenze.
Dopo aver fatto clic su "Rimuovi dominante di colore", vedrai uno strumento contagocce invece del cursore del mouse che puoi utilizzare per fare clic su diverse parti dell'immagine che dovrebbero essere di colore bianco puro.
Esempi di queste aree includono nuvole vicino all'orizzonte o denti, ma le parti dell'immagine che sono biancastre non devono essere selezionate. Dopo aver fatto clic, il tono dell'immagine cambierà e il bilanciamento del bianco si regolerà automaticamente.
Questo processo non lascia la stessa personalizzazione degli altri metodi, ma puoi fare clic fino a ottenere il risultato desiderato. C'è anche una scorciatoia chiamata "Correzione rapida" che corregge le dominanti di colore con meno passaggi e appare nell'angolo in alto a destra.
