DaVinci Resolve ha un interpretazione unica delle funzioni di assetto. Scopri come massimizzare il tuo flusso di lavoro in questo breve tutorial.
Se stai pensando di provare DaVinci Resolve, c'è una caratteristica importante che devi sapere:questa funzione è abbastanza diversa in Premiere Pro.
Questi sono gli strumenti di ritaglio . (Se, d'altra parte, provieni da Final Cut Pro, potresti avere più familiarità con il modo in cui Resolve gestisce le funzioni di ritaglio.)
Le modifiche increspatura, diapositiva, scivolata e rollio si trovano tutte in un'unica funzione in Risolvi:la modalità Taglia Modifica . Diamo un'occhiata a cosa sono e come svolgono diverse funzioni.
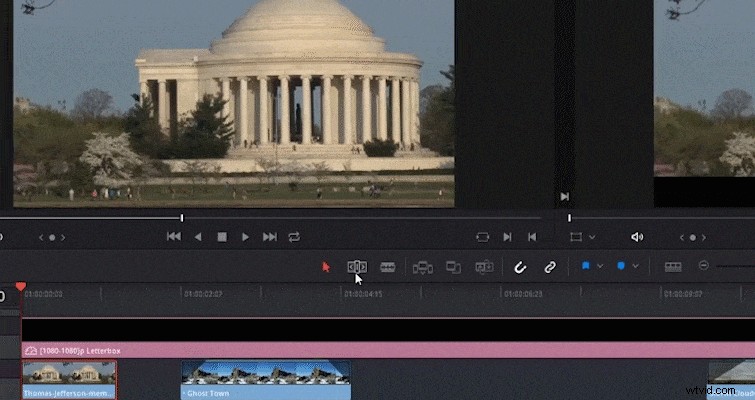
(Per ulteriori informazioni sulle funzioni degli strumenti di ritaglio in Premiere Pro, dai un'occhiata a questo articolo.)
Modifica ritaglio dinamico
In Resolve, il taglio è un processo dinamico. Quando sei nella modalità Modifica ritaglio , puoi completare diverse modifiche di ritaglio a seconda di dove posizioni il cursore sulla clip. Questo è un processo molto più veloce per eseguire attività di modifica.
Non devi più premere varie scorciatoie da tastiera o trovare la particolare icona dello strumento di modifica. Ricorda che devi essere in modalità Modifica ritaglio (T sulla tastiera) per eseguire queste funzioni.
Diamo un'occhiata a come si attiva ciascuna modalità di modifica.
Modifica ondulazione
Porta il cursore appena dentro dal bordo di una clip per eseguire una modifica increspata. Apparirà la seguente icona che ti consentirà di procedere con una modifica increspata.
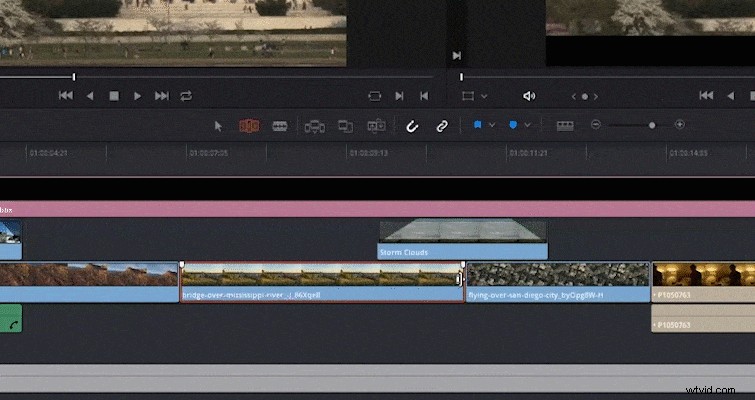
Una modifica increspata accorcerà o allungherà l'inizio di una clip in entrata o la fine di una clip in uscita, ma dove la modifica increspata differisce dal semplice ridimensionamento della lunghezza di una clip, è che una modifica increspata sposterà simultaneamente tutte le clip sulla traccia avanti o indietro (a seconda della direzione della modifica).
Come visto nella GIF sopra, con la modalità di taglio attivata e selezionando il bordo della clip, spostiamo anche la clip corrispondente in avanti invece di mangiarci dentro. Le modifiche in sequenza cambiano la durata della sequenza temporale complessiva e possono anche alterare la sincronizzazione tra tracce diverse.
Come nota a margine, se il bordo della clip è evidenziato in verde , ciò significa che la clip ha ancora metraggio inutilizzato, quindi puoi estenderlo. Se il bordo è rosso , ciò significa che non ci sono più filmati su cui lavorare.
Come puoi vedere nell'immagine sottostante, sto cercando di eseguire una modifica in sequenza , ma non posso farlo perché non ho nessun filmato extra in entrambi i clip con cui lavorare.
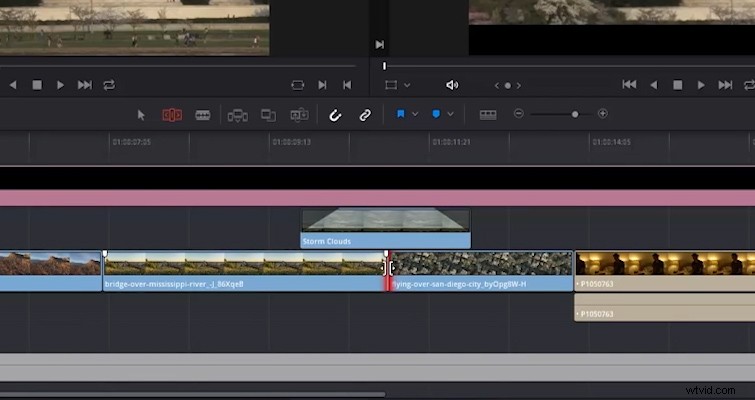
Modifica rotolo
Puoi eseguire una modifica in sequenza posizionando il cursore direttamente all'interno di un punto di modifica o due clip . Quando il cursore si trova tra i due clip, apparirà la seguente icona.
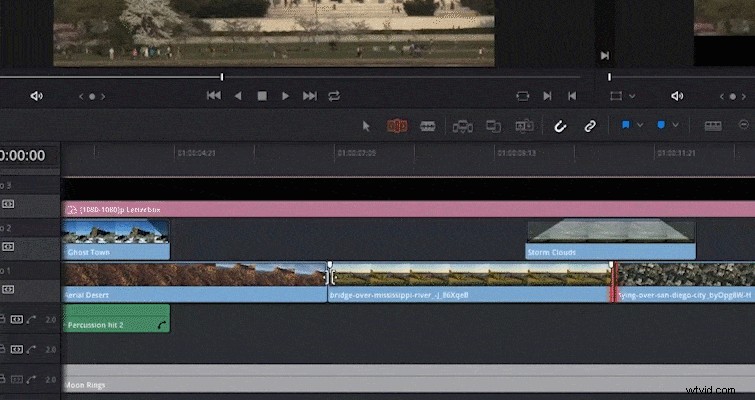
Un montaggio a scorrimento sposterà un punto di montaggio a sinistra oa destra accorciando la clip in uscita o allungando la clip in entrata. A differenza di una modifica in sequenza, una modifica in sequenza non cambia la durata della sequenza temporale complessiva.
Modifica slip
È facile eseguire accidentalmente una modifica della diapositiva anziché una modifica della diapositiva, poiché l'area da uno strumento all'altro è minima. Posiziona il cursore sulle miniature dei fotogrammi per eseguire una modifica a scorrimento mentre sei in Modalità di ritaglio .
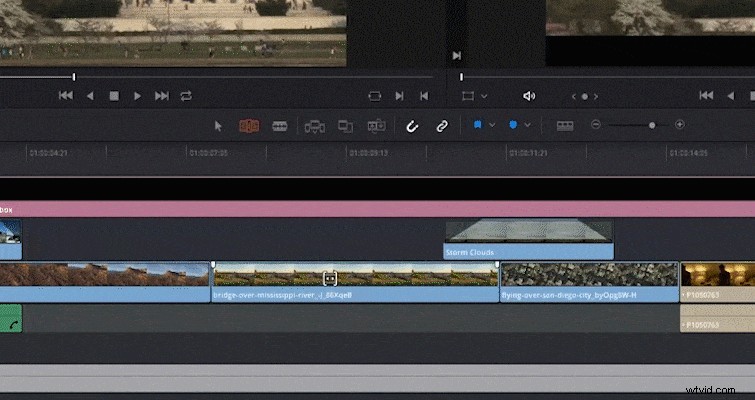
Questa è una delle mie modifiche alla modalità di ritaglio preferite. Una modifica slip manterrà i media nello stesso punto della timeline, ma cambierà l'intervallo di media che appare nello spot. Ciò ti consente di utilizzare le informazioni multimediali prima o dopo i punti di modifica correnti.
Devi avere le anteprime in miniatura attivate sulla sequenza temporale per eseguire questa modifica dinamica. Se, tuttavia, preferisci modificare senza l'anteprima della miniatura, puoi anche aumentare l'altezza della traccia per visualizzare un'area aggiuntiva di colore pieno per eseguire una modifica slip.
Tuttavia, l'aumento dell'altezza del binario aggiunge un ulteriore gradino e diminuisce l'efficienza del assetto dinamico funzione.
Modifica diapositiva
Come avrai intuito, la modifica della diapositiva prevede il posizionamento del cursore sotto le anteprime delle miniature e sull'area con il nome del file della clip.
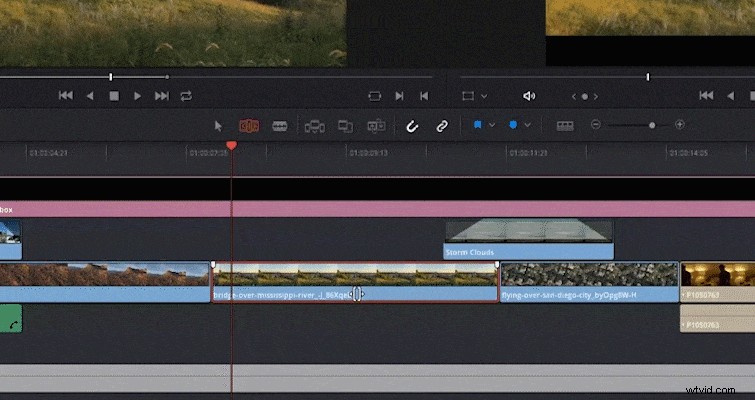
Come la modifica a scorrimento, una modifica a diapositiva manterrà l'intervallo di contenuti multimediali della clip della stessa lunghezza, ma sposterà quella clip a sinistra o a destra. In questo modo si accorcerà il clip in uscita alla sua sinistra, mentre si allungherà il clip in ingresso alla sua destra (o viceversa).
Modifica dinamica
Gli strumenti di modifica del taglio sono davvero un modo efficiente di modificare e ti ritroverai rapidamente a risparmiare molto tempo se usi questi strumenti, invece di spostare faticosamente i clip multimediali e aumentare la lunghezza man mano che procedi.
Se sei interessato all'editing dinamico in Resolve, ho creato una serie di tutorial facile da seguire che copre le basi dell'editing in Resolve. Puoi seguire episodio per episodio iniziando dal video sottostante.
V o altro su DaVinci Resolve, dai un'occhiata a questi articoli:
- Correggi i filmati fuori fuoco con questo semplice suggerimento
- Requisiti di sistema di DaVinci Resolve 17
- Metodi per il debanding dei tuoi filmati in DaVinci Resolve
- Come spostare un database DaVinci Resolve su un altro computer
- Un focus sul nuovo strumento di mascheratura di Resolve 17:Maschera magica
Copri immagine mockup tramite sdecoret.
