
Lo strumento di ritaglio di Blackmagic DaVinci Resolve è uno strumento utile che semplificherà il tuo flusso di lavoro di editing. Tuttavia, funziona in modo diverso rispetto a molte altre app di modifica. Se sei abituato a Premiere Pro e fai la transizione a DaVinci Resolve, ci vorrà del tempo per adattarti agli strumenti e all'interfaccia. Ma non temere, tratteremo tutto ciò che devi sapere sugli strumenti di ritaglio dell'app e su come utilizzarli.
Ci sono molti ottimi strumenti in DaVinci Resolve che rendono l'intero processo di modifica molto più semplice. Hai gli strumenti per apportare modifiche a ondulazione, scorrimento, scorrimento e rollio. Tuttavia, prima di entrare in questi strumenti, dobbiamo parlare della modalità di taglio in DaVinci Resolve.
Modalità Trim di DaVinci Resolve
Per eseguire modifiche con ondulazione, scorrimento, scorrimento e rollio, devi prima accedere alla modalità di modifica del taglio di DaVinci Resolve. In Resolve, la modalità Trim è un processo dinamico. In sostanza, ciò significa che quando si lavora nella modalità di modifica del taglio, è possibile eseguire modifiche diverse a seconda di dove si posiziona il cursore. Rende l'intero processo di editing molto più veloce ed efficiente. Inoltre, questa modalità ti consente di modificare senza dover memorizzare più scorciatoie da tastiera o sapere dove si trova uno strumento particolare nell'interfaccia. È possibile accedere alla modalità di modifica del taglio premendo T sulla tastiera. Questa è l'unica scorciatoia di cui hai bisogno. Devi essere nella modalità di modifica del taglio per eseguire uno di questi tagli.
Strumenti di modifica del taglio dinamico in DaVinci Resolve
Modifica slip
La modifica Slip mantiene la stessa lunghezza della clip corrente. Tuttavia, cambia il suo contenuto a seconda della durata della clip. Ad esempio, supponiamo che tu voglia che una scena duri 10 secondi. Puoi utilizzare una clip di 20 secondi e ritagliare una sezione di 10 secondi. È quindi possibile scorrere la clip di 20 secondi nella finestra di 10 secondi. Questo strumento è utile quando si modifica una partitura ed è necessario modificare le battute della canzone.
Per eseguire una modifica Slip, devi solo posizionare il cursore sopra l'anteprima della miniatura del clip e trascinare a sinistra oa destra.
Modifica diapositiva
Come la modifica Slip di DaVinci Resolve, la modifica Slide mantiene la durata della clip corrente. Tuttavia, accorcia o allunga le clip che lo circondano. Per eseguire una modifica della diapositiva, posiziona il cursore sotto le miniature del titolo del clip multimediale. Una volta che sei in grado di eseguire la modifica, puoi far scorrere la posizione della clip lungo la traccia. Le clip prima e dopo la clip che stai facendo scorrere aumenteranno e diminuiranno anche le loro posizioni.
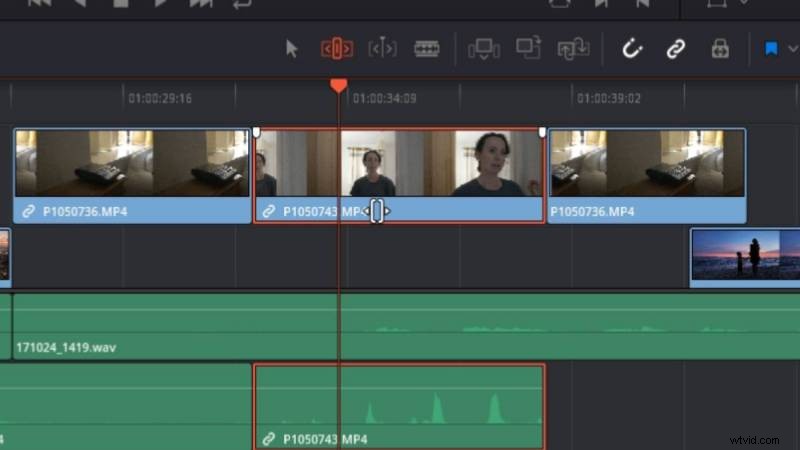
Modifica increspatura
Questa modifica aiuta quando modifichi più clip insieme. La modifica dell'ondulazione ridimensiona la clip sul bordo mentre si spingono e tirano le clip adiacenti. Puoi eseguire la modifica Ripple posizionando il cursore leggermente all'interno del bordo della clip. Vedrai quindi il tuo cursore cambiare nell'icona di modifica Ripple. Quindi puoi eseguire la modifica.
Questo strumento di modifica di DaVinci Resolve consente di aumentare e diminuire la lunghezza della clip. Inoltre, tutti gli altri clip multimediali sulla timeline si sposteranno avanti o indietro con il clip. Se il bordo della clip è evidenziato in verde, significa che hai ancora metraggio inutilizzato per la clip selezionata. Se il bordo è rosso, significa che non ci sono più filmati da utilizzare.
Modifica rotolo
La modifica del rotolo è una delle più semplici modifiche di ritaglio che puoi utilizzare. Fondamentalmente, posizioni il cursore tra due clip ed entrambi ridimensionano uno in cui trascini il bordo tra i due clip. Posiziona il cursore direttamente all'interno di un punto di modifica. È qui che una clip si collega a un'altra. Il tuo cursore dovrebbe trasformarsi nell'icona di modifica Rotolo.
Quando esegui la modifica Roll, aumenterai o diminuirai la lunghezza di una clip. Allo stesso tempo, aumentano e diminuiscono anche le clip prima e dopo la clip.
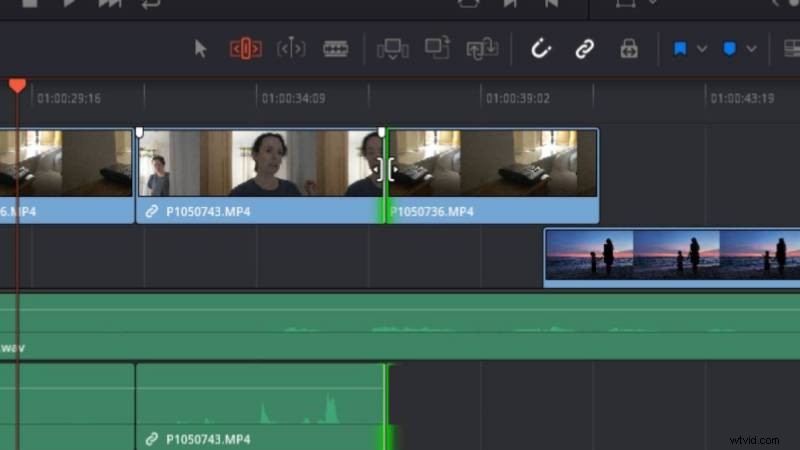
Questi sono gli strumenti di rifinitura che DaVinci Resolve ha da offrire e come puoi usarli. Anche se potrebbero volerci del tempo per abituarsi, sono un enorme risparmio di tempo. Assicurati di praticarli ogni volta che ne hai l'occasione. Scoprirai che il tuo flusso di lavoro diventerà molto più semplice e veloce man mano che ti abitui agli strumenti di taglio.
Immagine per gentile concessione:Blackmagic Design
