In questa analisi dettagliata, esamineremo i modi per portare avanti la tua modifica quando sembra che Premiere Pro stia respingendo.
La riproduzione ritardata è piuttosto carina:andiamo con non raro —reclamo degli utenti di Premiere Pro. Poiché il nostro team sente il tuo dolore, abbiamo approfondito le pagine di risoluzione dei problemi di Premiere Pro e i forum della community di Adobe per compilare un elenco di soluzioni da provare quando Premiere Pro ha la sensazione che sia in ritardo.
Entrando in questo, è importante rimanere realistici sull'hardware e sulle specifiche del tuo computer. (Soprattutto quando si tratta di modificare video 4K o video con molte composizioni o effetti aggiunti.) Inoltre, andiamo avanti e togliamo questo piccolo consiglio:non aggiornare Premiere mentre sei nel mezzo di una modifica. Potrebbe sembrare ovvio, ma è così facile controllare impulsivamente e iniziare un aggiornamento quando le cose diventano lente. L'abbiamo fatto tutti. Ma, sul serio, non farlo.
Ora, ecco un solido elenco di impostazioni ottimizzate e suggerimenti per il flusso di lavoro da considerare quando Premiere Pro inizia a trascinarti verso il basso.
Soluzioni più rapide per il massimo miglioramento
Se hai fretta di scoprire perché Premiere Pro è lento, queste quattro soluzioni in genere offrono il miglioramento della velocità più notevole.
1. Attiva l'accelerazione GPU

In Impostazioni progetto , assicurati che il Renderer è impostato su Accelerazione GPU . Se l'opzione Accelerazione GPU è disattivata, potrebbe essere necessario aggiornare i driver della scheda grafica. Se li aggiorni e l'opzione è ancora disattivata, Premiere Pro potrebbe non supportare la tua scheda grafica.
Adobe ha elencato i requisiti di sistema di Premiere sul proprio sito.
2. Risoluzione di riproduzione inferiore

Questo sembra abbastanza ovvio, ma farà una drastica differenza se abbassi la risoluzione di riproduzione . Regola l'impostazione su 1/2 o 1/4 nell'angolo in basso a destra della Finestra di anteprima . Di solito, lo faccio quando ho bisogno di un aggiornamento per come appare effettivamente il progetto. Lo riporterò semplicemente a Completo . Probabilmente suona strano, ma a volte mi dà una prospettiva. Per la maggior parte, modifico raramente con la riproduzione su "Completo".
Puoi anche assicurarti di Riproduzione di alta qualità è disabilitato. Fai clic sulla chiave inglese icona accanto alla Risoluzione impostazione, quindi assicurati di Riproduzione di alta qualità è deselezionato.
3. Elimina i file della cache multimediale
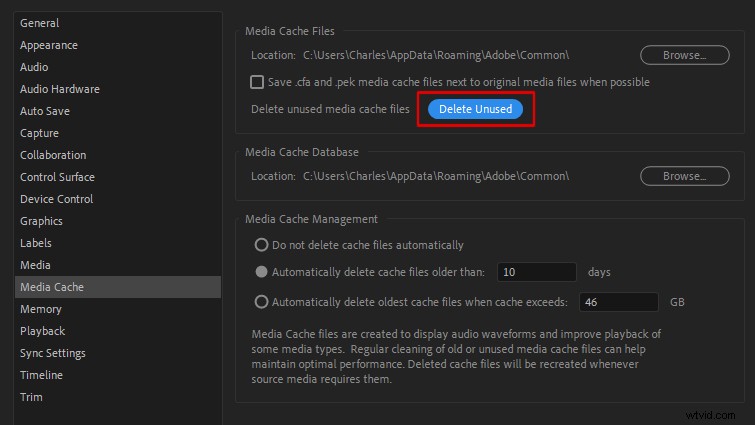
A volte, i vecchi file di cache possono essere il colpevole. Vai a Media Cache in Preferenze . Quindi, seleziona Elimina inutilizzati .
4. Salva i file della cache su un SSD secondario
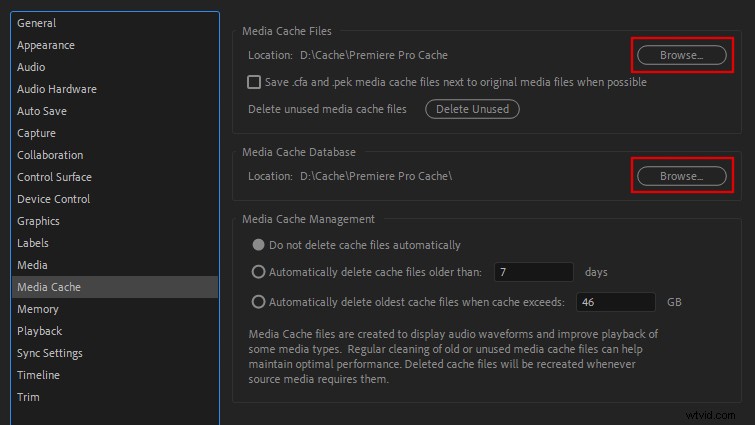
Infine, si consiglia anche di salvare i file della cache multimediale e i file del disco di memoria virtuale su un'unità secondaria, preferibilmente un SSD interno, per le migliori prestazioni di riproduzione. In effetti, Puget Systems afferma che questa è la cosa numero uno che puoi fare per aumentare le prestazioni con Premiere Pro.
Se devi utilizzare un SSD esterno, assicurati che sia classificato per USB 3.0 e lo hai collegato a una porta USB 3.0. (USB 3.0 è solitamente indicato con il colore blu sulla porta o sul connettore.) E, solo per tua informazione, USB 3.0 ha una velocità di trasferimento elevata ed è pensato per l'efficienza. Se stai modificando con un SSD esterno, dovrai usarlo.
Per modificare la posizione del file della cache, vai a Media Cache in Preferenze .
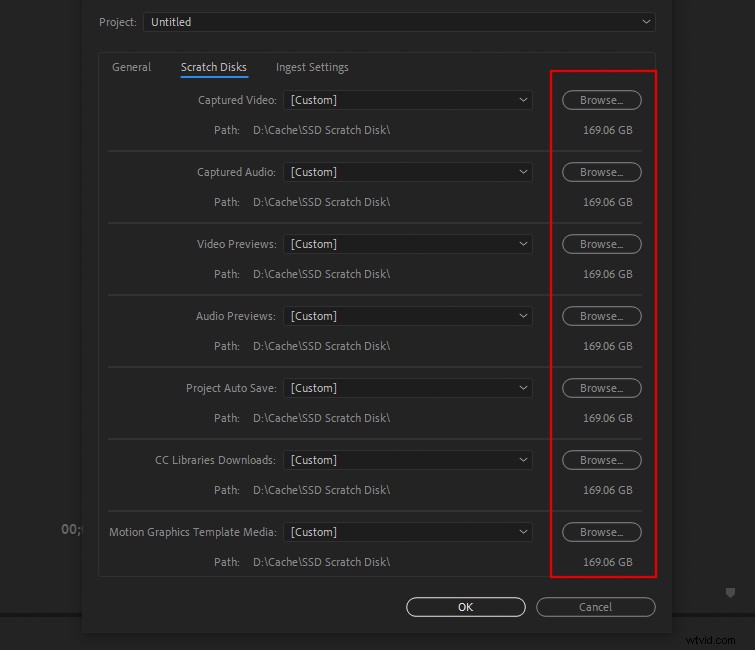
Per modificare la posizione del file del disco di memoria virtuale, vai a Dischi di memoria virtuale in Impostazioni progetto . (Tieni presente che dovrai impostare i dischi scratch impostazioni per ogni nuovo progetto su cui lavori. Premiere Pro non salva la posizione delle impostazioni del progetto come fa per i file della cache multimediale.) Ma, come qualsiasi progetto, pianifica semplicemente di conseguenza in base alle dimensioni e all'ambito della modifica che stai per affrontare.
Impostazioni da controllare
Ecco un elenco di altre impostazioni che potresti voler modificare in Premiere Pro per una riproduzione più veloce. Sperimenta con questi, poiché i risultati variano a seconda della tua workstation.
Ottimizza il rendering per le prestazioni
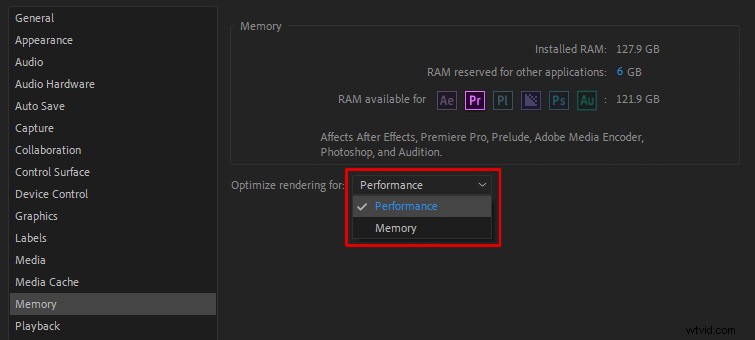
In Preferenze , vai a Memoria e imposta Ottimizza rendering per Rendimento .
Disattiva salvataggio automatico
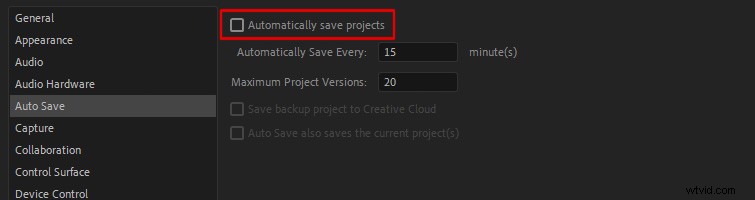
I frequenti salvataggi automatici a volte possono rallentare la tua macchina. (Qualcun altro pensa che il salvataggio automatico arresti in modo anomalo le proprie app Adobe più di quanto non le salvi effettivamente? Ad ogni modo, prova questo consiglio a tuo rischio!) Passa a Salvataggio automatico in Preferenze per spegnerlo.
Fatto ciò, per sicurezza, imposta un promemoria sul telefono per salvare manualmente il progetto o imposta una sveglia ogni 5-10 minuti. Quindi, continua a premere snooze in modo che ripeta l'avviso ricordandoti di salvare. Questo tipo di follia è il motivo per cui gli editor video sono un'altra razza di persone. Sii orgoglioso della tua stranezza, strambo.
Disabilita la trasmissione di mercurio
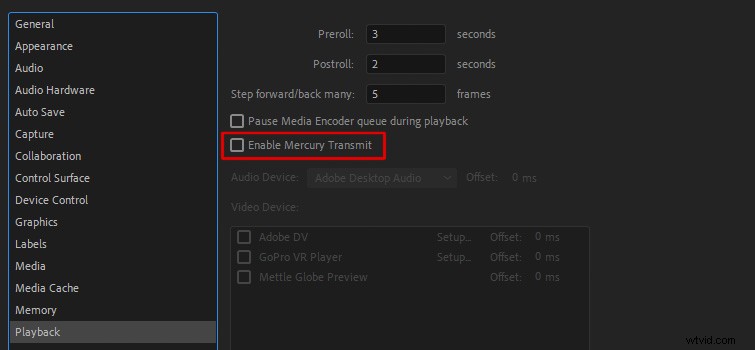
Trasmissione di Mercurio viene in genere utilizzato per inviare la finestra di anteprima a schermi esterni. Se non ne stai utilizzando uno, disattiva questa funzione. Vai a Riproduzione in Preferenze per disabilitarlo.
Disabilita Aggiorna file in crescita
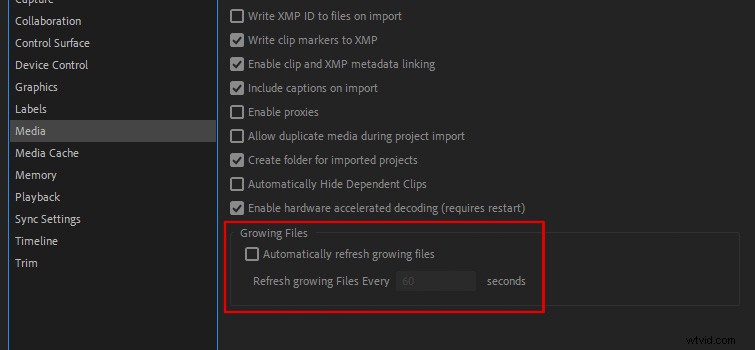
Aggiorna automaticamente i file in crescita è un'impostazione generalmente utilizzata per le produzioni di trasmissioni in diretta. Alcuni utenti di Premiere Pro hanno segnalato di ottenere prestazioni migliori con la funzione disattivata. Per disabilitarlo, vai a Media in Preferenze .
Cerca aggiornamenti

Se la tua versione attuale di Premiere Pro diventa improvvisamente in ritardo, controlla gli aggiornamenti sia per il sistema operativo che per la scheda grafica. Ciò ha spesso aiutato a risolvere i problemi per me poiché, il più delle volte, è disponibile un aggiornamento.
Ancora una volta, se sei nel bel mezzo di un progetto e tutto funziona normalmente, non aggiornare nulla! Ora sei stato avvisato due volte di questo. Non farlo!
Suggerimenti per il flusso di lavoro
Ecco un elenco di pratiche che puoi utilizzare per ottimizzare il tuo flusso di lavoro (e, si spera, aumentare la velocità di anteprima).
Non modificare i file su una scheda di memoria
Anche se le schede di memoria sono memorie flash, non sono l'ideale per l'editing diretto. In altre parole, scarica i file dalla scheda di memoria a un'unità separata, quindi modifica con quei file in Premiere Pro.
A volte, è facile lasciarsi trasportare e scaricare subito il filmato, poiché vuoi passare subito al montaggio. Ma, per la tua sanità mentale, spostali su un'unità separata, sia esterna che interna.
Utilizza file proxy
Utilizzo di file proxy quando modifichi è un'altra tecnica che sicuramente ti darà una riproduzione migliore in Premiere Pro. L'utilizzo di file proxy sta sostanzialmente sostituendo una versione a risoluzione inferiore del metraggio durante la modifica. Tornerà quindi al filmato ad alta risoluzione quando è il momento di eseguire il rendering. (In questo articolo di suggerimento rapido, Robbie Janney spiega i passaggi per la creazione di proxy in Premiere Pro.)
Evita di modificare i file con i codec compressi
Sebbene i codec compressi siano utili per la registrazione o il caricamento, non sono l'ideale per la modifica. I codec compressi, come H.264, impiegano più tempo per decomprimersi durante la modifica, quindi hanno spesso una riproduzione in ritardo. Codec come ProRes , Cineform e DNxHD sono più ideali per l'editing. Ancora una volta, un modo semplice per aggirare questo problema è utilizzare solo i file proxy.
Renderizzare le composizioni dinamiche collegate

Se una parte della sequenza temporale del video è collegata ad After Effects o a un'altra app Adobe CC, puoi renderizzare e sostituirle rapidamente per una riproduzione più rapida. Basta fare clic con il pulsante destro del mouse su Collegamento dinamico sezioni della tua modifica, quindi seleziona Renderizza e sostituisci .

Questo suggerimento può aiutare in modo incrementale. Quindi, se hai un paio di composizioni After Effect posizionate nella tua timeline, esegui il rendering mentre ci lavori. Si spera che questo acceleri gradualmente la riproduzione.
Disattiva gli effetti video

Anche più effetti video possono mettere a dura prova le anteprime. Puoi provare a disattivare i singoli effetti prima di visualizzare l'anteprima o utilizzare Global FX Mute pulsante per disattivare tutti gli effetti.
Se non vedi Global FX Mute pulsante nella tua Anteprima finestra, puoi aggiungerla selezionando il Plus icona, quindi trascina e rilascia nell'Anteprima barra degli strumenti della finestra.
Chiudi i mirini Lumetri

Se possiedi i oscilloscopi Lumetri pannello aperto, chiuderlo prima di provare a riprodurre il filmato nella timeline. Potrebbe sembrare un modo sciocco per appianare le cose, ma ha sicuramente funzionato per me una o due volte. In effetti, ho "escluso" praticamente ogni combinazione di ogni strumento non necessario a cui puoi pensare durante l'editing, e quasi sempre aiuta, anche se solo un po'.
Allo stesso modo, potresti anche considerare di aspettare fino alla fine per valutare il tuo metraggio, poiché queste clip possono rivelarsi un fattore che contribuisce notevolmente al ritardo di Premiere Pro.
Render In to Out
Se tutto il resto fallisce, potresti dover semplicemente impostare un punto di riferimento e un out-point e seleziona Esegui rendering in entrata e in uscita in Sequenza impostazioni. Sì, ci vorrà del tempo per eseguire il rendering delle anteprime del metraggio nella timeline. Ma, una volta terminato, dovrebbe essere riprodotto in tempo reale (fino a quando non verranno apportate altre modifiche alla modifica).
Nel video qui sopra, il grande Peter McKinnon copre molte delle cose che abbiamo toccato in questo elenco. Guardalo per vedere che aspetto hanno effettivamente i passaggi.
Indicatore fotogramma caduto

Premiere Pro ha anche un Indicatore di fotogrammi saltati integrato che può segnalarti se stai saltando fotogrammi durante la riproduzione. (Probabilmente sarai già a conoscenza di questo problema se vedi un ritardo visibile durante la riproduzione.)
Fai clic sull'icona della chiave inglese in basso a destra nell'Anteprima finestra, quindi seleziona Mostra indicatore di frame eliminati . Vedrai un piccolo punto verde che diventerà giallo o rosso se ci sono fotogrammi persi durante la riproduzione.
Chiudi altre applicazioni Adobe
Questo potrebbe sembrare un punto ovvio (o forse ridicolo), ma ascoltami. In base alla mia esperienza, avere Lightroom aperto in background ha causato un rallentamento dell'esecuzione di Premiere in precedenza. Pertanto, cerco di assicurarmi che Lightroom e Photoshop siano chiusi prima di iniziare a modificare. Ovviamente, avrai bisogno di After Effects aperto, il che va bene. In definitiva, fai attenzione a tutto ciò che potrebbe iniziare a risucchiare le risorse della tua macchina quando ne hai più bisogno.
Inoltre, seriamente, non aggiornare nulla nel mezzo di una modifica.
Vuoi altri suggerimenti, trucchi ed esercitazioni su Premiere Pro? Bene, ecco qua:
- Nuova versione beta pubblica di Premiere Pro:flussi di lavoro di importazione/esportazione di Adobe Reimages
- Uno sguardo approfondito agli strumenti di editing di Adobe Premiere Pro
- I 10 tutorial video migliori di Premiere Pro del 2021
- Perché Premiere Pro si arresta in modo anomalo e come farlo smettere
- Suggerimenti per lavorare con le foto in Adobe Premiere Pro
