Un'immagine dei grandi spazi aperti con uno splendido cielo drammatico evoca sempre un senso di meraviglia, specialmente in questo periodo dell'anno, quando i tramonti e le albe tendono ad essere spettacolari.
Anche le nuvole gonfie possono sembrare stravaganti e fantasiose se catturate nel modo giusto.
Un modo per trasformare le tue foto del cielo da noiose a wow è modificarle in Lightroom. In questo articolo, ti mostreremo quattro modi diversi per modificare splendide fotografie del cielo in Lightroom di Adobe.

Configurazione di base per acquisire splendide immagini del cielo
Capire la luce in momenti diversi della giornata
Sebbene tu possa pensare che tutta la luce sia uguale, i fotografi sanno che non è così. Un buon fotografo può leggere e comprendere diversi tipi di luce e usarli a proprio vantaggio.
I principali tipi di luce sono:
- Luce soffusa del primo mattino
- Forte sole di mezzogiorno
- Cieli nuvolosi e nuvolosi
- Ora d'oro
- Ora blu
Ogni tipo di luce è eccellente a modo suo. Il mio tipo preferito è l'ora d'oro. Questa luce appare con il tramonto. La luce diventa più morbida sul soggetto e i colori diventano più esaltati.
Le nuvole assumono trame diverse come filtri di luce tra di loro. Anche l'ambiente diventa più contrastato e drammatico.
Ma il sole di mezzogiorno può anche aggiungere drammaticità alle tue immagini, quindi non rinunciare a fotografare in questo modo.

Foto in Raw per i migliori risultati di post-elaborazione
Se la tua fotocamera può registrare in formato RAW, dovresti usarlo per catturare le tue immagini. Il formato RAW ti darà maggiore flessibilità quando si tratta di post-elaborazione. Se il tuo computer è in grado di gestire l'archiviazione e il lavoro su questi file enormi, allora sono l'opzione migliore.
Di seguito è riportata l'immagine RAW della foto di copertina di questo articolo. Le macchie di nuvole e cielo creano uno sfondo interessante.
Puoi modificare questa immagine in molti modi per far risaltare il blu del cielo ma mantenere il bianco delle nuvole.

Esistono diversi modi per modificare i cieli in Lightroom. In questo articolo esamineremo due diversi tipi di modifica e i vari strumenti che puoi utilizzare per ciascuno di essi.
Regolazioni selezionate
Le regolazioni selezionate sono regolazioni effettuate solo su aree specifiche dell'immagine. Nel nostro caso, apporteremo solo regolazioni al cielo nell'immagine.
Ci sono un paio di strumenti che puoi usare per apportare modifiche.
Filtro graduato per far emergere splendidi dettagli del cielo
Il filtro graduato si trova nel pannello sopra il pannello Base nel modulo Sviluppo di Lightroom. Il filtro graduato viene spesso utilizzato per oscurare i cieli, ma puoi fare molto di più. Quando selezioni il filtro, si apre un pannello.
Questo pannello ti dà il controllo su elementi come esposizione, contrasto, saturazione, temperatura e tinta. Puoi rendere il cielo più scuro e blu oppure più luminoso e saturo.
Puoi anche aumentare la chiarezza usando lo strumento graduato. Questo strumento può far risaltare i dettagli in un cielo nuvoloso.
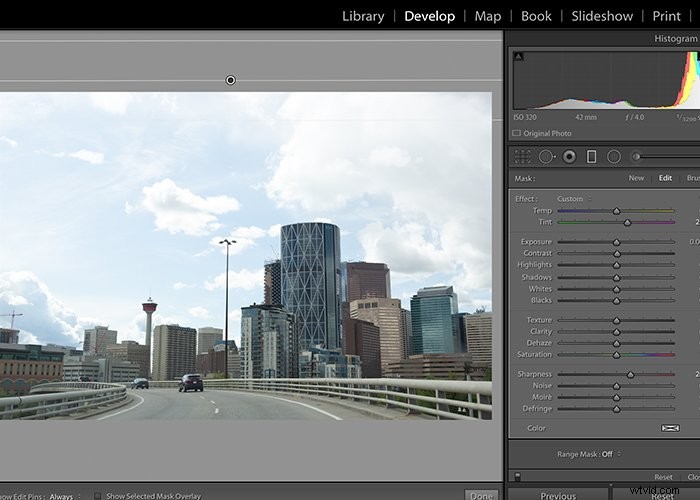
Puoi applicare il filtro graduato con montagne o edifici in primo piano. Ho aggiunto un filtro graduato nell'angolo sinistro dell'immagine sottostante, dove c'erano accenni di blu nel cielo.
Ho esagerato gli effetti qui per questo articolo in modo da poter vedere l'aumento del tono blu.

Dovresti mirare a un effetto naturale, quasi terra d'ombra con una progressione graduale dal chiaro allo scuro.
Spazzola di regolazione per il pieno controllo
Il pennello di regolazione viene utilizzato per apportare modifiche alle aree selezionate di un'immagine. Questo pennello offre il pieno controllo del tipo di modifiche apportate. Il pennello di regolazione si trova nello stesso pannello del filtro Graduato.
Come suggerisce il nome, il pennello di regolazione regola una parte o un'area specifica di un'immagine. Quindi, in effetti, puoi sfiorare un cielo più scuro o più blu, o schiarire le nuvole e altri aspetti della tua immagine.
Quando fai clic sull'icona del pennello di regolazione, si apre un pannello simile a quello di base nel modulo Sviluppo. Puoi regolare l'esposizione, il bilanciamento del bianco, il contrasto e altre funzioni per aree specifiche.
Per tornare alle regolazioni che hai effettuato, puoi selezionare il punto nero e selezionare "Mostra sovrapposizione maschera selezionata". Qui puoi vedere l'area modificata sull'immagine e apportare ulteriori modifiche.
Nell'immagine qui sotto, ho usato il pennello di regolazione per scurire il cielo al centro dell'inquadratura. Il pennello di regolazione fornisce anche un pannello a discesa. Qui puoi perfezionare le regolazioni.
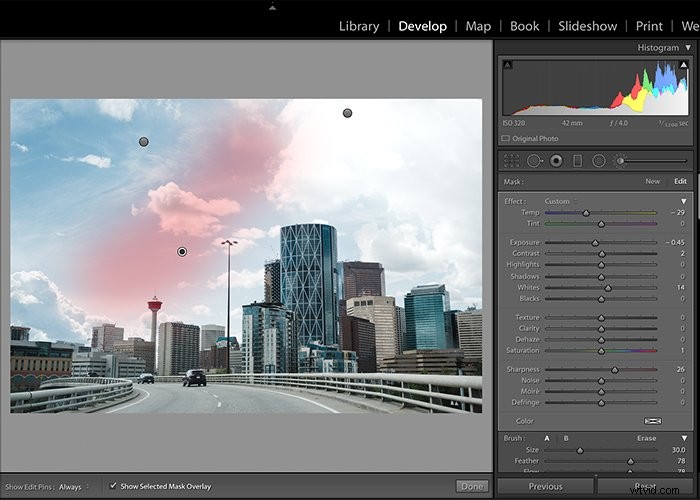
Ho usato il pennello di regolazione per aumentare il bianco delle nuvole sul lato destro della cornice.
A volte il cielo ha bisogno di un blu più profondo e di un bianco più bianco per far risaltare la vivacità.
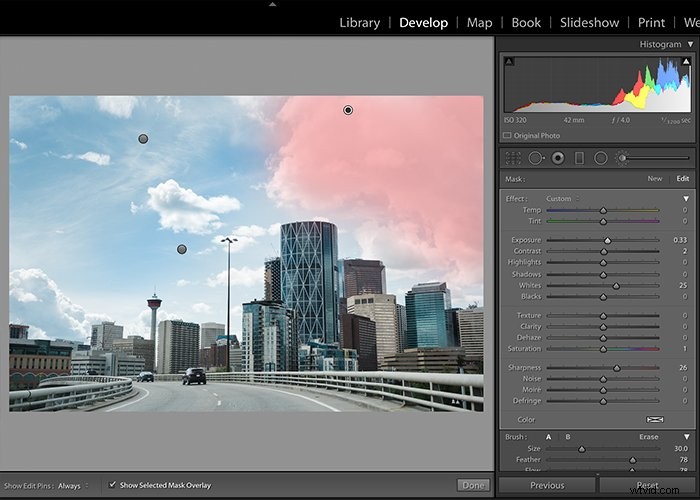
Strumento di regolazione del colore selezionato per la modifica di colori specifici
Lo strumento Regolazione colore selezionato aiuta a isolare colori specifici. Questo strumento offre la possibilità di modificare colori specifici in un'immagine.
Non è preciso come il pennello di regolazione o lo strumento filtro graduato. Ma, per colori monotoni o limitati/distinti, questo metodo funziona bene.
Puoi trovare la regolazione del colore selezionata nel pannello HSL/Colore, come mostrato qui.

Ricorda, a volte la modifica non riguarda solo la precisione. Si tratta anche di efficienza. Se hai molte immagini, la regolazione del blu potrebbe essere più rapida con lo strumento Colore selezionato.
Usa il contagocce nell'angolo in alto a sinistra per selezionare l'esatta tonalità/colore dell'area che desideri regolare. Una volta ottenuto il cursore del colore, spostando a sinistra si riduce l'intensità, spostando a destra la aumenta.
Sono disponibili tre diversi schemi di colore da utilizzare nel pannello HSL/Colore. Quando si effettuano le regolazioni del colore selezionate, scelgo sempre Luminanza o Tutto.
Questo effetto è molto pronunciato. Senza scegliere l'esatta tonalità di blu, ho regolato Aqua e Blue. Questa regolazione ha cambiato il cielo e gli edifici a un valore irrealistico.
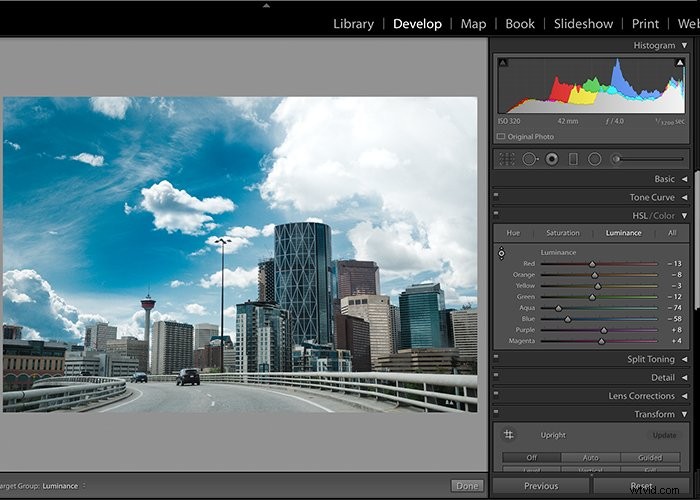
Regolazioni generali
Le regolazioni generali sono regolazioni apportate all'intera immagine. Queste regolazioni influiranno allo stesso modo su tutte le parti dell'immagine. Questo metodo potrebbe essere una scommessa migliore quando il cielo occupa l'intero o quasi l'intero fotogramma. Tutte le regolazioni generali si trovano nel pannello Base.
Puoi regolare le alte luci in un'immagine per rendere il cielo più scuro o aggiungere una tinta blu per aumentare i toni del blu. Puoi anche aumentare i bianchi per far risaltare le nuvole.
Quando si effettuano regolazioni generali, le modifiche influiranno su tutte le parti dell'immagine.
Se hai uno stile fotografico leggero, luminoso e arioso, potresti avere immagini sovraesposte. La sovraesposizione aiuta a ottenere quell'aspetto arioso. Ma il più delle volte, il cielo diventa super luminoso. Perdi i dettagli a causa della luminosità del cielo.
La riduzione delle alte luci aggiungerà più toni e dettagli. Quando le luci si abbassano, il blu e il bianco del cielo e delle nuvole si fondono. Inoltre non c'è molto contrasto.
Apportare modifiche selezionate a ciascuna area è meglio che apportare modifiche generali.
L'abbassamento delle alte luci in un'immagine influirà su tutte le alte luci. Questa modifica influirà su elementi come montagne o acqua vicino all'orizzonte.
Se stai aggiungendo una tinta blu all'immagine, avrà un impatto su tutti gli aspetti dell'immagine alla stessa velocità e intensità.
In questa immagine, le seguenti regolazioni generali hanno aiutato a modificare il cielo:
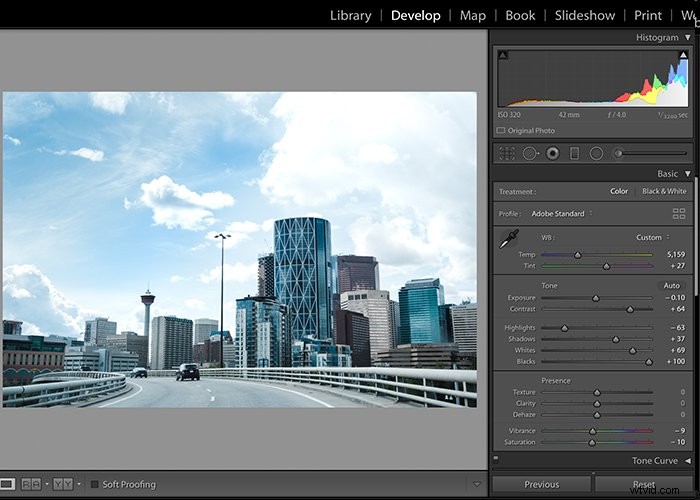
- L'istogramma mostra la sovraesposizione. Quasi tutte le mie foto sono perché questo funziona bene per il mio stile. La riduzione dell'esposizione dell'immagine riporta un po' di blu nel cielo. Ma ciò influisce anche sul primo piano dell'immagine, che dovrà essere regolato.
- La regolazione del bilanciamento temperatura/bianco dell'immagine per aumentare il blu restituisce parte del colore azzurro cielo. Colpisce anche gli edifici, che potrebbero essere indesiderati.
- L'abbassamento dei punti salienti influisce su tutti i punti salienti. Cambia anche l'angolo sinistro dell'immagine in cui la strada gira.
- Alzare i bianchi cambia il colore dei bianchi nelle immagini, comprese le nuvole nel cielo.
- L'aumento delle ombre porta un po' di luce in primo piano. Questa luce compensa parte della riduzione dell'esposizione.
Conclusione
Come puoi vedere con Lightroom, hai molte opzioni diverse per far apparire il cielo nelle tue immagini.
Puoi scegliere tra metodi di regolazione selettiva o generali. Le regolazioni selettive tenderanno sempre ad essere più precise per l'aspetto che vuoi dare alle tue immagini. Le regolazioni generali avranno un impatto più ampio su colori e toni.
Puoi anche usare una combinazione dei due se vuoi essere perfetto nell'editing del bellissimo cielo nelle tue immagini.
Per altri ottimi suggerimenti su Lightroom, scopri l'accelerazione GPU, le prove colore o la creazione di un effetto foto opaco!
