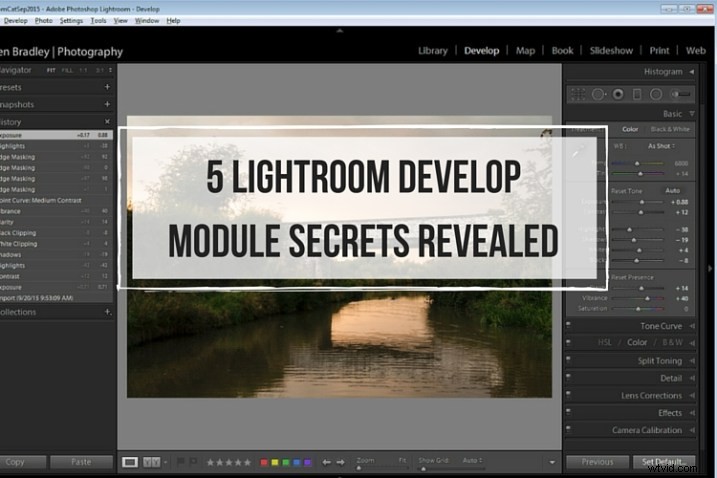
Quando non conosci Lightroom, alcune funzionalità del programma non sono immediatamente evidenti o facilmente individuabili. In questo articolo ti presenterò cinque segreti del modulo Sviluppo di Lightroom che ti aiuteranno a ottenere di più dal fotoritocco in Lightroom.
Nota :se non hai ancora Lightroom, dai un'occhiata a questa offerta speciale che Adobe ha attualmente per i lettori dPS.
Copie virtuali n. 1 più intelligenti
Spesso, quando lavori in Lightroom, modifichi un'immagine in modo che appaia in un modo, quindi decidi che desideri provare a modificarla in un modo diverso, senza perdere il tuo lavoro. Il problema è che una volta che un'immagine è stata modificata, qualsiasi copia virtuale creata utilizzerà l'aspetto corrente dell'immagine come punto di partenza. Quindi la prima voce nel pannello della cronologia sarà la creazione della copia virtuale e non puoi, utilizzando il pannello della cronologia, riportare la foto a come appariva dalla fotocamera.
Puoi, tuttavia, utilizzare il pulsante Ripristina nella parte inferiore del pannello di destra del modulo Sviluppo. Fare clic su Ripristina per ripristinare la nuova copia virtuale, quindi è l'immagine originale fuori dalla fotocamera con tutte le modifiche rimosse. Ovviamente, le modifiche rimarranno sulla tua immagine originale (solo la copia virtuale verrà ripristinata).
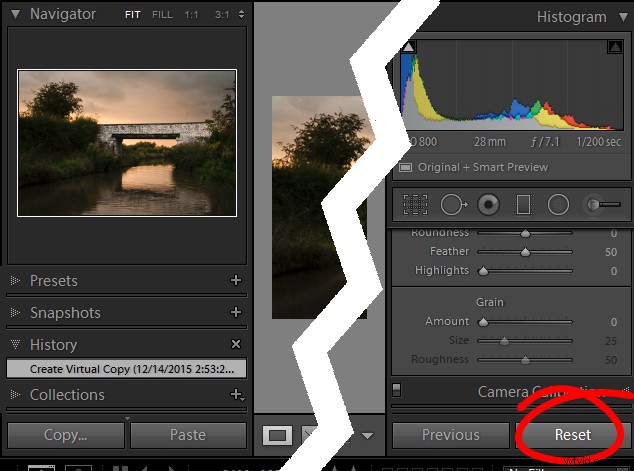
Fin qui tutto bene. Ma cosa succede se si desidera creare una copia virtuale che inizia a metà del processo di modifica? Bene, anche questo può essere fatto. Inizia con l'immagine originale, apri il pannello Cronologia a sinistra e fai clic sulla voce che mostra l'immagine che appare come desideri per la tua copia virtuale. Tieni presente che la modifica più recente si trova nella parte superiore del pannello Cronologia.
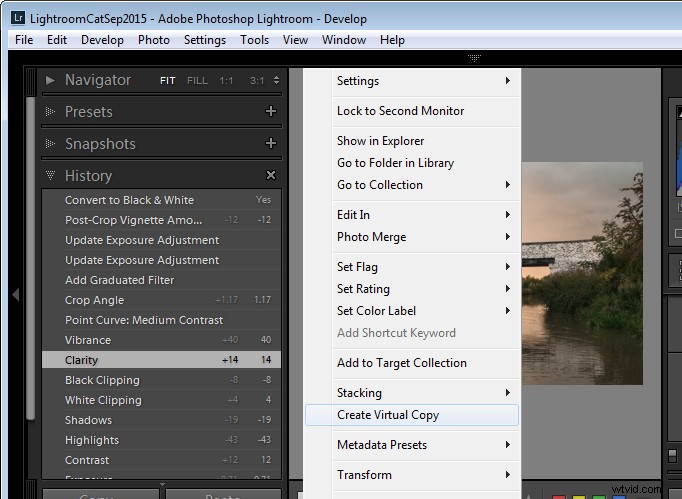
Si noti che il pannello Cronologia viene aperto e viene scelto uno stato diverso da quello corrente per eseguire la copia virtuale.
Ora fai clic con il pulsante destro del mouse sull'immagine e scegli Crea copia virtuale:Lightroom creerà una nuova copia virtuale e passerà ad essa. Immediatamente dopo aver eseguito questa operazione, fai nuovamente clic sull'immagine da cui hai eseguito la copia - l'immagine originale - e nel pannello Cronologia, fai clic sulla voce più in alto. Questo ripristina le tue modifiche all'immagine originale, tornando all'ultima modifica. È importante farlo prima di iniziare a lavorare sulla nuova copia virtuale poiché è facile dimenticare di eseguire questo passaggio e, così facendo, potresti perdere le modifiche se successivamente apporti modifiche all'immagine originale.
#2 Confronto tra prima e dopo
In Lightroom puoi confrontare lo stato prima e dopo la modifica di un'immagine facendo clic sull'immagine nel modulo Sviluppo e premendo il tasto barra rovesciata sulla tastiera (\). Premere una volta per visualizzare lo stato Prima e ancora una volta per tornare allo stato modificato corrente dell'immagine.
Fin qui tutto bene. Ma cosa succede se si desidera confrontare lo stato modificato corrente con uno stato modificato precedente, non con l'immagine originale fuori dalla fotocamera? Puoi farlo se apri il pannello Cronologia, quindi fai clic con il pulsante destro del mouse sulla voce nell'elenco Cronologia che desideri confrontare con lo stato corrente dell'immagine:puoi scegliere uno qualsiasi degli stati nell'elenco. Dal menu a comparsa, scegli Copia impostazioni passaggio cronologia su Prima. Ora, quando premi il tasto Backslash per confrontare il prima e il dopo, confronterai uno stato precedente ma non l'immagine originale fuori dalla fotocamera.
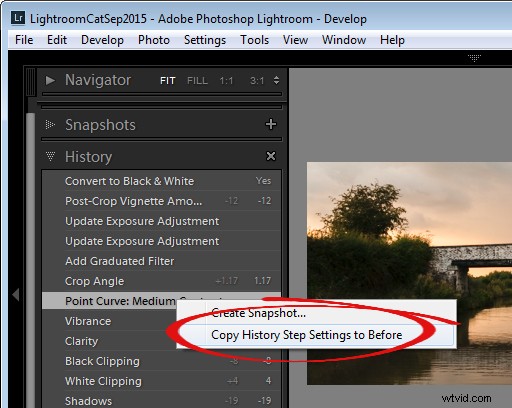
#3 preimpostazioni Reverse Engineer
Un preset di Lightroom è un insieme di impostazioni del dispositivo di scorrimento che sono state salvate in modo tale da poter essere applicate a qualsiasi immagine, in qualsiasi momento. Detto questo, non c'è nulla che possa essere applicato utilizzando un preset che non sia possibile applicare anche manualmente a un'immagine, utilizzando gli strumenti nel modulo Sviluppo. Ciò significa che i preset contengono informazioni preziose per la modifica delle immagini che puoi scoprire mediante il reverse engineering delle stesse. Quindi, se ti piace un preset fornito con Lightroom, o se hai scaricato e installato altri preset che ti piacciono, usa la procedura che segue per scoprire come funzionano.
Inizia con un'immagine che è nel suo stato originale fuori dalla fotocamera e applica la preimpostazione all'immagine. Ora esamina le impostazioni nei pannelli del modulo Sviluppo sulla destra per vedere quali modifiche sono state apportate all'immagine.
Per vedere se sono presenti regolazioni del filtro graduato o del filtro radiale incluse nel predefinito, fai clic sullo strumento Filtro graduato, imposta l'impostazione Mostra pin di modifica su Sempre e verifica se sull'immagine vengono visualizzati pin. In tal caso, fai clic per vedere dove sono stati applicati e quali sono le loro impostazioni. Ripetere questo passaggio con il filtro radiale per vedere se sono state apportate modifiche al filtro radiale all'immagine. Poiché i predefiniti non possono contenere modifiche al pennello di regolazione, non ha senso controllare quello strumento.
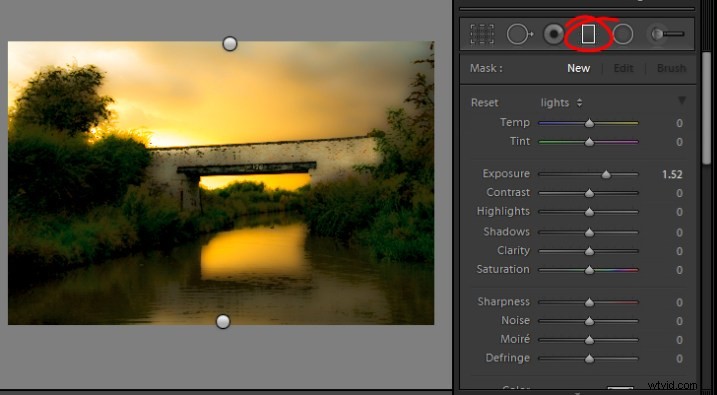
È meglio studiare i preset senza prima apportare modifiche all'immagine, ad eccezione dell'applicazione del preset. In questo modo saprai che tutte le modifiche che sono state applicate all'immagine fanno parte del preset e nessuna di esse è una tua modifica.
#4 Il tasto Alt funziona quasi ovunque
Il tasto Alt è la più grande sequenza di tasti segreta nascosta in Lightroom. Quando lo premi, sullo schermo appaiono varie cose che prima non erano visibili. Ad esempio, nel pannello Base è possibile utilizzare il tasto Alt per visualizzare le opzioni Ripristina tono e Ripristina presenza. I cursori Esposizione, Bianchi, Neri e Tonalità divisa mostrano tutti un feedback visivo quando tieni premuto il tasto Alt mentre li regoli. Così fanno anche i cursori nel pannello Affilatura. Per ulteriori informazioni sull'utilizzo del tasto Alt nel modulo Sviluppo di Lightroom, dai un'occhiata a questo post:Suggerimenti di Lightroom per il modulo Sviluppo:il tasto Alt magico.
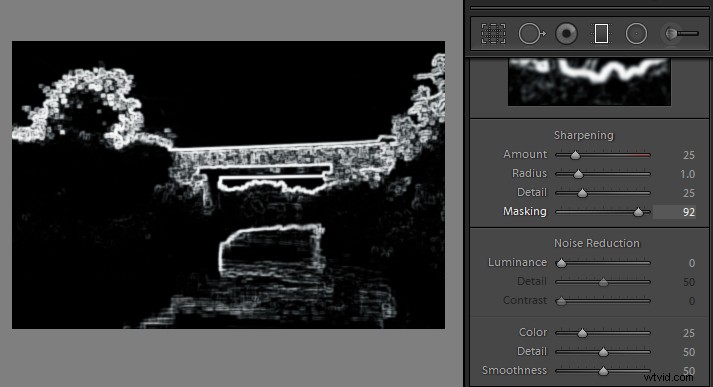
#5 regolazioni della tastiera
Se trovi difficile regolare i cursori in Lightroom usando il mouse, prova invece a regolarli usando la tastiera. Per fare ciò, fai clic su un dispositivo di scorrimento per individuarlo, quindi utilizza i tasti freccia sinistra e destra per regolare il dispositivo di scorrimento con piccoli incrementi. Per spostarti con incrementi maggiori, tieni premuto il tasto Maiusc mentre premi i tasti freccia. Scoprirai che i tasti freccia su e giù funzionano in modo identico ai tasti freccia sinistra e destra.
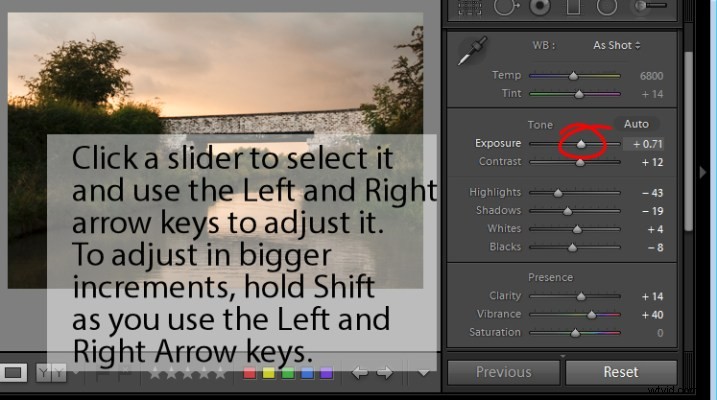
Se desideri continuare a utilizzare i cursori per effettuare le regolazioni, ma ritieni che viaggino troppo velocemente per ottenere una regolazione precisa, tieni premuto il tasto Maiusc mentre trascini un cursore. Questo rallenta il suo movimento e rende più facile effettuare piccole regolazioni. Puoi anche fare clic sul valore numerico su cui è attualmente impostato un dispositivo di scorrimento e utilizzare i tasti freccia su e giù per regolare il valore con piccoli incrementi.
Per ripristinare un dispositivo di scorrimento, fai doppio clic sul suo nome e tornerà al valore predefinito per quel tipo di immagine.
Guarda il video
Ecco una versione video di questo articolo in modo da poter seguire mentre ti guido attraverso ogni punto.
