Dalla fotografia macro astratta ai colori primaverili luminosi su Instagram, la fotografia floreale è ovunque. Non tutto eccezionale. In questo tutorial passo dopo passo, ti mostreremo come portare le tue foto di fiori da meh a grandi con alcuni semplici trucchi di Lightroom per modificare la fotografia di fiori.
Non fraintenderci, nessuna quantità di modifiche può salvare una brutta foto Ma alcuni buoni suggerimenti per la modifica e alcune semplici regolazioni possono far brillare ancora di più una buona foto.
1. Scegli l'immagine del fiore migliore da modificare
Migliore è l'immagine iniziale della fotografia floreale, migliori saranno i risultati.
Il modulo libreria di Lightroom ti offre la possibilità di confrontare facilmente un gruppo di immagini. Per farlo, seleziona prima tutte le immagini. Puoi farlo premendo Ctrl (Windows) o Comando (Mac) mentre fai clic su ciascuno di essi.
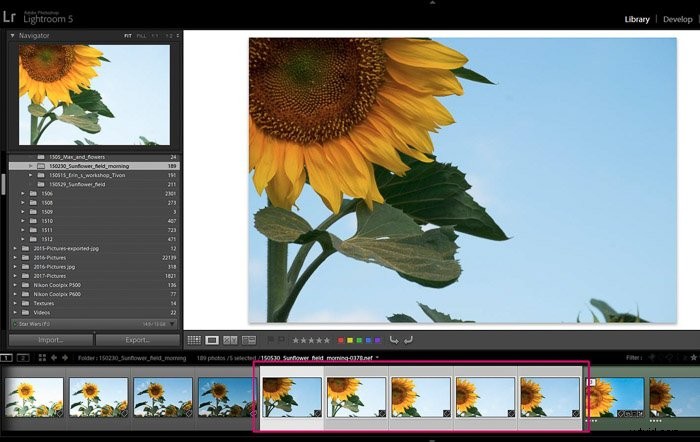
Quindi, nella barra degli strumenti inferiore del modulo Libreria, fare clic sul simbolo della vista sondaggio (oppure usa la scorciatoia "N").
Se non vedi questa icona nella barra degli strumenti, puoi farla apparire selezionando le "Modalità di visualizzazione" nel menu a discesa.
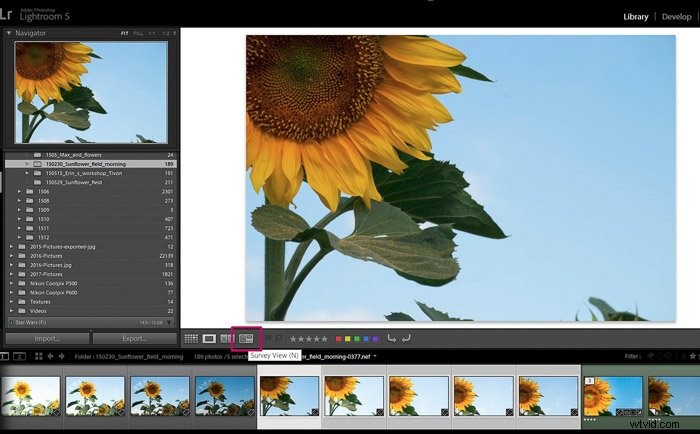
Utilizzando questa modalità di visualizzazione Lightroom ti mostrerà tutte le foto selezionate contemporaneamente.
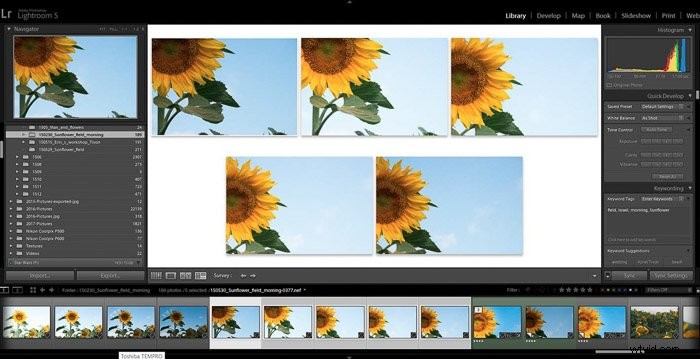
Qui puoi scartare le foto una per una facendo clic sulla piccola croce nell'angolo di ogni foto finché non ti rimane la foto su cui vuoi lavorare.
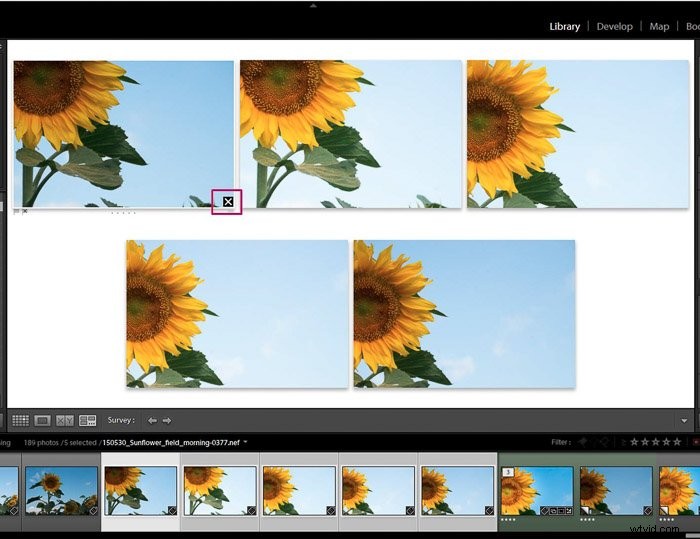
Mi piace contrassegnare i miei preferiti con una stella (premendo "1"). In questo modo sarai in grado di distinguere tra le foto che hai scelto e il resto delle foto nella galleria.
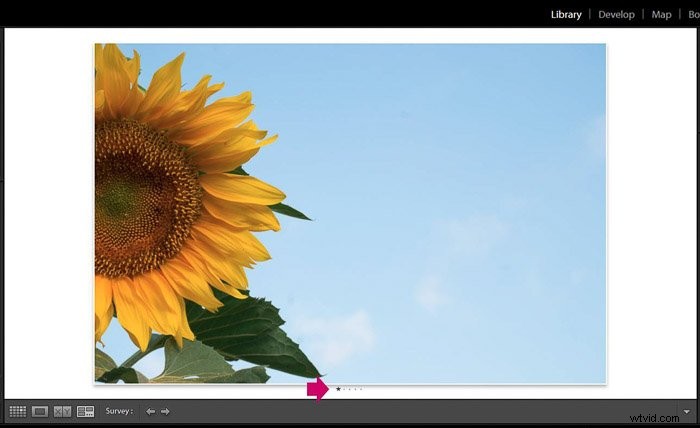
2. Prima le rettifiche globali
Quando modifichi l'immagine, è meglio iniziare con le regolazioni globali e poi, se necessario, esegui quelle locali (come pennelli, rimozione macchie o filtri graduati).
Troverai le regolazioni generali nel primo pannello a destra di Sviluppo modulo.
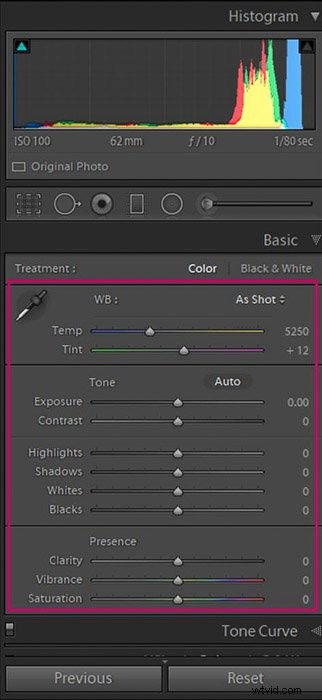
Funziona molto bene seguendo l'ordine suggerito da Lightroom:bilanciamento del bianco (WB per regolare il temperatura colore), tinta, esposizione, contrasto e così via. Non devi usarli tutti.
Trovo utile esaminare i diversi elementi uno per uno e decidere se l'immagine mi piace così com'è o se ha bisogno di alcune modifiche.
Di solito aumento l'esposizione, aggiungere un po' di contrasto e diminuire le alte luci.
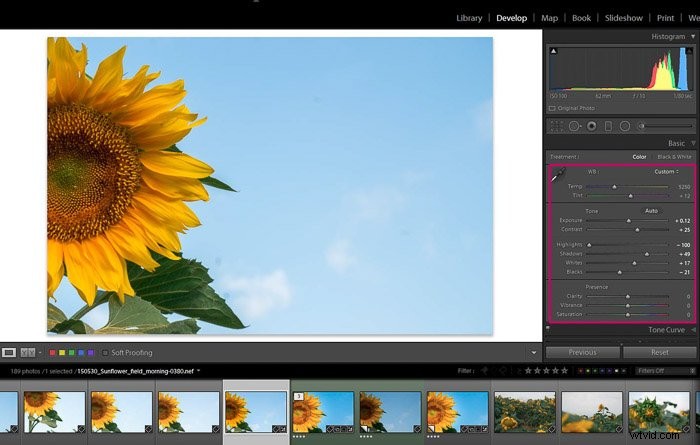
Puoi confrontare la tua immagine prima e dopo facendo clic su "Cicla tra le visualizzazioni prima e dopo" nella barra degli strumenti in basso.
Puoi vedere che con pochi aggiustamenti puoi migliorare parecchio le tue foto di fiori.
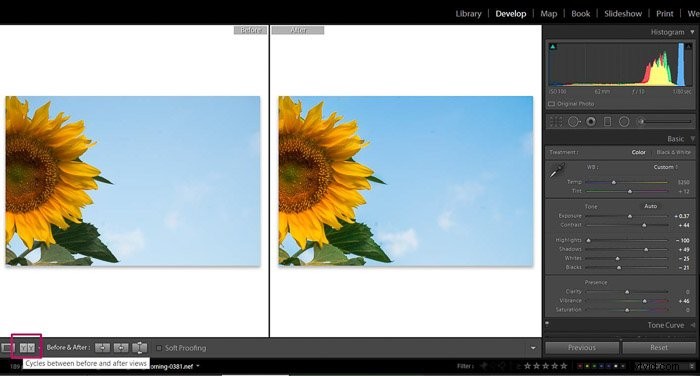
Tuttavia, ogni foto è leggermente diversa e le regolazioni dipendono anche dal tuo gusto personale, quindi sentiti libero di sperimentare con ogni dispositivo di scorrimento in questo pannello.
3. Tira fuori i colori
I colori hanno un ruolo importante nella fotografia floreale. Puoi apportare interessanti regolazioni globali ai colori dell'immagine utilizzando i dispositivi di scorrimento Vividezza e Saturazione.

Spostando il cursore Saturazione verso destra, puoi aumentare l'intensità del colore nell'intera immagine .
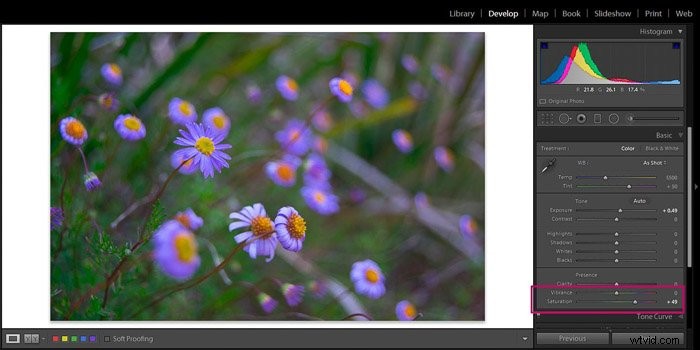
Come puoi vedere in questo esempio, ho aumentato l'intensità dei viola, gialli e verdi . Per un effetto più sottile, puoi invece utilizzare il dispositivo di scorrimento Vividezza.
Se lo fai, aumenterai l'intensità solo dei colori più tenui nell'immagine.
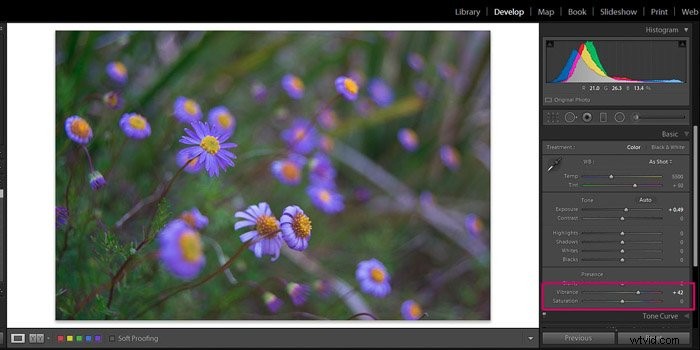
In questo esempio, ho aumentato il viola nei fiori perché era il colore più tenue. Il verde e il giallo sono rimasti gli stessi.
Fai attenzione con questi due cursori. Esagerare l'intensità del colore darà all'immagine un aspetto artificiale (vedi sotto). Raccomando modifiche moderate qui.
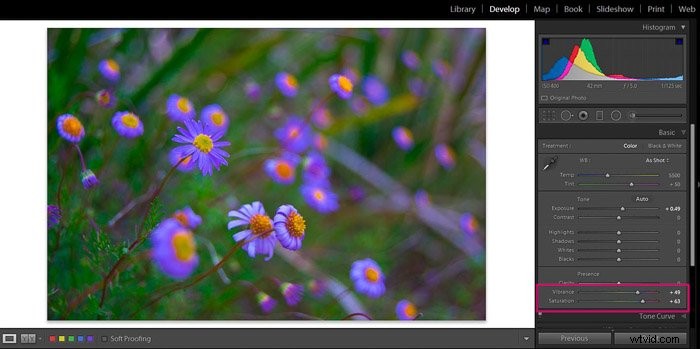
Puoi anche diminuire la Saturazione e/o la Vividezza per ottenere l'effetto opposto e attenuare il tono i colori. Ciò conferisce all'immagine un aspetto più delicato.
Tieni presente che durante la modifica con questi due dispositivi di scorrimento stai apportando modifiche globali. Influiranno sull'intera immagine e non avrai molto controllo sui singoli colori.
Se vuoi avere più controllo, continua a leggere.
4. Regola i colori individualmente
In alcune foto potresti voler modificare alcuni colori specifici, mantenendo inalterati altri. Per questi, i cursori Vividezza e Saturazione non sono sufficienti.
Fortunatamente, Lightroom ha un pannello speciale per modificare i colori uno per uno:HSL/Colore/B&N.

Nella sezione HSL, puoi modificare la luminosità (luminosità), la saturazione e persino la tinta di ogni colore singolarmente. Queste regolazioni possono avere un effetto profondo sulla tua immagine.
Ad esempio, in questa foto sono stato in grado di mostrare il fiore in modo più dettagliato abbassando la luminosità del colore rosso. Ho selezionato il pannello Luminanza e ho diminuito il valore del rosso.
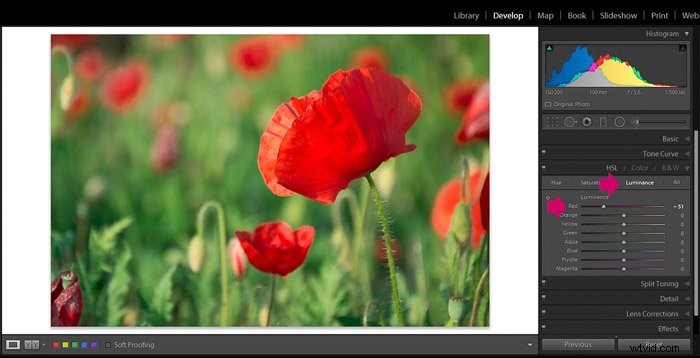
Volevo anche aumentare l'intensità dei verdi, quindi sono passato al pannello Saturazione e Ho lavorato solo con i verdi.
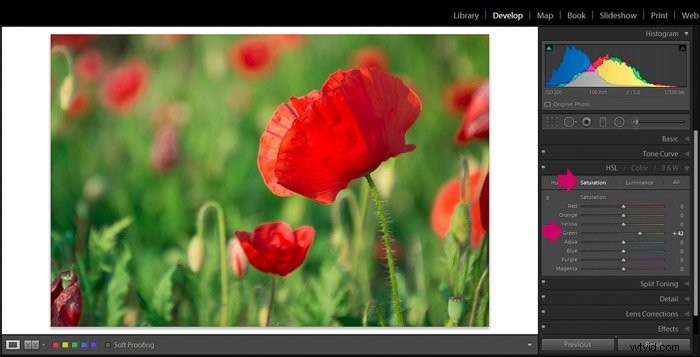
Questa opzione di modifica di Lightroom ti consente un controllo molto maggiore sui colori rispetto alle regolazioni globali.

5. Enfatizza la consistenza o la morbidezza con chiarezza
Uso il cursore Chiarezza per dare ai fiori un aspetto più morbido o più duro. Questo dispositivo di scorrimento influisce sul contrasto dei toni medi. Aumentando la nitidezza puoi far apparire i dettagli e diminuendola puoi ammorbidire le trame.
Sebbene sia presente un cursore Chiarezza nel pannello delle regolazioni generali, come tutte le altre regolazioni globali, cambierà la nitidezza dell'intera immagine . Se vuoi lavorare su un fiore particolare, ti consiglio di lavorare sulla sua nitidezza localmente usando uno strumento pennello.
Per farlo, devi prima selezionare lo strumento pennello.
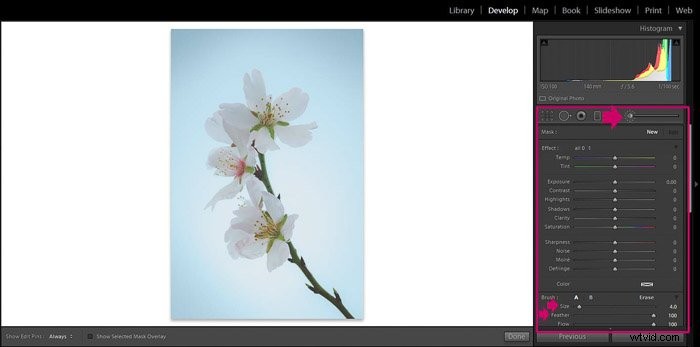
Puoi regolare la dimensione del pennello usando la diapositiva o con i tasti parentesi quadre “] ” e “[” per ingrandire o rimpicciolire il pennello. Consiglio sempre di sfumare il pennello per evitare spigoli vivi.
Regola il cursore Nitidezza del pennello per ottenere l'effetto desiderato:a sinistra per ammorbidire l'area ea destra per far risaltare dettagli e texture.
Ora tutto ciò che devi fare è dipingere le parti del fiore che vuoi modificare. Quando lo fai, l'area che spazzoli sarà contrassegnata in rosso. Questo ha lo scopo di aiutarti a vedere l'area che hai coperto con lo strumento pennello. Quando finisci con il pennello, scomparirà, lasciando solo le regolazioni che volevi fare.
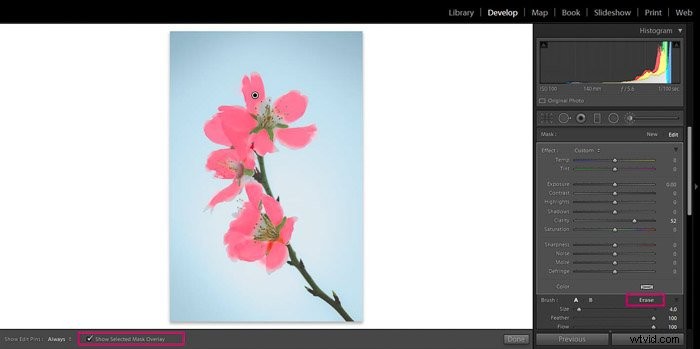
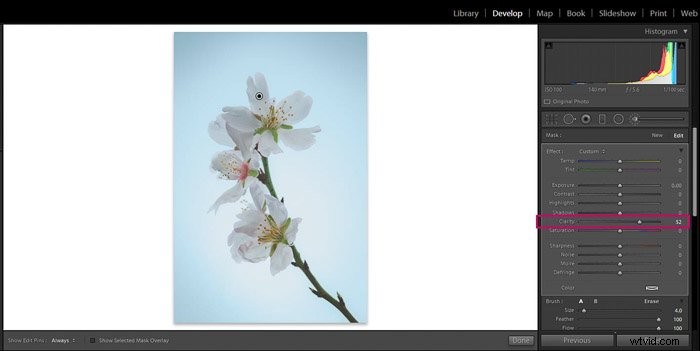
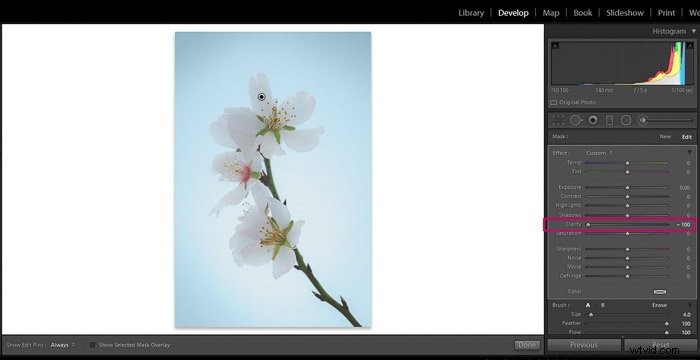
6. Regola l'esposizione con i filtri radiali
L'occhio umano ha la naturale tendenza a guardare prima le parti più chiare di un'immagine. Per questo motivo, rendere il tuo fiore più chiaro lo renderà più accattivante.
Per farlo puoi aumentare l'esposizione del tuo fiore o rendere lo sfondo più scuro. Per ottenere uno di questi effetti è necessario un filtro radiale.
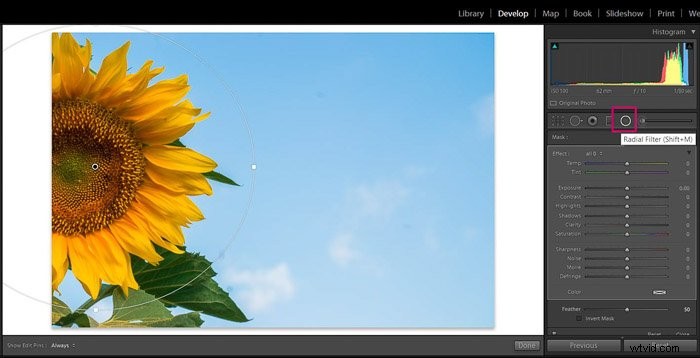
Per rendere il fiore più chiaro basta aggiungere un filtro radiale e selezionare la maschera Inverti. Ora tutte le regolazioni che apporti al filtro influiranno sull'area al suo interno.
Sfumalo per rendere l'effetto più naturale e aumentare leggermente l'esposizione.
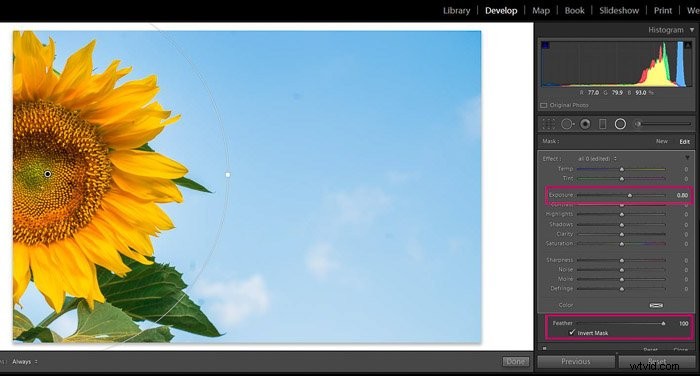
Per scurire lo sfondo, aggiungi un filtro radiale allo stesso modo ma questa volta esci la maschera Inverti deselezionata. Ora le modifiche influiranno su tutto ciò che è al di fuori del filtro.
Diminuisci l'esposizione e il gioco è fatto!
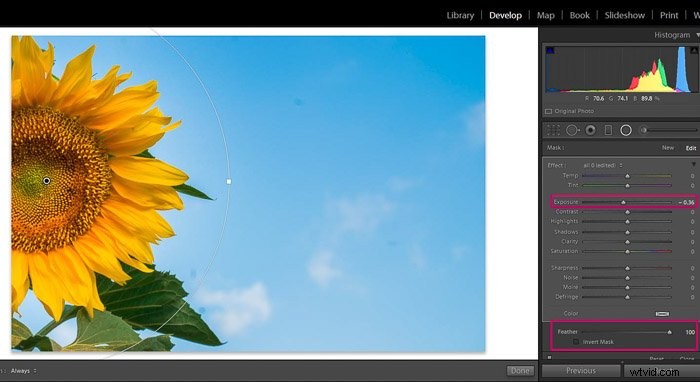
7. Aggiungi un po' di Bokeh
Come ho detto nel suggerimento precedente, le parti più chiare di un'immagine attirano l'attenzione. Ma questo non è l'unico modo per attirare l'attenzione dello spettatore su una determinata parte della foto.
Preferiamo anche aree più nitide e ben definite rispetto a quelle sfocate. Nella fotografia floreale questo concetto è davvero utile. Puoi isolare un determinato fiore o una parte di esso dal resto dell'immagine rendendolo più nitido.
Ciò è ideale quando scatti la foto scattando con un numero di apertura basso (per ottenere una profondità ridotta di campo) e ottenere questo bellissimo effetto bokeh sullo sfondo.
Se, per qualsiasi motivo, non sei riuscito a scattare la foto in questo modo, puoi aggiungere sfocatura con alcune modifiche di Lightroom, anche se con alcune limitazioni.
Proviamo scatta questa foto:
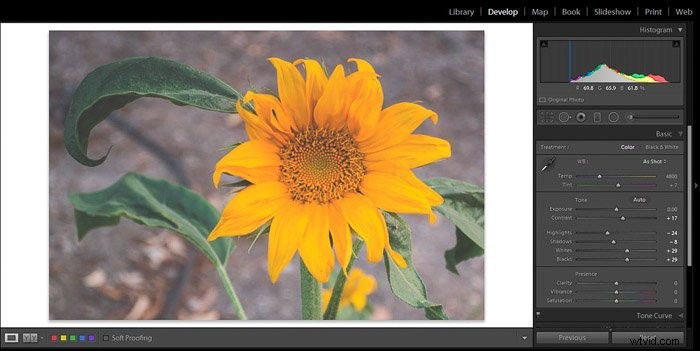
Il modo più semplice per farlo è aggiungere un filtro radiale per regolare la nitidezza. Assicurati che sia sfumato e che la casella Inverti maschera sia deselezionata.
Sfumalo a circa 50 e sposta il cursore della nitidezza verso sinistra fino a ottenere l'effetto che ti piace.
In questa foto sono stato in grado di per spostare il cursore completamente a sinistra, ma fai attenzione. In alcuni casi sarà troppo e l'effetto sembrerà artificiale.
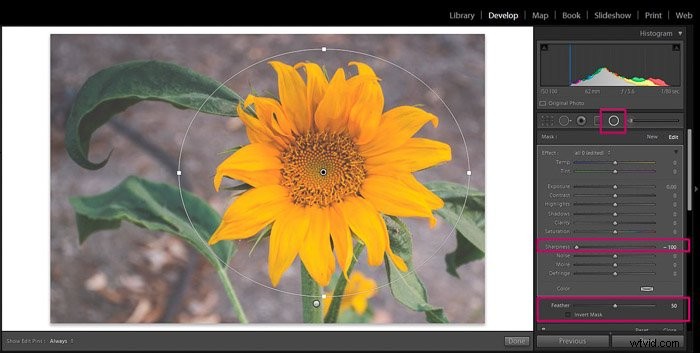
8. Aggiungi un effetto opaco
Puoi facilmente ottenere un effetto opaco nostalgico apportando alcune modifiche alla curva del tono. Innanzitutto, fai clic sulla curva a circa il 30-40% per impostare un punto fisso.
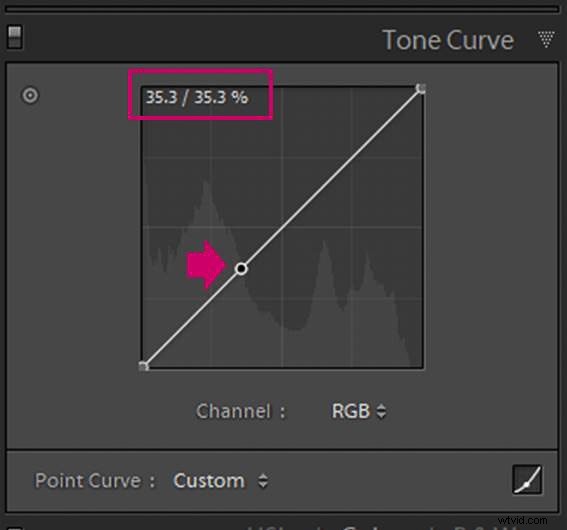
Quindi, trascina l'estremo nero della curva (in basso a sinistra) verso l'alto.

Più alto è il punto, più sbiaditi appariranno i neri. Le regolazioni esatte dipenderanno dal tuo gusto personale.
Mi raccomando di non esagerare per evitare di ritagliare troppo i neri (guarda l'esempio sotto).

Dopo aver modificato la curva puoi anche dare alla foto un aspetto più vintage aggiungendo colori al ombre e luci.
Puoi farlo nel pannello Tonalità divisa.

Puoi aggiungere colore alle ombre selezionandolo con il collirio e modificandone la saturazione.
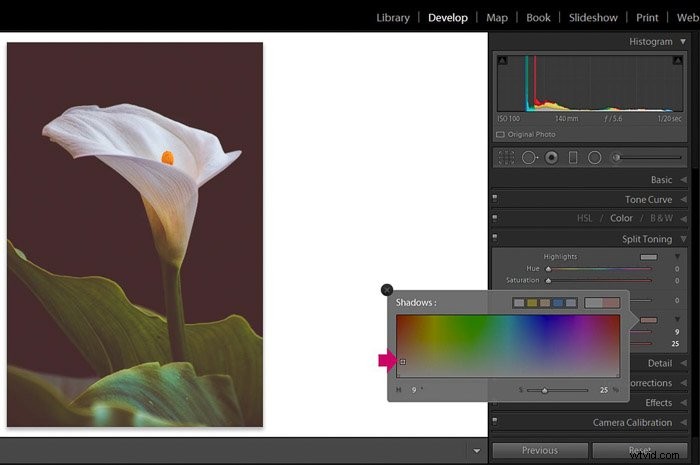
Nell'esempio sopra ho usato il rosso per le ombre. Allo stesso modo puoi selezionare un colore diverso per le alte luci.
Nel prossimo esempio ho scelto l'arancione.
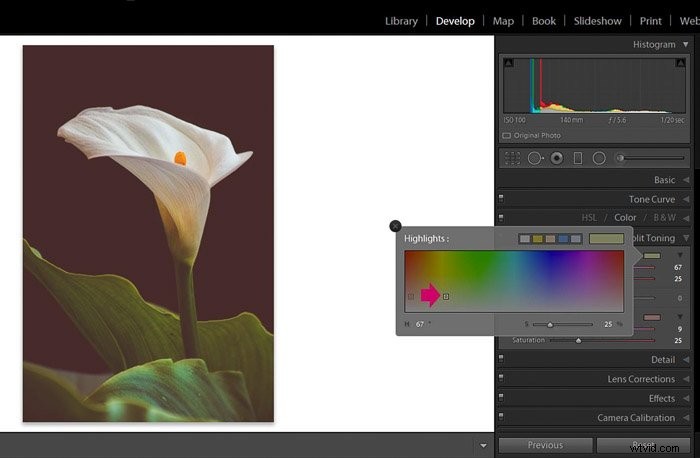
Prova diverse combinazioni di colori fino a trovare quella che ti piace di più. Mi piace questo rosso-arancione perché conferisce un aspetto nostalgico all'immagine.
Guarda la differenza tra l'immagine originale e la versione modificata:

9. Elimina le imperfezioni con lo strumento per la rimozione delle macchie
A volte potresti ottenere della polvere o delle macchie sull'obiettivo o sul sensore che poi vengono visualizzati nell'immagine. In questo caso, lo sporco appare solitamente come macchie scure nell'immagine.
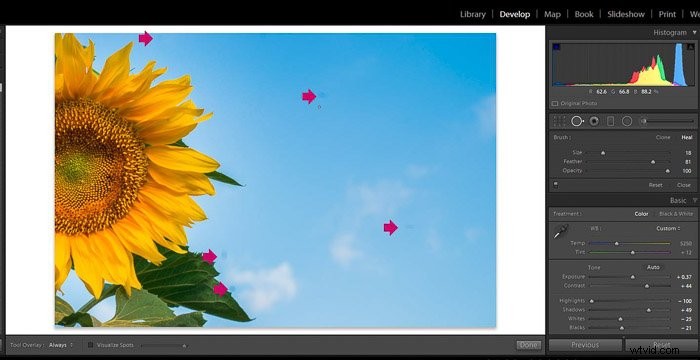
Puoi pulirli usando lo strumento di rimozione delle macchie. C'è un modo per rendere i punti più facili da individuare.
Una volta che sei nello strumento di rimozione dei punti, seleziona la casella "Visualizza punti" nella barra degli strumenti in basso e sposta il cursore verso destra fino a raggiungere un punto dove puoi vedere solo i bordi dell'immagine.
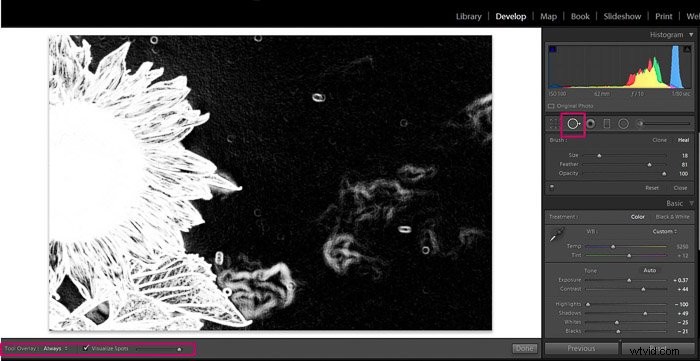
Ora puoi selezionare le macchie di sporco con lo strumento di rimozione delle macchie. Puoi regolare la dimensione usando il cursore sul pannello o con le scorciatoie “]” e “[“.
Mi piace usarlo come “Cura” e non come “Clone” perché l'ultimo potrebbe essere abbastanza evidente . L'opzione di guarigione è più delicata e sembra molto più naturale.
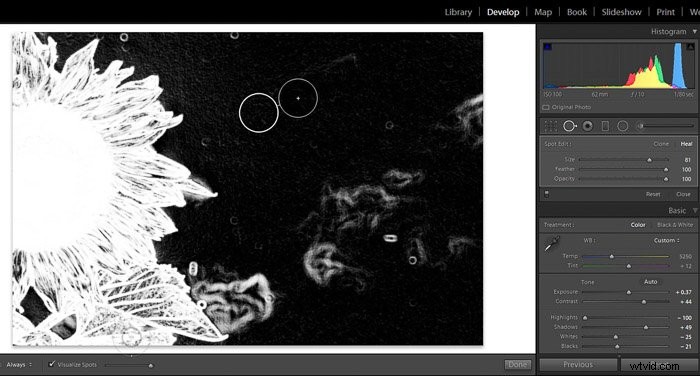
Dopo aver fatto clic sul punto che desideri rimuovere, questo strumento copierà un'area che Lightroom ritiene idoneo. Puoi sempre trascinare l'area da dove Lightroom l'ha copiata e selezionare un'area diversa che ritieni possa funzionare meglio. Ripetere per ogni macchia di polvere.
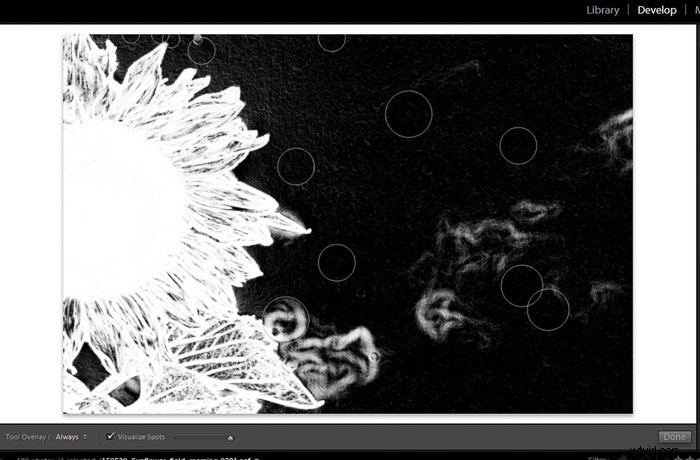
Una volta terminato, l'immagine sarà completamente priva di macchie!
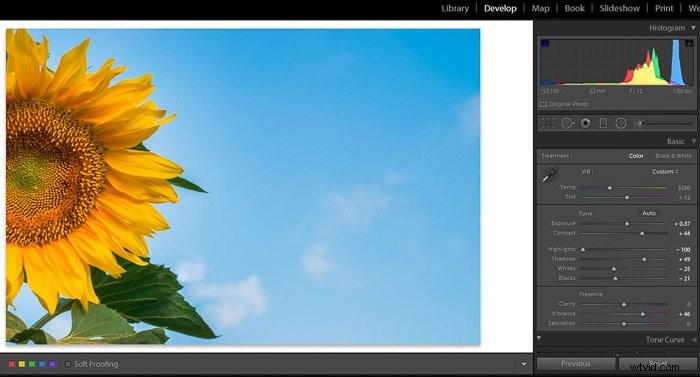
Conclusione
Adobe Lightroom è un ottimo strumento per apportare modifiche e aggiustamenti rapidi alla tua fotografia di fiori. Inizia con qualsiasi regolazione globale di cui hai bisogno e poi esegui quelle locali.
Per quanto riguarda i colori, le regolazioni individuali danno molta versatilità al processo. Per enfatizzare un particolare fiore, puoi renderlo più chiaro oppure puoi provare a sfocare il suo sfondo e aggiungere bokeh con uno strumento graduato radiale. Diventa un po' più creativo aggiungendo un effetto opaco o colori alle ombre e alle luci.
La modifica è una questione di stile personale, quindi sentiti libero di sperimentare e divertirti!
Abbiamo un ottimo tutorial sulle maschere di luminosità per la fusione digitale dovresti dare un'occhiata anche tu. Non hai Lightroom? Dai un'occhiata al nostro articolo sulle alternative a Lightroom qui.
