Ogni volta che torno da un viaggio fotografico di viaggio rimango stupito da quante foto ho accumulato in pochi giorni. Foto che ora devo modificare. Questo è il motivo per cui questo articolo è incentrato sui suggerimenti per il fotoritocco di viaggio per ottimizzare il flusso di lavoro di editing delle foto di viaggio, semplificandoti la vita quando torni con una manciata di schede SD.
Puoi applicare questi suggerimenti a qualsiasi software che utilizzi. Tendo a utilizzare Adobe Lightroom per le mie esigenze quotidiane di editing fotografico, quindi è il software che utilizzerò in questo articolo.
1. Eseguire il backup di tutto
Per me, questo è uno dei consigli fondamentali per il fotoritocco di viaggio. La prima cosa che devi fare. Perdere un'intera scheda SD è uno dei miei incubi ricorrenti. O danneggiando la scheda, o danneggiando un intero disco rigido, o semplicemente eliminando o perdendo accidentalmente foto.
Morale della storia, non tenere tutte le uova in un unico paniere ed eseguire il backup di tutto.
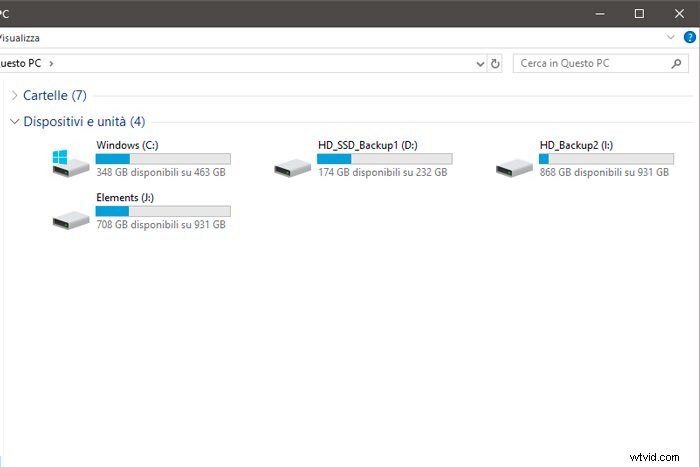
Se di solito viaggi con il laptop, utilizzalo per scaricare le foto dalla scheda SD e salva i file grezzi. È buona norma salvarli anche su un altro disco rigido esterno. E dovresti lasciare i file sulla scheda SD fino a quando non avrai almeno due copie di quei file non elaborati.
Se non viaggi con il tuo laptop, puoi utilizzare dispositivi diversi per eseguire lo stesso lavoro di backup. Uno strumento che trovo molto utile dato che viaggio poco con il mio laptop è il Rav Power All-in-1 Filehub.
Questo Filehub mi consente di inserire una scheda SD e un disco rigido USB tramite una connessione WiFi. In questo modo posso visualizzare i file sulla scheda SD e sull'hard disk e trasferire facilmente i file dall'uno all'altro.
Inoltre, è anche un powerbank da 6000 mAh, quindi posso ricaricare il mio cellulare se necessario.
2. Importa
Una volta che hai protetto tutte le immagini del tuo viaggio, è il momento di importarle. La fase di importazione è un'operazione che ci permette di dire al software di editing dove trovare le foto su cui lavorerai.
Prendendo come riferimento Lightroom CC Classic. il processo di importazione ti mostrerà 4 diverse scelte.
- Copia come DNG :copia i file selezionati per l'importazione nella posizione scelta e convertili in un file DNG.
- Copia :Copia semplicemente i file selezionati per l'importazione nella posizione che hai scelto.
- Sposta :sposta fisicamente i file selezionati dalla posizione in cui si trovano ora alla posizione da te scelta.
- Aggiungi :non copiare o spostare alcun file, indica semplicemente a Lightroom dove trovare i file originali che stai importando e vai sempre in quella posizione quando hanno bisogno del file.
Uso solo l'ultima opzione, "Aggiungi". Questo mi permette di avere un riferimento al file fisico in Lightroom e di creare una "Anteprima intelligente" di tutti i file che importo.
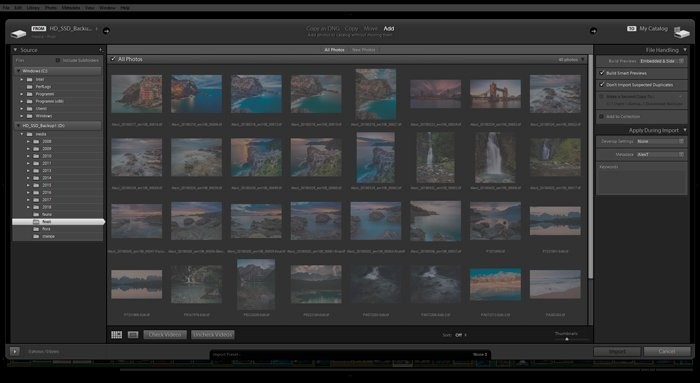
La creazione di anteprime intelligenti è un processo lento, quindi lascialo in funzione e poi vai a prendere una tazza di caffè o tè. Quando torni, puoi dire a Lightroom di concentrarsi solo sulle anteprime intelligenti. Vedrai quanto diventa veloce la transizione da una foto all'altra e la fluidità dei cursori.
Durante la fase di importazione in Lightroom puoi anche:
- Rinomina in batch i file;
- Fai una seconda copia in un'altra posizione come backup;
- Aggiungi metadati;
- Applica le impostazioni di sviluppo.
Le impostazioni di sviluppo ti consentono di applicare gli stessi parametri di sviluppo di base alle foto che stai importando.
Possono essere utili se vuoi dare lo stesso aspetto e aspetto all'intero set di fotografie.
3. Correzione obiettivo
Prima di procedere con lo sviluppo vero e proprio, di solito seleziono tutte le fotografie scattate con lo stesso obiettivo. Seleziono una foto e applico l'obiettivo e la correzione dell'aberrazione cromatica. Alla fine copio queste impostazioni per le restanti fotografie realizzate con lo stesso obiettivo.
Se ho scattato foto con obiettivi diversi, ripeto i passaggi per ciascun obiettivo.
L'applicazione dell'obiettivo e la correzione della vignettatura e dell'aberrazione cromatica sono una fase noiosa del flusso di lavoro. Ma devi farlo per essere sicuro di avere un buon file da sviluppare.
Questo è un modo rapido per procedere.
4. Adeguamento generale
Una volta completati questi passaggi, è finalmente il momento di concentrarsi sulla modifica delle fotografie. Ho sempre trovato bello avere qualcosa che leghi tutte le foto dello stesso viaggio, o della stessa parte di un viaggio.
Sto parlando di avere lo stesso stato d'animo attraverso inquadrature, situazioni, scene diverse.
Questo è molto facile da fare in Lightroom con i preset. Questi sono piccoli file che indicano a Lightroom come spostare i dispositivi di scorrimento che si trovano nel modulo Sviluppo.
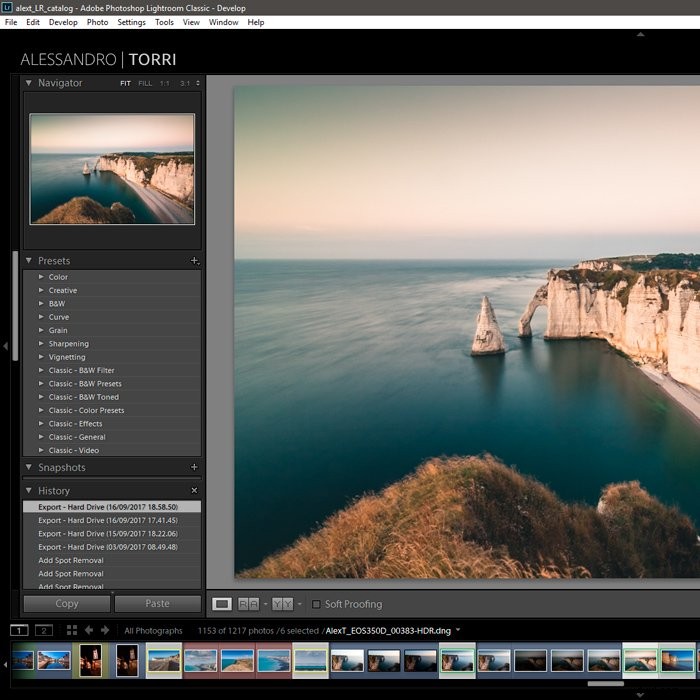
Una piccola raccolta di preset è già inclusa nell'installazione di Lightroom, ma puoi trovarne altri, inclusi quelli gratuiti, su Internet. Puoi anche creare la tua libreria di preset in base al tuo gusto e stile. Trovo che questa sia un'ottima opzione.
Creare le nostre preimpostazioni ti consente di modificare centinaia e centinaia di foto in un solo clic con il tuo stile personale, gli stessi colori e toni. Tutte le foto dello stesso viaggio avranno lo stesso umore.
Un altro modo per accelerare il processo di modifica è sincronizzare le modifiche o copiare e incollare le stesse impostazioni di sviluppo. Lo strumento Sincronizza ti consente di modificare un'immagine e quindi applicare le stesse impostazioni a tutte le immagini che selezioni.
Per fare ciò devi selezionare la prima foto con le impostazioni da sincronizzare, quindi selezionare tutte quelle desiderate sincronizzare. Successivamente, usa il pulsante in basso a destra per dire a Lightroom di portare le stesse impostazioni.
5. Usa i profili della fotocamera
Con l'ultimo aggiornamento di Lightroom CC Classic, Adobe ha introdotto nuovi profili fotocamera di base. E hanno anche rilasciato una ricca raccolta di profili artistici.
Questi nuovi profili sono molto simili ai preset. E puoi trovare profili sia a colori che in bianco e nero. Ma ci sono alcune differenze. Al momento, non puoi creare un insieme personale di profili come puoi fare con i predefiniti.
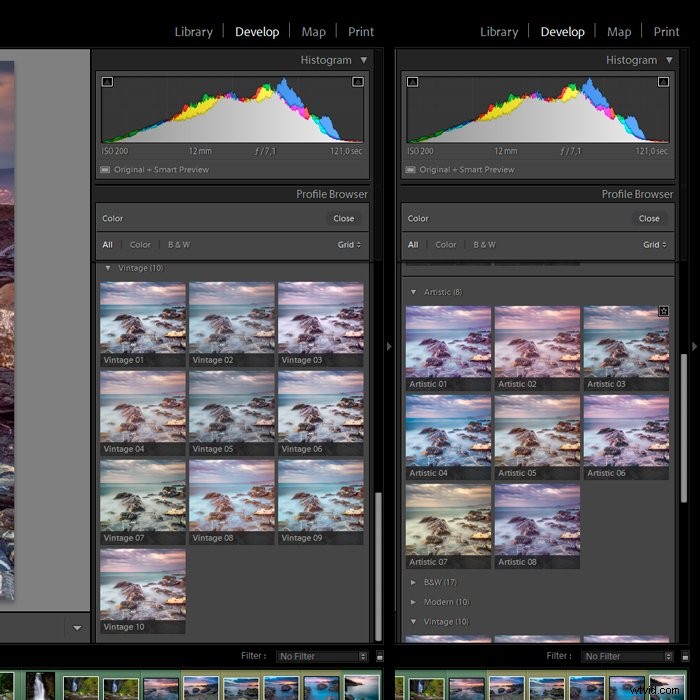
Suggerisco di trovare il profilo di base standard che meglio si adatta al file raw della tua fotocamera e al tuo stile fotografico. Attualmente utilizzo il profilo "Adobe Color" per la mia fotocamera Olympus. Sembra essere il miglior compromesso tra il recupero delle luci e delle ombre e il miglior color manager.
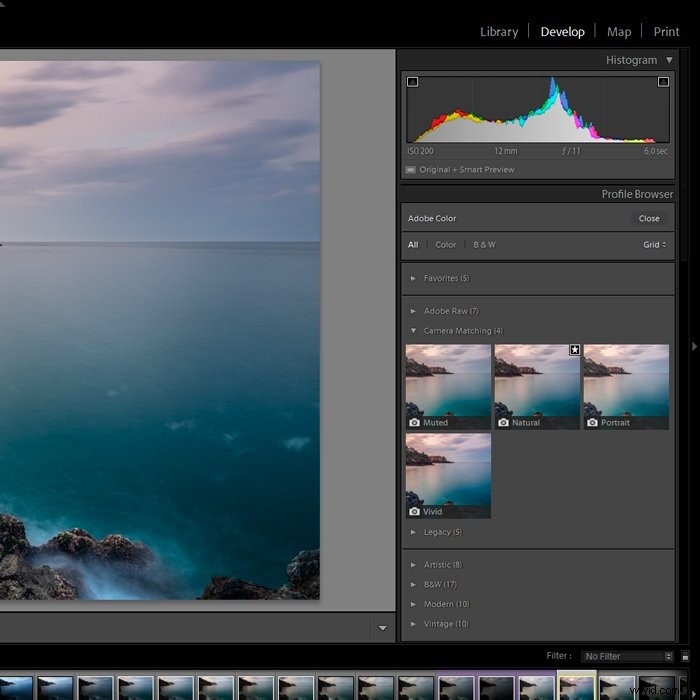
6. Apporta regolazioni locali
A questo punto ti ritroverai con una serie di fotografie che hai scelto di conservare, tutte con lo stesso stile. Ora puoi iniziare a perfezionare ogni foto con piccoli aggiustamenti delle preimpostazioni di base che hai utilizzato.
Questo perché nessuna preimpostazione sarà mai perfetta per ogni foto. Questo è il momento per la modifica precisa di ogni foto.
Dovresti iniziare con le proporzioni. Valuta se vuoi lasciarlo come ripreso dalla tua fotocamera o dargli un formato più Instagram con 5:4 o anche un formato panoramico 16:9.
Ora, passa al raddrizzamento delle linee cadenti e oltre tutti gli orizzonti storti. Controlla questo due o tre volte.
Dovresti anche pensare se è appropriato utilizzare il filtro graduato, il filtro radiale o anche lo strumento pennello di Lightroom. Questi ti permetteranno di selezionare le aree esatte a cui apportare modifiche.
Puoi anche utilizzare la funzione "Maschera intervallo" nella parte inferiore del pannello dedicata ai filtri graduati, ai filtri radiali o al pennello Lightroom.
Ciò consente utilizzare un dispositivo di scorrimento per selezionare solo i pixel che cadono nella zona Luci o Ombre. Oppure scegli una gamma di colori e intervieni su quelli.
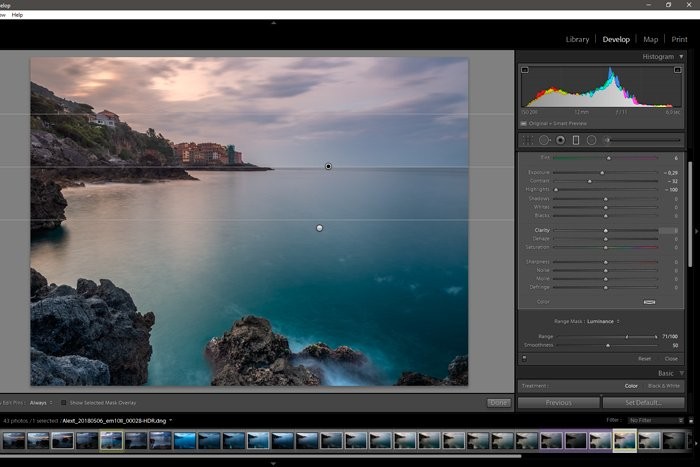
7. Colori
Nel pannello di destra del modulo di sviluppo, troverai la sezione HSL. Questo pannello ti consente di modificare ogni componente dello spettro dei colori nella tua foto. Puoi decidere la Tonalità (es. avvicinare un po' di più un'arancia verso il rosso o più vicino al giallo), la Saturazione e la Luminosità di ogni colore.
Lo stesso vale per lo Split Toning. Più in generale, questa funzione permette di modificare il colore delle luci e delle ombre.
Diciamo di voler dare un tono più caldo alle ombre. Per prima cosa, trova un colore caldo che si adatti alle tue ombre. Quindi, seleziona la saturazione che cambierà la quantità di tono nell'area scelta.
8. Dettagli
A questo punto il mio flusso di lavoro di sviluppo con Lightroom termina. Ci sono ancora un paio di passaggi che preferisco eseguire in Photoshop. Quindi chiedo a Lightroom di aprire il file non elaborato con le modifiche apportate come "Oggetto intelligente" in Photoshop.
Cerco di dare un aspetto vignettato a tutte le mie fotografie per attirare l'attenzione dello spettatore su eventuali aree che potrei voler enfatizzare .
Un mio amico, un fotografo paesaggista, una volta mi ha detto che non devi vedere la vignettatura, ma se non ce l'hai, i tuoi occhi lo vorranno.
Cerco sempre di rimuovere attenzione dalle parti meno interessanti dell'immagine e guida l'occhio dell'osservatore dove voglio che vada.
Una volta terminata la vignettatura, esporto un file TIFF da Photoshop con tutti i livelli che ho salvato.
9. Ultimi passi
Il passaggio finale dell'intero flusso di lavoro consiste nel riaprire questo file TIFF per generare una copia ridimensionata. A questo file ridimensionato applicherò dettagli e filtri di nitidezza.
Preferisco applicare la nitidezza quando ho il file ridimensionato per un determinato uso. Un file destinato alla stampa avrà bisogno di un intervento di nitidezza diverso rispetto a un file destinato a Instagram o Facebook.
In particolare utilizzo “Smart Sharpening” in Photoshop. Mi permette di capire esattamente quali aree necessitano di un intervento. E lascia intatti gli altri.
Quando ho finito di ridimensionare il file e di applicare la nitidezza, salvo questo file come Jpeg alla massima qualità. Questo sarà il file che condividerò sul mio Instagram, su Facebook o sul mio sito web.
Reimporterò tutti quest'ultimo file in Lightroom.
In questo modo ho sempre pronto un catalogo aggiornato per ogni evenienza. Inoltre, sfrutto quello che è il più grande potere di Lightroom stesso:organizzare tutti i tipi di file immagine.
Conclusione
La fotografia di viaggio è uno dei miei modi preferiti per trascorrere il mio tempo. Ma torno sempre a casa con migliaia di fotografie. E so che questo succede a tutti voi.
Spero che questi piccoli suggerimenti e passaggi vi aiutino a migliorare e accelerare il flusso di lavoro di Lightroom, dall'importazione alla condivisione sui social media.
Alla ricerca di altri fantastici viaggi consigli per la fotografia? Dai un'occhiata ai nostri articoli sull'etica della fotografia di viaggio, sugli accessori o sull'evitare gli errori di viaggio comuni.
