Quando scatti il ritratto di qualcuno, di solito vuoi far risaltare i suoi occhi nella fotografia risultante.
In questo articolo, ti mostreremo come illuminare e migliorare gli occhi in Lightroom.
Passaggi di Lightroom per migliorare gli occhi
Come per tutto ciò che puoi fare in Lightroom, c'è sempre più di una serie di passaggi per ottenere un risultato simile. Ti guiderò attraverso i modi migliori che conosco per far risaltare gli occhi usando Lightroom.
Ti incoraggio a sperimentare diverse combinazioni di questi passaggi. Potresti scoprire altri modi per migliorare il colore degli occhi o correggere i colori degli occhi innaturali.
Passaggio 1:pennello di regolazione
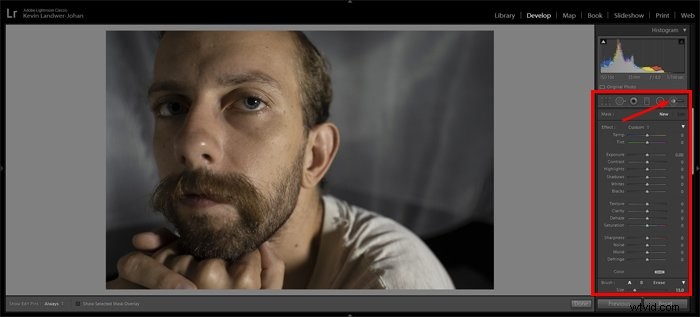
Apri la foto su cui vuoi lavorare nel Modulo di sviluppo. Seleziona il pennello di regolazione facendo clic su di esso o premi il tasto "k" per selezionare il pennello.
Zoom negli occhi. Premere il tasto 'o' per attivare l'Overlay. Questo ti permetterà di vedere l'area che stai dipingendo mentre lavori con il pennello.
Ora dipingi sull'iride e sul bianco degli occhi.
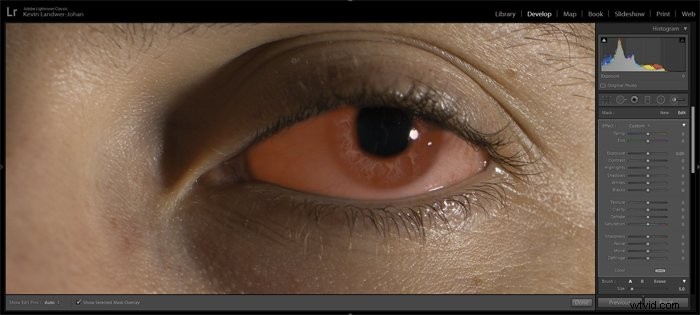 Fase 2:regola l'esposizione
Fase 2:regola l'esposizione
Premere di nuovo il tasto "o" per nascondere l'Overlay. Premi il tasto "h" per nascondere il puntino se lo trovi fastidioso.
Ora usa il cursore e regola l'esposizione per l'area che hai appena dipinto. Fallo scorrere verso destra per aumentare l'esposizione. Molto probabilmente vorrai aumentarlo minimamente.
Puoi digitare un numero accanto al dispositivo di scorrimento invece di trascinare. In questo modo puoi essere più preciso. Se il tuo mouse ha una rotellina, puoi anche fare clic sul cursore e quindi utilizzare la rotellina per effettuare la regolazione.
Rimpicciolisci e dai un'occhiata all'effetto della tua regolazione sull'intera immagine. Puoi utilizzare l'interruttore accanto all'opzione Ripristina nella parte inferiore del pannello per disattivare e attivare la regolazione per confrontare prima e dopo.
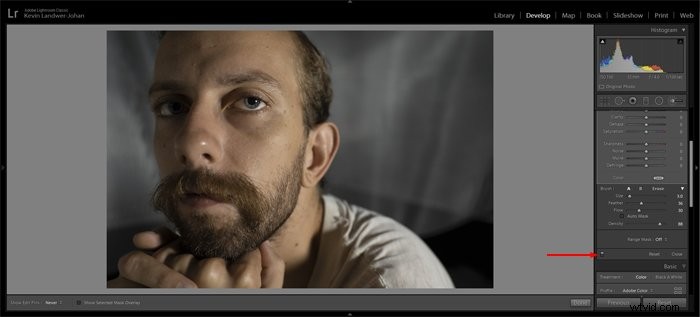
Quando hai un soggetto con entrambi gli occhi illuminati in modo uniforme, puoi usare lo stesso pennello per effettuare regolazioni su entrambi gli occhi.
Nella mia immagine di esempio, ho usato due pennelli di regolazione separati perché gli occhi non sono illuminati allo stesso modo.
Fase 3:ulteriori aggiustamenti
In questo passaggio, puoi creare un nuovo pennello o utilizzare una maschera filtro radiale per apportare modifiche all'iride. Come hai fatto nei passaggi 1 e 2, seleziona il pennello di regolazione e dipingi sull'iride.
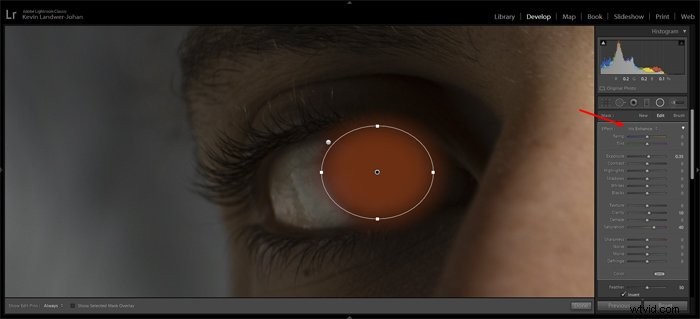
In alternativa, usa il filtro radiale e trascina un ovale sull'iride. Se utilizzi questo metodo devi selezionare la casella Inverti in modo che solo l'area all'interno dell'ovale sarà interessata dalle modifiche apportate.
Nell'elenco a discesa Effetto nella parte superiore del pannello è possibile selezionare il preset Iris Enhance. Dopo averlo selezionato, puoi comunque apportare regolazioni manuali a qualsiasi dispositivo di scorrimento per modificare l'iride.
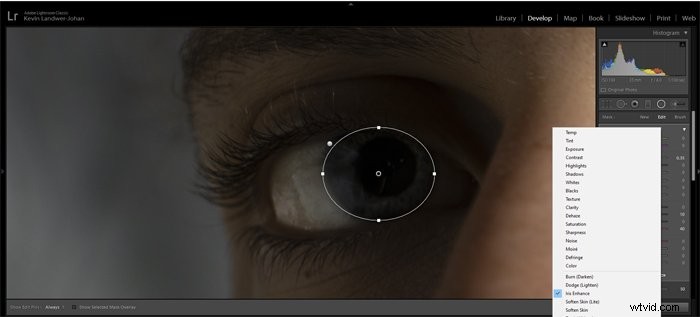
I principali cursori con cui lavorare qui sono:
- Texture,
- Chiarezza,
- Nitidezza,
- Saturazione.
Potresti anche voler regolare:
- Temperatura del colore,
- Esposizione,
- Contrasto,
- Disinnesco.
Usando questa seconda serie di regolazioni puoi migliorare il colore degli occhi. Ecco come rendere gli occhi più azzurri.
Come ogni volta che esegui regolazioni del cursore in Lightroom, evita gli estremi. Apportare una combinazione di sottili modifiche aiuterà a mantenere intatta l'integrità delle tue immagini. Spingere i cursori all'estremo può causare artefatti, bande e altri problemi tecnici.
Domande associate su come far risaltare gli occhi
Come si sbiancano gli occhi in Lightroom CC?
Oltre ai passaggi precedenti, puoi continuare a utilizzare lo strumento pennello per rimuovere o ridurre i vasi sanguigni nel bianco degli occhi.
Seleziona di nuovo lo strumento pennello (k) e abbassa le dimensioni. Ingrandito l'occhio, inizia a dipingere sui vasi su cui vuoi lavorare. Non dimenticare di attivare la sovrapposizione (o) in modo che sia facile vedere cosa stai dipingendo.
Suggerimento:puoi modificare il colore della sovrapposizione della maschera andando su Strumenti nel menu in alto e quindi Sovrapposizione maschera di regolazione. Impostandolo su Verde, sarà più facile vedere quando dipingi sui vasi sanguigni.
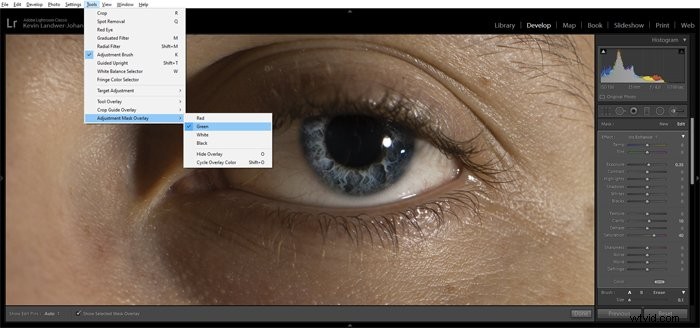
Una volta che hai finito di dipingere, regola i cursori per:
- Esposizione (aumentandola leggermente)
- Chiarezza (riducendola)
- Nitidezza (riducendola)
Cerca di mantenere le tue regolazioni sottili e mantenere gli occhi naturali, a meno che tu non stia cercando un risultato più simile a un cartone animato. Gli occhi di tutti hanno vasi sanguigni visibili, quindi rimuoverli completamente sembra innaturale.
Come faccio a far risaltare gli occhi in Lightroom CC Mobile?
In Lightroom Mobile è possibile far uscire gli occhi. Usa semplicemente l'opzione selettiva e dipingi sugli occhi più o meno allo stesso modo che ho descritto nei passaggi precedenti.
Dopo aver selezionato la tua area, usa i cursori nell'opzione Luce. Puoi anche trovare altri strumenti nelle schede Effetti e Dettagli.
Lightroom CC risolve gli occhi rossi?
I problemi con gli occhi rossi non sono così comuni come una volta, ma puoi usare Lightroom per risolverli quando si verifica. Nel modulo di sviluppo, seleziona semplicemente lo strumento Correzione occhi rossi di Lightroom.
Fare clic sull'area interessata nell'immagine e trascinare fino a coprire l'occhio dal cerchio. Apporta regolazioni manuali alla dimensione della pupilla e scurisci anche la pupilla.
Puoi sbiancare i denti in Lightroom CC?
Sì, puoi usare più o meno le stesse tecniche che ho descritto in questo articolo per sbiancare i denti. Dopo aver dipinto i denti vorrai concentrarti principalmente sui cursori Esposizione e Saturazione per schiarire i denti.

Conclusione
Ogni volta che apporti modifiche alle foto in Lightroom, è sempre bene tenere a mente il tuo obiettivo finale. Immaginare il risultato che desideri prima di iniziare ti aiuterà a essere più preciso nelle scelte che fai.
Se desideri che un'immagine finale appaia il più realistica possibile, apporterai modifiche diverse rispetto a un aspetto più poster o cartone animato. Mantenerlo reale di solito significa apportare piccoli aggiustamenti.
Qualsiasi movimento radicale dei cursori può creare più facilmente una foto dall'aspetto innaturale.
