
Ogni volta che scatti una foto, indipendentemente dal soggetto, sarebbe estremamente insolito se non potesse essere migliorata in qualche modo apportando regolazioni locali in Lightroom.
Le regolazioni locali influiscono su parte dell'immagine. Ogni volta che esegui un'azione di elaborazione in Lightroom, stai effettuando una regolazione locale (influisce solo su una parte dell'immagine) o una regolazione globale (influisce sull'intera immagine).
Se hai seguito questa serie e provato alcune delle tecniche di cui ho scritto nei miei precedenti articoli su Lightroom, hai apportato principalmente modifiche globali. C'è un'eccezione. L'aggiunta di una vignettatura nel pannello Effetti è una regolazione locale perché influisce sui bordi dell'immagine ma non sul centro.
Lightroom ti offre tre potenti strumenti per apportare modifiche locali. Sono il pennello di regolazione, il filtro graduato e il filtro radiale.
Il pennello di regolazione
Il pennello di regolazione serve per creare una maschera di forma strana, che non può essere realizzata facilmente con i filtri Graduato o Radiale.
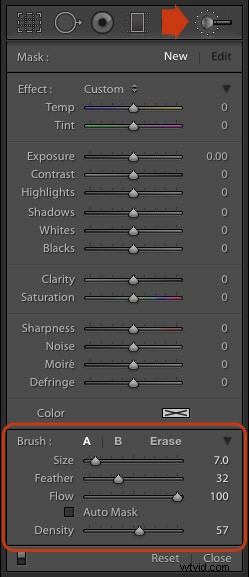 Tieni presente che le maschere funzionano in modo diverso in Lightroom rispetto a Photoshop. In Photoshop, la regolazione viene applicata all'area che non è coperta dalla maschera. In Lightroom, la regolazione viene applicata all'area coperta dalla maschera.
Tieni presente che le maschere funzionano in modo diverso in Lightroom rispetto a Photoshop. In Photoshop, la regolazione viene applicata all'area che non è coperta dalla maschera. In Lightroom, la regolazione viene applicata all'area coperta dalla maschera.
Creare una maschera in Lightroom equivale a fare una selezione in Photoshop. Vai al modulo Sviluppo e fai clic sull'icona del pennello di regolazione (contrassegnata a destra) o usa la scorciatoia da tastiera K.
Il pannello del pennello di regolazione si apre sotto l'icona. I primi 14 cursori mostrano le regolazioni che puoi effettuare con questo strumento. Il menu Effect contiene una serie di preset che puoi utilizzare (fai clic sulla parola "Custom" per visualizzare il menu a discesa).
Nella parte inferiore (cerchiata) ci sono i cursori per impostare la dimensione, la morbidezza e la forza del pennello di regolazione.
Per iniziare, seleziona Pennello A (se non è già selezionato) e usa i tasti [ e ] per rendere il pennello rispettivamente più piccolo o più grande, fino a raggiungere la dimensione giusta per creare la maschera che ti serve. Puoi anche utilizzare il dispositivo di scorrimento Dimensioni, ma le scorciatoie da tastiera sono più semplici.
Tieni premuto il tasto Maiusc e usa [ o ] per regolare la quantità di sfumatura. Anche in questo caso, puoi utilizzare il dispositivo di scorrimento Piuma, ma le scorciatoie da tastiera sono più veloci una volta che le conosci.
La dimensione del pennello di regolazione è mostrata da due cerchi concentrici sullo schermo. Il cerchio interno mostra l'area completamente coperta dal pennello. Il cerchio esterno mostra più o meno dove finisce l'effetto della sfumatura. La distanza tra i cerchi aumenta quando si aumenta la quantità di sfumatura. Questo diagramma mostra come appare sullo schermo.
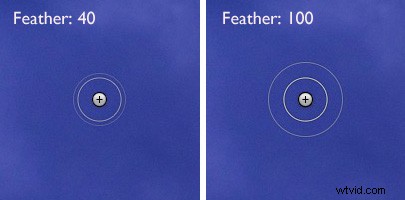
Puoi creare un altro pennello di regolazione facendo clic su B e modificando i parametri. Puoi alternare tra i pennelli A e B quando vuoi, utile per ritocchi complessi.
Seleziona Cancella per eliminare parte della maschera che hai creato. Puoi anche regolare le dimensioni e la sfumatura del pennello Cancella.
Il flusso controlla l'opacità della maschera. 100 è piena forza. Impostalo qui a meno che tu non abbia un motivo per farlo.
Densità imposta l'intensità massima dell'effetto.
La differenza tra Densità e Flusso è questa. Se si imposta Flusso su 25% e si sfiora ripetutamente una parte dell'immagine, ogni segno del pennello si accumula su quello sottostante, aumentando l'intensità dell'effetto fino a raggiungere il 100%. Se imposti Densità su 50% e flusso su 25%, quindi spazzola ripetutamente, la forza massima che puoi raggiungere è 50%.
Questo diagramma mostra la differenza. A sinistra ho impostato il cursore Esposizione su +4,00, Flusso su 25%, Densità su 50% e spazzolato ripetutamente. A destra ho fatto lo stesso con Densità impostata su 100%.

Spunta la casella Maschera automatica per limitare i bordi della maschera a qualsiasi bordo nella foto. A volte questo strumento funziona bene, ma altre volte reagisce alle trame e crea una maschera irregolare che non copre l'area desiderata. Lascio questo deselezionato per la maggior parte del tempo.
Puoi aggiungere tutti i pennelli di regolazione che desideri a un'immagine. Ognuno è rappresentato da un punto grigio che viene rivelato quando si seleziona lo strumento Pennello di regolazione e si sposta il mouse sulla foto. Il pennello di regolazione corrente è contrassegnato da un cerchio nero all'interno della puntina grigia. Fare clic su un punto grigio per attivare quella regolazione e apportare modifiche, oppure eliminarla (premere il tasto Backspace).
Ora, mettiamolo in pratica. Vorrei fare due cose per la foto qui sotto. Uno è ridurre l'intensità delle luci create dalle luci all'interno della chiesa; il secondo è enfatizzare la trama della pietra. Possiamo fare entrambe le cose con il pennello di regolazione.

Per prima cosa, ho spazzolato le aree interessate dalle alte luci luminose (mostrate in verde sotto).

Puoi vedere l'area coperta dal Pennello di regolazione in qualsiasi momento premendo il tasto O.
Questo è chiamato Mask Overlay ed è colorato in verde nelle mie schermate. Il colore predefinito è rosso. Premi i tasti Maiusc e O insieme per cambiarlo. Premi di nuovo O per nascondere la sovrapposizione maschera.
Quindi ho spostato il cursore Highlights a sinistra (a -67) per ridurre l'intensità delle alte luci. Queste schermate mostrano la differenza.

Successivamente, ho creato una nuova maschera che copre la muratura in pietra.

Quindi ho aumentato la Chiarezza a +58 per far risaltare la trama del muro di pietra.
Ecco il risultato finale, rispetto all'originale.

Ecco alcuni altri usi per il pennello di regolazione:
- Ritocco di ritratti. Usa il pennello di regolazione per selezionare la pelle del modello e applica il predefinito Ammorbidisci pelle. Puoi anche migliorare gli occhi aumentando l'esposizione e la nitidezza.
- Miglioramento delle foto in bianco e nero. Molte immagini in bianco e nero fanno molto affidamento sulla trama per l'impatto. Usa il pennello di regolazione per selezionare le aree con texture su cui desideri avere il maggiore impatto e aumenta la nitidezza per migliorarle.
- Desaturazione selettiva dello sfondo per aggiungere impatto ai ritratti.
Il mio articolo, Quattro modi per migliorare le tue foto con Clarity Slider in Lightroom, ti mostra come farlo.
Il filtro Graduato
Il filtro Graduato di Lightroom prende il nome dal tipo di filtro utilizzato dai fotografi di paesaggi per rendere i cieli più scuri.
Questo è anche l'uso più ovvio per il filtro Graduato di Lightroom. Tuttavia, funziona solo se i dettagli sono stati registrati nel cielo. non sostituisce un filtro fisico a densità neutra graduato. 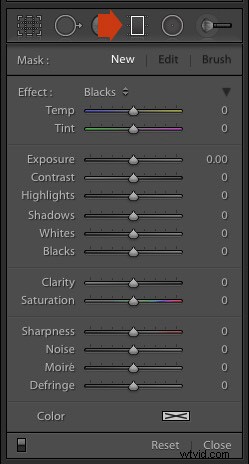
Vai al modulo Sviluppo e fai clic sull'icona del filtro graduato (contrassegnata a destra), oppure fai clic sulla scorciatoia da tastiera – M. Si apre il pannello del filtro graduato, che mostra gli stessi cursori del pennello di regolazione.
Fare clic e tenere premuto il pulsante sinistro del mouse e trascinare il mouse sull'immagine. Lightroom aggiunge un filtro Graduato alla foto.
Il filtro Graduato è contrassegnato da tre linee che si allontanano ulteriormente mentre si sposta il mouse sulla foto. Le linee rappresentano la morbidezza del filtro:più sono distanti, maggiore è la graduazione che ottieni.
Rilascia il pulsante del mouse per posizionare il filtro. Se lo fai vicino al bordo della foto, creerai un filtro con tre linee ravvicinate. Questo è un filtro rigido, con una rapida graduazione tra effetto pieno e nessun effetto.
Se tieni premuto il pulsante del mouse più a lungo, otterrai un filtro con tre linee distanziate tra loro. Questo è un filtro morbido, con una graduale gradazione tra effetto pieno e nessun effetto.
Di seguito sono illustrati i due tipi di filtro. Ho premuto il tasto O per mostrare l'Overlay maschera (puoi farlo solo in Lightroom 6 e Lightroom CC).
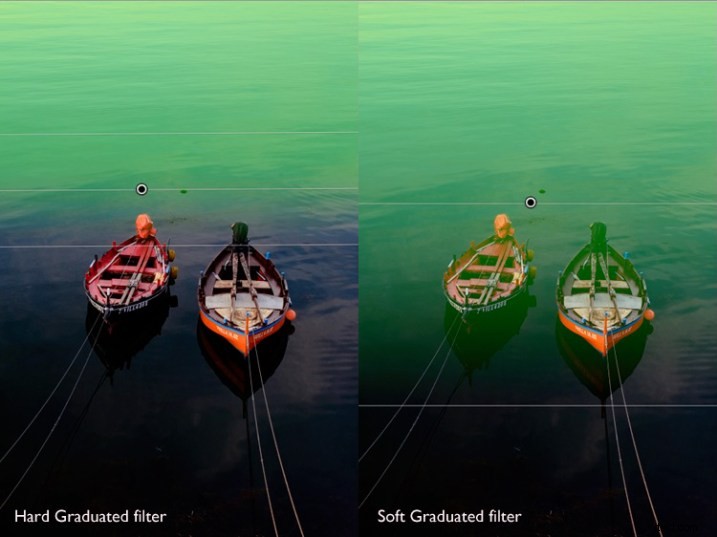
Dopo aver creato il filtro, puoi spostarlo facendo clic e trascinando il perno centrale.
Se tieni premuto il tasto Maiusc durante la creazione del filtro, viene posizionato parallelamente al bordo da cui sei partito.
Per ruotare il filtro, tieni il mouse sulla linea centrale (quella con lo spillo) fino a quando il cursore cambia da un segno più a una doppia freccia riccia. Tieni premuto il tasto sinistro del mouse e muovi il mouse per ruotare il filtro.
Per modificare la morbidezza del filtro, tieni il mouse sulla linea esterna finché il cursore non diventa una mano. Fare clic e trascinare per avvicinare o allontanare la linea dalla linea centrale. Se tieni premuto il tasto Alt mentre lo fai, la linea centrale rimane in posizione.
Il modo migliore per fare i conti con questo è provarlo. Può sembrare complesso, ma è abbastanza semplice e te ne accorgerai rapidamente.
Ecco un esempio di come puoi utilizzare il filtro Graduato per migliorare un'immagine. L'acqua dietro queste barche è molto luminosa e volevo renderla più scura per adattarla al primo piano. Il filtro Graduato è lo strumento perfetto per questo. Foto prima e dopo mostrate di seguito.
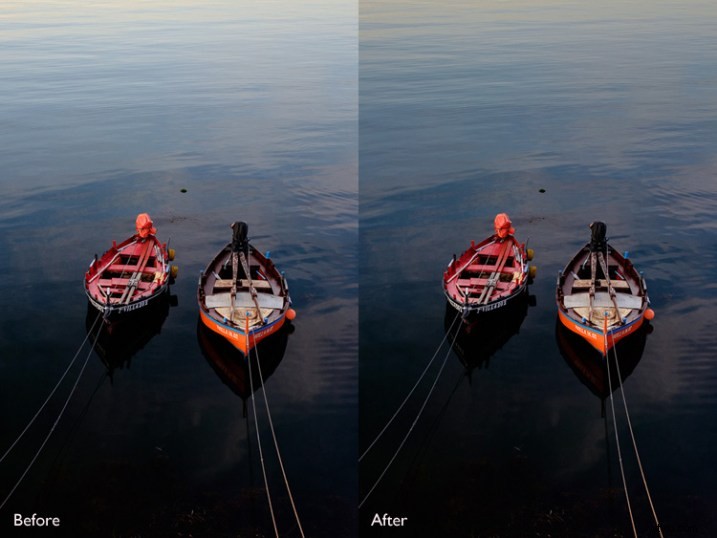
In Lightroom 6 e Lightroom CC puoi combinare il filtro Graduato con il Pennello di regolazione. Il pennello di regolazione viene utilizzato per modificare la forma della maschera creata dal filtro Graduato.
In questo esempio, ho usato il filtro Graduato per scurire il cielo. L'unico problema è che il filtro graduato rende anche la palma più scura, cosa che non voglio. Ecco la maschera overlay (mostrata in rosso).
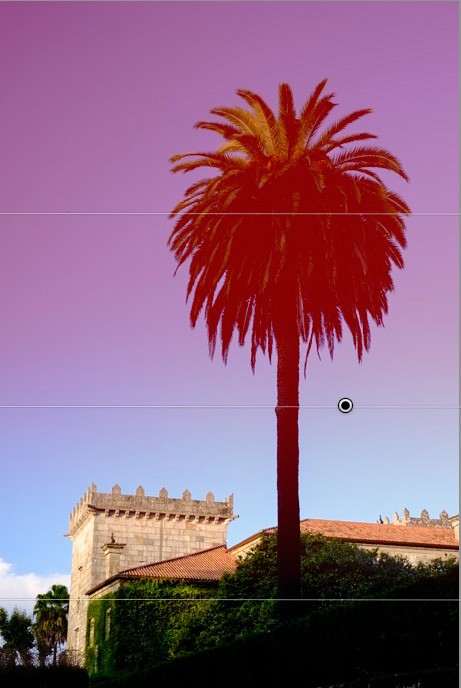
Premi O per mostrare la Sovrapposizione maschera, quindi fai clic sulla parola Pennello nel pannello Filtro graduato (contrassegnato sotto). Le opzioni Pennello si aprono sotto il pannello. Fai clic su Cancella (indicato anche di seguito) e regola le dimensioni (e altre impostazioni) per adattarle.
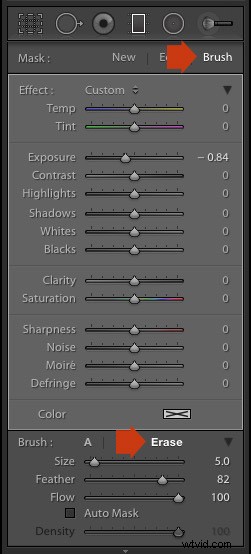
Ecco come appare la maschera sovrapposta con la parte che copre la palma cancellata.

Ecco le versioni prima e dopo.
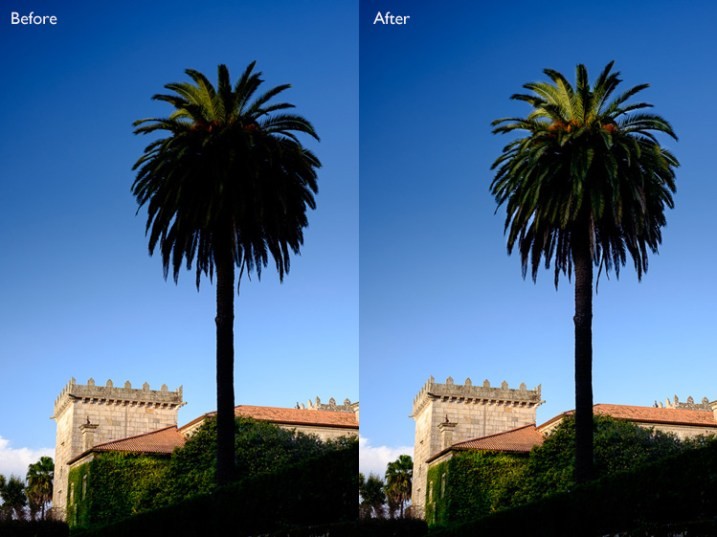
Prima (a sinistra) che mostra il filtro graduato per scurire il cielo. Dopo (a destra) che mostra la porzione di albero che è stata cancellata o mascherata dall'oscuramento del filtro graduato.
Il mio articolo Migliora le tue immagini con lo strumento filtro graduato di Lightroom ti mostra sei modi in cui puoi utilizzare il filtro graduato per migliorare le tue foto.
Il filtro radiale
Il filtro Radiale (nuovo in Lightroom 5) serve per creare maschere di forma circolare o ovale. Se hai Lightroom 6 o Lightroom CC puoi premere O per mostrare la maschera in sovrapposizione. Puoi anche combinare il filtro Radiale con il Pennello di regolazione. 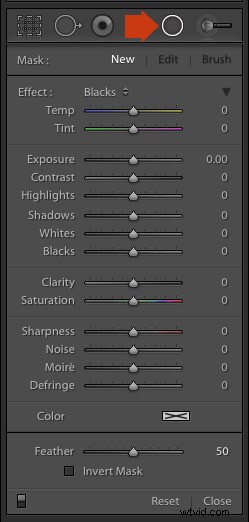
Vai al modulo Sviluppo e fai clic sull'icona del filtro Radiale (contrassegnata a destra). Si apre il pannello Filtro radiale. I cursori sono gli stessi utilizzati dal filtro Graduato e dal Pennello di regolazione.
Tieni premuto il pulsante sinistro del mouse e trascina il mouse sulla foto. Lascia andare il pulsante del mouse quando hai finito.
Modifica le dimensioni e la forma del filtro Radiale facendo clic e trascinando i quattro quadrati bianchi in corrispondenza dei punti cardinali del filtro.
Ruota il filtro Radiale spostando il cursore sul bordo del filtro finché non cambia da una mano o un'icona più a una doppia freccia arricciata. Fare clic e trascinare per ruotare.
Usa il cursore Sfumatura per impostare la morbidezza del gradiente ai bordi del filtro Radiale. L'impostazione predefinita di 50 sembra funzionare bene per la maggior parte delle maschere, ma puoi cambiarla se necessario.
Per impostazione predefinita, Lightroom applica le regolazioni all'area esterna al filtro Radiale. Spunta la casella Inverti maschera per applicare le regolazioni all'area al suo interno.
Lo screenshot qui sotto mostra un filtro radiale che ho posizionato sulla foto utilizzata nella dimostrazione precedente. Ho selezionato la casella Inverti maschera per applicare la regolazione all'area all'interno del filtro Radiale. L'Overlay maschera è attivo per mostrarti l'area interessata (in rosso).

Quindi ho aumentato l'esposizione per far risaltare alcuni dettagli nella palma. Versioni precedenti e successive di seguito.
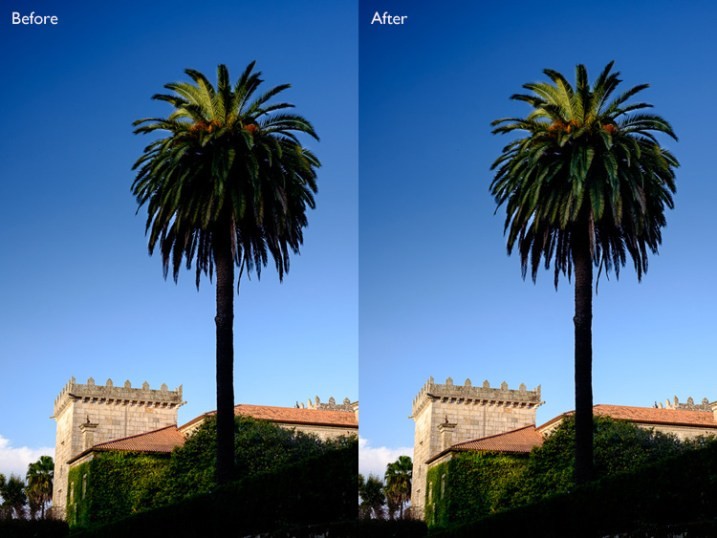
Ecco alcuni usi del filtro Radiale:
- Ritocco di ritratti. Seleziona occhi o labbra e migliora utilizzando l'esposizione e i cursori Nitidezza.
- Rendere più scuri gli sfondi dei ritratti. Posiziona un filtro Radiale sul viso della modella e rendi lo sfondo più scuro.
- Aggiungi una vignettatura a soggetti decentrati. Quando crei una vignettatura nel pannello Effetti, è sempre centrata. Con il filtro Radiale puoi posizionarlo dove vuoi.
Nel mio prossimo articolo ti mostrerò come sfruttare la potenza di Lightroom usando le copie virtuali. Fino ad allora, se hai domande sulle tecniche in questo articolo o se desideri condividere come utilizzi le regolazioni locali in Lightroom, faccelo sapere nei commenti.
La collezione Mastering Lightroom 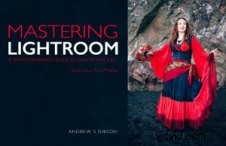
Il mio Mastering Lightroom Gli ebook ti aiuteranno a ottenere il massimo da Lightroom. Coprono ogni aspetto del software dal modulo Libreria fino alla creazione di bellissime immagini nel modulo Sviluppo. Fare clic sul collegamento per saperne di più o acquistare.
