Adobe Lightroom è molto più di un fantastico editor globale. Puoi anche apportare modifiche specifiche a parti delle tue fotografie con le comode scorciatoie di Lightroom come gli strumenti pennello e maschera.
Ciò va oltre le regolazioni che puoi apportare all'intera immagine, come l'aggiunta di contrasto, la regolazione dell'esposizione e persino la nitidezza la tua immagine.
Diamo un'occhiata a come utilizzare queste fantastiche funzionalità di Lightroom, incluse alcune aggiunte nell'aggiornamento del 2017.

Che cos'è il pennello di regolazione in Lightroom
Lo strumento "pennello" di Lightroom è chiamato Pennello di regolazione . Funziona come un pennello per mascherare e lavorare su un'area specifica di un'immagine.
Puoi usare questo pennello per apportare una serie di modifiche a una parte specifica dell'immagine. Ad esempio, quando desideri sbiancare i denti o migliorare il colore degli occhi in un ritratto.
Ti dà il controllo su ciò che desideri isolare.
Puoi utilizzare questo pennello insieme ad altri strumenti per apportare modifiche localizzate alla tua immagine.
La scorciatoia per il pennello di regolazione è K . Puoi attivarlo in qualsiasi modulo di Lightroom.
Lo trovi nella sezione Base pannello sotto l'istogramma. Basta fare clic sull'icona del pennello per attivarlo.
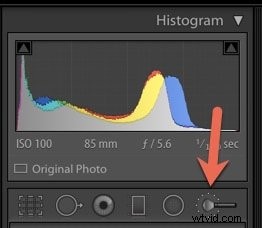
Per modificare la dimensione del pennello di regolazione è possibile utilizzare i tasti parentesi sinistra e destra. Usa [ per rendere il pennello più piccolo e ] per ingrandire il pennello.
Puoi anche scorrere semplicemente con il mouse.
Per regolazioni incrementali, puoi fare clic sui numeri nei parametri del pennello che indicano Dimensione, Sfumatura, Flusso e Densità e digitare manualmente un nuovo numero in.
Pennelli A e B
Avviso nel Pennello pannello che c'è qualcosa chiamato i Pennelli A e B .
A volte hai bisogno di più di una dimensione di pennello quando lavori su una determinata immagine in Lightroom.
I pennelli A + B ti consentono di creare predefiniti di pennelli che usi molto spesso. Ad esempio, un pennello con bordi morbidi e un pennello con bordi duri.
Oppure puoi impostarli a determinati livelli di opacità, che viene chiamato flusso in Lightroom. Questo controlla la velocità di applicazione dell'aggiustamento.
Nota che la Piuma il cursore aiuta a creare una transizione dai bordi morbidi tra l'area spazzolata e i pixel circostanti. La distanza tra i cerchi interni ed esterni rappresenta la quantità di piuma applicata.
La Densità controlla la quantità di trasparenza delle pennellate.
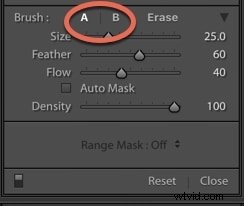
Dopo aver spazzolato un particolare insieme di modifiche, fai clic su Nuovo> in alto a destra del pannello Pennello per creare un nuovo pennello.
Tutti i tuoi cursori rimarranno invariati. Doppio clic su Effetto per riportare tutto a zero.
Strumento Cancella
Lo strumento Gomma è proprio come sembra. Viene utilizzato per cancellare le regolazioni apportate a un'area per un'applicazione più precisa.
Ad esempio, puoi cancellare parti di un Filtro graduato che hai applicato a un'immagine.
Per cambiare il pennello da pennello di regolazione a strumento Cancella, premi semplicemente Opzione su un Mac o il Alt tasto su un PC.
Puoi usare il pennello gomma con le stesse scorciatoie per le dimensioni menzionate sopra.
Regolazione effetti pennello
Lightroom ha già alcune preimpostazioni di pennelli di regolazione e puoi persino acquistare preimpostazioni aggiuntive da fornitori di terze parti. Questi sono ottimi per il ritocco dei ritratti.
Puoi acquistare impostazioni predefinite che ti aiuteranno a sbiancare i denti e rendere rosee le guance e le labbra, ad esempio.
Per accedere a questi pennelli, fai clic sul menu a discesa accanto a Effetto nel pannello Pennello mentre è attivato il pennello di regolazione.
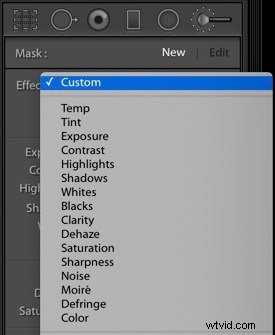
Per apportare modifiche trascinando i cursori o facendo clic su Effetto per attivare il menu a comparsa.
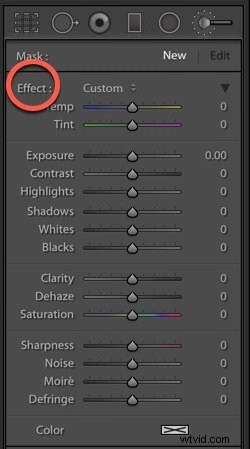
Ecco come i vari cursori influenzeranno l'area specifica della tua immagine quando li applichi utilizzando lo strumento pennello. Puoi usarne quanti ne vuoi insieme.
Temp – regola la temperatura del colore in modo che sia più fredda (blu) o più calda (giallo)
Tinta – compensare le dominanti di colore verde o magenta aggiungendo il colore opposto
Esposizione – imposta la luminosità dei toni in un'area specifica dell'immagine
In evidenza -recupera i dettagli persi nelle aree di luce sovraesposte
Ombre – recupera i dettagli persi nelle aree d'ombra sottoesposte
Bianchi – regola i punti bianchi
Neri – regola i punti neri
Contrasto – aggiunge contrasto ai toni medi
Trasparenza – aumenta il contrasto locale
Dehaze – riduce o aumenta la foschia nell'immagine
Nitidezza – migliora la definizione dei bordi per far risaltare i dettagli nell'immagine
>Rumore – riduce il rumore di grana/luminanza
Defringe – rimuove le frange di colore lungo i bordi
Colore – utilizzato per applicare una tinta a un'area specifica dell'immagine
Quando si lavora con il Pennello di regolazione, assicurarsi di applicare pennellate precise in modo da non influire involontariamente su altre parti dell'immagine.
Don non dimenticare di applicare valori di sfumatura o densità che abbiano senso con i tuoi soggetti.
Alcuni suggerimenti
- Puoi regolare i cursori in qualsiasi momento del processo di modifica;
- È possibile utilizzare più pennelli per creare livelli che consentano di andare oltre la densità 100;
- Puoi usarlo per creare regolazioni di luminanza locali o regolazioni di tonalità;
- Per eliminare un pennello, assicurati che sia evidenziato con il cerchio nero al centro e premi il pulsante Elimina chiave
Scorciatoie del pennello
Acquisire familiarità con le scorciatoie da tastiera in Lightroom ti farà risparmiare un sacco di tempo. Ecco i principali per il pennello di regolazione.
K – apri/chiudi lo strumento pennello di regolazione
H – nascondi/mostra pin
[ e ] – per regolare la dimensione del pennello di regolazione
O – mostra/nascondi la sovrapposizione
Maiusc + O – per scorrere una sovrapposizione rossa, verde o bianca
Alt/Opzione – cambia il pennello di regolazione in una gomma
Ctrl Z/Comando Z – per annullare la cronologia delle regolazioni
Maschera automatica
Maschera automatica è una funzione che ti aiuta a individuare aree specifiche dell'immagine e ad evitare che il pennello si riversi nelle aree che non desideri modificare.
Può essere trovato quando il pennello di regolazione , filtro graduato o filtro radiale sono attivati. La maschera automatica funziona allo stesso modo, indipendentemente dallo strumento che stai utilizzando.
Dopo aver utilizzato uno di questi strumenti per apportare una regolazione all'immagine, usa un pennello con la funzione Maschera automatica attivata per includere o escludere qualsiasi parte della foto dipingendoci sopra.
Il + all'interno del pennello strumento funziona come guida. Assicurati di tenerlo sull'area o sui toni che desideri modificare.
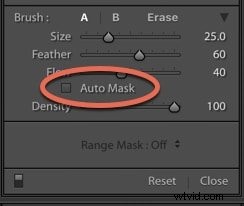
Il nuovo strumento maschera intervallo
La Maschera della gamma strumento è una nuova funzionalità che è stata rilasciata in Lightroom Classic CC 2018.
In passato, quando si desiderava apportare modifiche alle aree contenenti lo stesso colore o tono, dovevi dipingerle individualmente.
Con la Range Mask strumento, puoi applicarlo contemporaneamente, il che velocizza davvero il tuo processo di modifica.
In Lightroom, a volte c'è più di un modo per avvicinarsi a una modifica. Lo strumento Range Mask può essere un approccio che può aiutarti ad aumentare l'efficienza del tuo flusso di lavoro e apportare regolazioni locali più precise per un maggiore controllo creativo.
Esistono due modi per applicare la Range Mask:c'è il Colore Maschera intervallo e la Maschera della gamma di luminanza .
Esaminiamoli singolarmente.
Maschera gamma colori
La maschera della gamma di colori limita gli strumenti di regolazione locale a una gamma di colori o toni.
Puoi trovarlo in Filtro radiale , Filtro graduato e Spazzola di regolazione . Sarà disattivato fino a quando non selezionerai una regolazione locale per la tua foto.
Nell'immagine qui sotto, ho scoperto che la polvere di cacao era troppo arancione. Volevo desaturare il colore e apportare altre modifiche ai toni in questa parte dell'immagine.
Ho iniziato effettuando una rapida selezione iniziale della mascheratura con il Filtro radiale attrezzo. Vuoi sempre pensare a quale strumento sarà adatto per il compito.
Ad esempio, se avessi voluto lavorare sullo sfondo di questa immagine e farlo sembrare meno blu, avrei scelto il Filtro graduato .

Ho scelto il Filtro Radiale e fatto una selezione della ciotola con il cacao in polvere.

Ho spuntato Inverti .
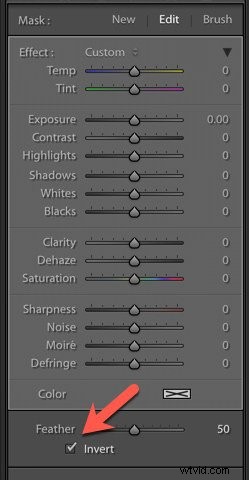
Ora, poiché vogliamo solo modificare quel determinato colore, andiamo al Strumento maschera intervallo e seleziona Colore.
Selezioniamo quindi lo Strumento contagocce per aiutare nella scelta dei colori o dei toni che vogliamo scegliere come target.
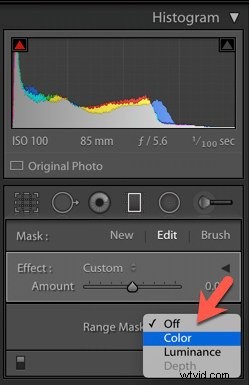
Ci sono un paio di modi in cui possiamo farlo. Possiamo fare clic e trascinare il colore da selezionare e l'area, che sarà indicata da una casella bianca.
Oppure puoi tenere premuto Maiusc + clic sulle aree che vuoi influenzare.

Una volta effettuata la selezione del colore, posso regolare i cursori secondo necessità.
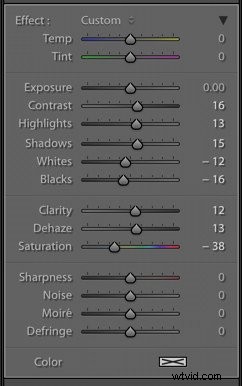
Ho portato la saturazione verso il basso e apportato modifiche a contrasto, luci, ombre, bianchi e neri.
Ora il mio cacao non è arancione, ma ho mantenuto il tono ramato del vassoio.

Maschera della gamma di luminanza
La maschera di luminanza applica le regolazioni locali a un'area scelta in base all'intervallo di luminosità dei pixel selezionato. Ad esempio, puoi applicare una regolazione locale alle luci o alle ombre
Qui ho scelto il filtro graduato per lavorare sulla luminanza in un primo piano di castagne.
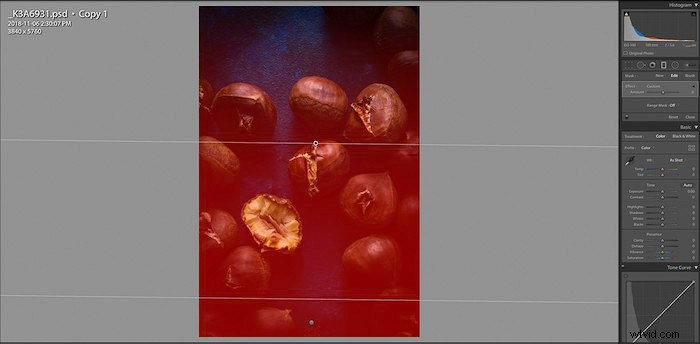
Seleziona il contagocce dal pannello della maschera della gamma. Fare clic e area sulla foto che si desidera regolare. Questo strumento è un'opzione di scelta rapida per perfezionare il dispositivo di scorrimento Intervallo.
Seleziona Mostra maschera luminanza per visualizzare le informazioni sulla luminanza in una rappresentazione in bianco e nero.
L'area rossa mostra l'area effettiva mascherata, che è dove il la luminanza e la regolazione locale sono state applicate.
Utilizzare il dispositivo di scorrimento Uniformità per regolare l'uniformità del decadimento alle due estremità dell'intervallo di luminanza.

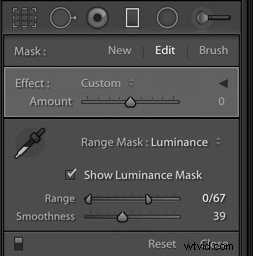
Ed ecco l'immagine finale.

Conclusione
Molte persone pensano che tu abbia bisogno di Photoshop per apportare modifiche localizzate alla tua immagine, ma puoi fare molto in modo rapido e semplice con pennelli e maschere in Lightroom.
La prossima volta che modifichi le tue immagini, gioca con questi strumenti per vedere come varie regolazioni locali possono migliorare le tue immagini e darti un controllo più creativo sui risultati.
