Se c'è una cosa che vorrei dedicare più tempo all'apprendimento all'inizio del mio tempo con Lightroom, è il pennello di regolazione.
Lightroom è uno strumento di editing incredibile, probabilmente il più semplice da usare e il più veloce da imparare. L'unica cosa che mi ci è voluto un po' per avvolgere la testa all'inizio, era come usare il pennello di regolazione. In questo articolo vorrei condividere un breve estratto dal nuovo corso Lightroom Mastery che ho creato per la Digital Photography School. Spero che lo trovi utile.
Perché il pennello di regolazione è eccezionale
Lightroom eccelle nel apportare modifiche all'intera immagine (regolazioni globali) in modo estremamente semplice ed efficace. Diventa davvero una gioia usare Lightroom una volta presa la mano. Hai bisogno di tirare su le ombre in un'immagine eccessivamente contrastata? Nessun problema; basta tirare verso l'alto il cursore dell'ombra. Hai bisogno di correggere la sovraesposizione? Facile:basta rilasciare il cursore dell'esposizione.
Ma cosa fai quando devi apportare una modifica a un'area molto specifica (regolazioni locali) e non vuoi che ciò influisca sul resto dell'immagine? Questo è esattamente il momento in cui vuoi fare appello alla potenza del pennello di regolazione.
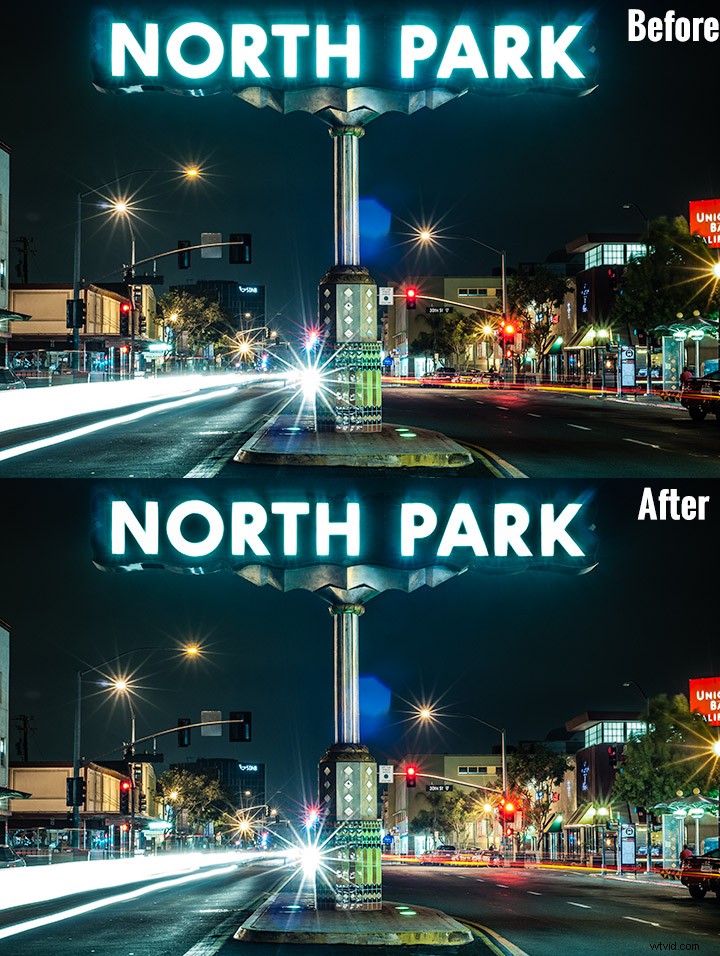
Guarda la differenza che un pennello di regolazione ha fatto nel segno, oltre a illuminare l'angolo in basso a destra di questa immagine.
Come funziona il pennello di regolazione
Invece di apportare una modifica globale all'intera tela, il pennello di regolazione ti consente di essere molto specifico e di dipingere solo dove desideri apportare le modifiche.
Sembra semplice, ma è incredibilmente potente:ora hai la possibilità di apportare grandi cambiamenti in molte aree diverse dell'immagine, senza ricorrere al rimbalzo dell'immagine su Photoshop. Ehi, mi occupo di semplicità e se riesco a fare tutte le mie modifiche in un programma contro due, ci sto!
Un esempio perfetto:Corvette e Chrome
Un buon amico era appena venuto a trovarmi dalla Cina, abbiamo deciso di fare un giro per il quartiere e siamo riusciti a prendere una parata. Potrebbe non sembrare, ma questo è stato a novembre a San Diego, uno dei vantaggi del bel tempo ogni giorno. Ho catturato questa immagine di questa bellissima macchina che guida da:

Ho scurito un po' il cielo e applicato un po' più di contrasto al terreno e ho ottenuto questo:

Sembra buono, ma la foto in realtà non catturava quanto fossero luminosi i cerchi cromati e gli accenti del paraurti. In breve, avevo bisogno di fare un po' di editing locale solo su quei pezzi. Spazzola di regolazione in soccorso!
Time to Shine:creazione di un pennello di regolazione Chrome
Decidere da dove iniziare durante la creazione del tuo pennello personalizzato
Sapevo che la chiave per far risaltare questa foto era far tornare in vita quel cromo. Per prima cosa ho fatto clic nella finestra del mio pennello di regolazione (premi K sulla tastiera o seleziona lo strumento pennello nella parte superiore del pannello di destra nel modulo di sviluppo) e ho riportato tutti i cursori a zero. Poiché le ruote non erano rivolte verso il sole, erano sottoesposte e in ombra.
Creazione del pennello stesso
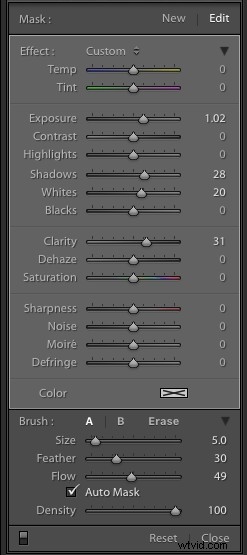 Ho deciso di aumentare l'esposizione di +1 stop, aumentare le ombre fino a +28 per correggere l'oscurità e aumenta i bianchi a +20 per far risaltare le alte luci nel cromo.
Ho deciso di aumentare l'esposizione di +1 stop, aumentare le ombre fino a +28 per correggere l'oscurità e aumenta i bianchi a +20 per far risaltare le alte luci nel cromo.
Per buona misura ho aumentato la nitidezza a +30 per assicurarmi che i bordi nelle luci cromate fossero belli e scattanti. Ecco come appariva la finestra di regolazione prima che iniziassi a dipingere (vedi a destra)
Questa era un'ipotesi plausibile su ciò che pensavo avrebbe funzionato. Se ha funzionato bene, potrei lasciarlo. In caso contrario, potrei sempre spostare i cursori dopo aver dipinto, per modificarlo se necessario.
Dipingere con il pennello di regolazione:best practice
Ci sono alcune linee guida che mi piace seguire quando dipingo con il pennello di regolazione. Ecco alcuni suggerimenti utili per renderlo facile:
- Usa una dimensione del pennello leggermente più piccola dell'area che stai cercando di dipingere. Aiuta se non "colori fuori dalle righe", anche se è una soluzione facile se lo fai. Un consiglio veloce qui:se usi un mouse con una rotellina di scorrimento puoi cambiare la dimensione del tuo pennello scorrendo su e giù. Funziona allo stesso modo con il mio mouse magico Apple.
- Seleziona la casella Maschera automatica se stai dipingendo qualcosa con bordi sottili su cui non vuoi passare. Auto Mask fa un buon lavoro nel mantenere il pennello all'interno delle linee anche se esci, il che fa risparmiare tempo.
- Mi piace vedere la maschera che sto dipingendo rispetto agli effetti della maschera che sto dipingendo. Per visualizzare la maschera in rosso, fai clic su Mostra sovrapposizione maschera selezionata oppure fai semplicemente clic sul tasto O sulla tastiera per attivare e disattivare la maschera.
Dipingiamo!
Ho subito verniciato le ruote, il paraurti anteriore, i fari e qualsiasi altra cromatura che ho trovato. È un po' difficile da vedere, poiché la maschera è quasi dello stesso colore dell'auto (puoi cambiare il colore della maschera facendo clic su Maiusc+O più volte finché non trovi un colore migliore) ma ecco come appariva la maschera dopo la mia iniziale corri:

Utilizzo dello strumento gomma per eliminare gli errori
Wow, a quanto pare sono pessimo a colorare le linee! In realtà, andare fuori dai limiti di questa immagine non ha fatto una differenza evidente, ma potremmo anche farlo bene.
Per ripulire le aree in cui hai sovraverniciato tutto ciò che devi fare è fare clic su Cancella nella finestra del pennello di regolazione. Questo tirerà su un pennello che cancellerà l'area della maschera quando ci dipingi sopra. Questo è importante:assicurati di fare clic sul pennello A o B dopo aver usato la gomma in modo da non dimenticare e iniziare a dipingere accidentalmente le aree con la gomma rispetto al pennello!
Dopo una veloce pulizia ho finito con questo, che è molto meglio:

Spegniamo la maschera e vediamo come appare
Ricorda, per disattivare la maschera puoi semplicemente fare clic sul tasto O sulla tastiera. Qui puoi vedere la mia immagine dopo l'applicazione del pennello di regolazione:

Molto meglio! Le ruote e il paraurti cromati ora sono molto più luminosi e hanno un aspetto molto migliore. L'unica cosa che non mi piace ora è quanto sia buia la portiera lato guida.
È una soluzione abbastanza semplice creare un nuovo pennello per far risaltare le ombre, quindi lo farò.
Avvio di una nuova maschera nella stessa immagine
È importante pensare alle maschere come a strati. Le ruote e i paraurti sono verniciati con una maschera, che ha un gruppo di impostazioni.
Se voglio creare un nuovo pennello di regolazione con impostazioni diverse per la porta, devo creare una nuova maschera, invece di spostare semplicemente i cursori. Se sposto i cursori senza creare una nuova maschera, verranno apportate modifiche alla maschera attiva corrente (le mie ruote e paraurti).
Per creare una nuova maschera, fai clic su Nuovo nella parte superiore del menu maschera. Ho solo aumentato l'impostazione dell'esposizione a +1 per aggiungere uno stop completo di luce sul lato, dipinto sulla portiera e sul retro dell'auto, e ho ottenuto questo:

Confrontiamolo con la seconda modifica prima di utilizzare qualsiasi pennello di regolazione:

Prima dell'applicazione dei Pennelli di regolazione.
Molto meglio!
Questo è solo un semplice esempio, il cielo è il limite!
Ci sono infinite possibilità con la spazzola di regolazione. Avrei potuto cambiare anche il colore dell'intera macchina se avessi voluto.
È possibile schiarire le aree scure delle immagini e viceversa. È possibile applicare la nitidezza o chiarire a singole aree. Puoi eseguire tutta una serie di modifiche di bellezza come sbiancare i denti, dare più colore agli occhi e altro ancora.
Se l'hai trovato utile, ADORERAI il nuovo DPS Lightroom Corso di perfezionamento!
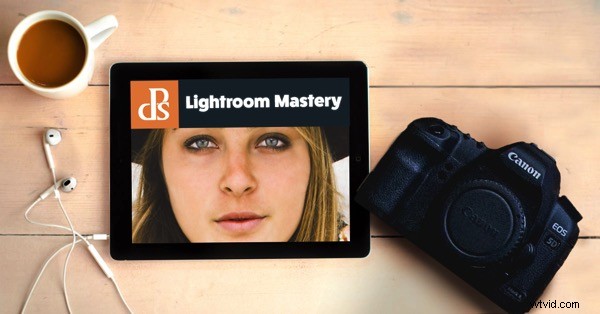
Ci sono troppi ottimi suggerimenti per imparare a padroneggiare Lightroom da includere in un post sul blog, quindi Fotografia digitale mi ha incaricato di creare il corso video Lightroom migliore e più completo sul Web!
In Lightroom Mastery analizzo tutto in Lightroom e ti insegno di più in tre ore, di quanto la maggior parte dei fotografi impari negli anni. Copro ogni modulo, strumento, consiglio e trucco dei miei 10 anni con Lightroom. Ecco un estratto video che mostra ciò che abbiamo appena appreso in questo articolo.
