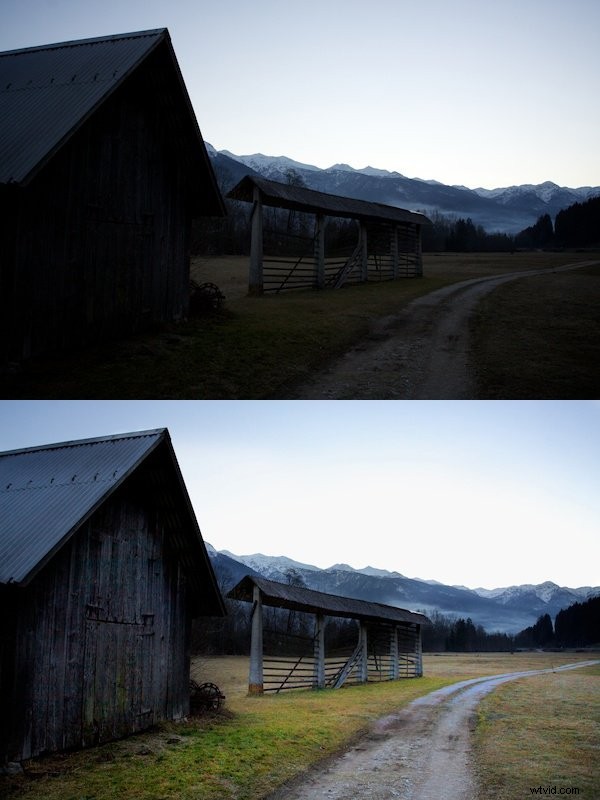Se sei come me e non ti piace particolarmente l'aspetto delle foto HDR, ma vuoi comunque trovare un equilibrio nell'esposizione quando scatti con due luminosità contrastanti, troverai sicuramente molto utili gli strumenti brucia e schiva.
Loro' vengono utilizzati come pennelli nei software di post-produzione in modo da poterli aggiungere dove sono necessari.
Cosa sono gli strumenti Brucia e Schiva?
Pensa a "brucia" e "schivata" rispettivamente come "scuri" e "schiarisci", se questo ti aiuta; è esattamente quello che fanno.
Il pennello brucia rende le aree che stai sfiorando più scure e il pennello schivare le schiarisce, è così semplice!
Quando estrai lo strumento, sembrerà qualcosa come l'immagine qui sotto. Quello che non puoi vedere è che puoi cambiare la forza in due modi diversi usando Aperture:sui controlli del cursore e con il cursore aggiuntivo nella sezione di regolazione, che puoi vedere nella seconda immagine. 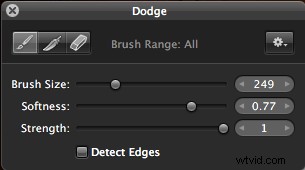
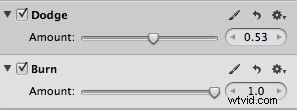
Come usi gli strumenti Brucia e Schiva?
In genere utilizzo questi strumenti quando unisco due luminosità contrastanti in un'unica foto.
Se stavi scattando una foto HDR, scatteresti tre foto diverse con esposizioni e lascia che Photoshop faccia tutto il duro lavoro, ma preferisco i risultati della tecnica brucia e schiva.
Dai un'occhiata alla foto qui sotto su cui lavorerò. Come puoi vedere, non è poi così speciale; il tipo di contrasto rovina la foto. 
La prima cosa che userò è lo strumento schivare (schiarire) perché è il ordine in cui Aperture ti consiglia di farlo. In verità, però, non farà molta differenza.
Prendo un pennello morbido di grandi dimensioni e giro intorno alle aree che voglio schiarire. Le immagini sotto mostrano la differenza tra un pennello morbido e uno duro.
Il cerchio tratteggiato conterrà la maggior parte del lavoro del pennello e l'effetto svanirà fino a raggiungere il cerchio pieno. puoi regolare la morbidezza, ma mi piace tenerlo abbastanza morbido all'inizio in modo da poter mantenere i bordi un po' scuri, mantenendo un leggero effetto vignettatura.
NOTA – Ho ingrandito il pennello quando l'ho dipinto su , è solo più piccolo qui per mostrarti. La misura del pennello che ho usato era 430. 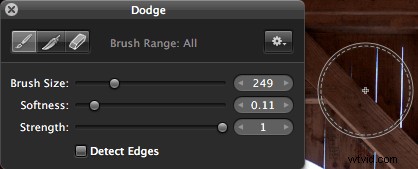
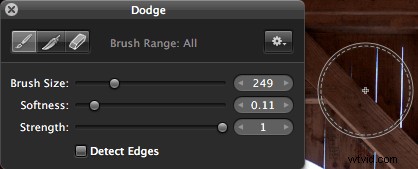
Quando ho finito con la maggior parte dell'area che sto alterando, mi piace rendi il pennello piccolo e duro e ripassa i dettagli più piccoli, come il post al centro della foto.
Non vuoi sovrapporlo, quindi è importante prestare molta attenzione.
A seconda di come ti piace lavorare, puoi essere abbastanza liberale con le pennellate, quindi utilizzare lo strumento gomma per rimuovere le parti che non avresti dovuto coprire.
In alcune situazioni, questo ha più senso; L'ho usato di seguito con lo strumento brucia perché era più facile individuare dove questo si sovrapponeva al legno.
Noterai che puoi anche usare lo strumento piuma. Quando utilizzi lo strumento scherma, questo ti consente di smussare i bordi delle tue attuali pennellate.
Non serve a molto nella foto su cui sto lavorando, quindi l'ho omesso ma può valere la pena sperimentare quando il contrasto non è così evidente. Quando ho finito con lo strumento schivata, la mia foto è simile a questa. 
Successivamente allo strumento di masterizzazione.
Ora, la maggior parte di ciò che ho già coperto si applicherà qui, solo che ho reso il mio pennello molto duro perché le aree che volevo scurire erano molto più specifiche. Devi essere realistico riguardo agli effetti che stai cercando di ottenere quando lavori con una sola foto, a differenza dell'HDR.
Questa tecnica sembra molto più realistica ma ci sono alcune cose che non può fare...
Lo scopo degli strumenti in questa foto è migliorare la gamma dinamica in modo che appaia molto più simile a ciò che vediamo con i nostri occhi, piuttosto che a ciò che una fotocamera può registrare.
NOTA A LATERALE – secondo la mia esperienza , la pellicola da 35 mm ha una gamma dinamica molto migliore rispetto al sensore della mia reflex; potresti voler sperimentare anche questo.
Se guardi il mio istogramma di seguito, vedrai che ci sono alcune informazioni all'estrema destra. Ciò significa che la foto presenta aree sovraesposte, vale a dire il cielo.
Quando nel sensore della fotocamera viene registrato un bianco assoluto, nessuna bruciatura può ripristinare i dettagli che sarebbero stati presenti, ma aiuterà comunque a molto con il resto della foto.
Può sembrare che le montagne sulla sinistra abbiano del bianco ma, in realtà, sono solo molto luminose. In questa foto ho alzato parecchio l'effetto bruciatura. 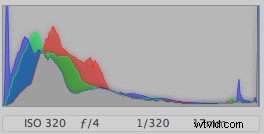
Quando ho finito con l'effetto brucia, tutto sembra molto più uniforme e questo è il mio risultato finale nel confronto di seguito.
Prima di finire, vale la pena ricordare che, se hai accesso a Photoshop, puoi selezionare un determinato intervallo su cui lavorare in modalità pennello, come luci, mezzitoni e ombre. Questo avrà un effetto leggermente migliore se riesci a padroneggiarlo. 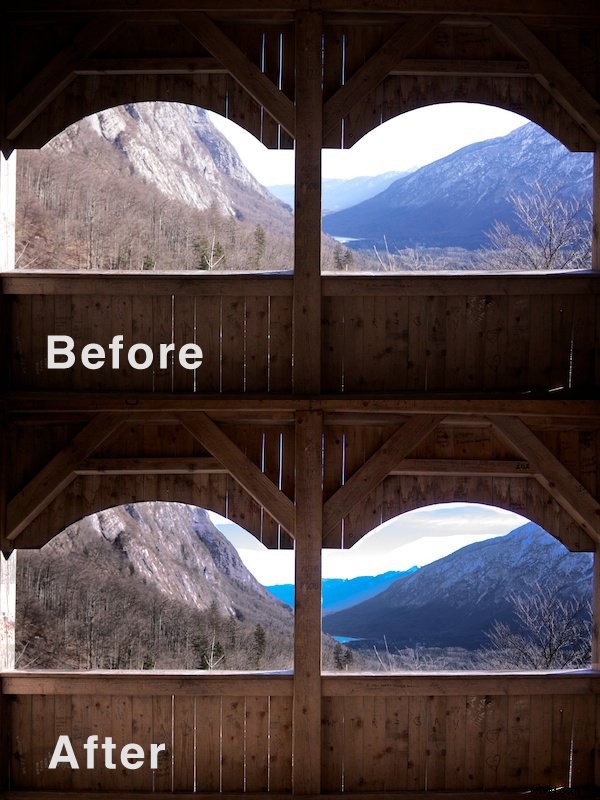
Un altro buon modo per far funzionare questo effetto è esporre le luci o le ombre di una foto, quindi usa lo strumento Brucia o Schiva per completare l'effetto.
Questo è meno complicato ma non sono convinto che lo renda molto più semplice e potresti trovarti a lottare con i toni più scuri .