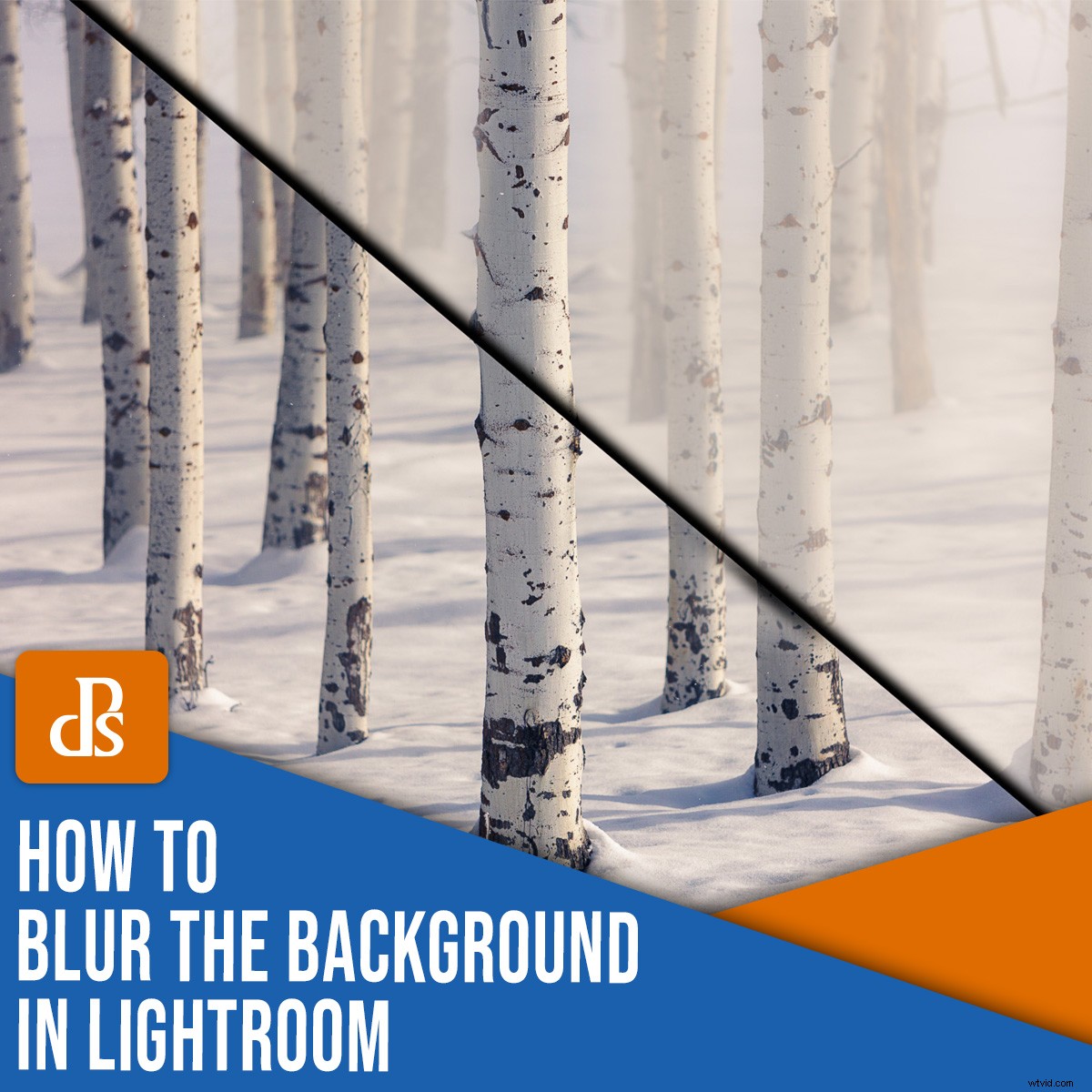
Se vuoi dare più enfasi al tuo soggetto, devi ridurre al minimo lo sfondo. Il modo migliore per raggiungere questo obiettivo è nella fotocamera; puoi mettere a fuoco il soggetto ma scegli un'apertura ampia e una lunghezza focale lunga per una profondità di campo limitata. Il risultato è un soggetto nitido ma uno sfondo sfocato e semplificato:

Questo è il metodo ideale. Ti insegnerò come sfocare lo sfondo in Lightroom, ma con l'avvertenza che non è il modo migliore.
Cosa succede se l'immagine è nitida da davanti a dietro ma lo sfondo ora compete per l'attenzione? Non ci hai pensato e hai realizzato il tuo scatto con un'apertura più piccola, un'ampia lunghezza focale o entrambi. O forse hai a che fare con l'immagine di uno smartphone, dove una piccola dimensione del sensore e una lunghezza focale molto ridotta creano quasi sempre immagini con tutto a fuoco.

Se non sei riuscito a ottenere uno sfondo sfocato nella fotocamera, la tua prossima opzione migliore è Photoshop o un altro sofisticato programma di editing che supporta livelli, selezioni e funzioni come i gradienti e la sfocatura gaussiana.
Per quanto riguarda Lightroom:è una fiera opzione. Funzionerà, ma usarlo per sfocare lo sfondo probabilmente dovrebbe essere considerato una "missione di salvataggio". Non voglio scoraggiarti – Lightroom spesso può produrre una sfocatura molto accettabile – ma ti consiglio vivamente di scattare più immagini durante la sessione fotografica e di variare l'apertura se pensi di voler ammorbidire lo sfondo.
Ma tutti i potrebbero , sarebbe e dovrebbe i rimpianti per come potresti aver realizzato una migliore acquisizione nella fotocamera non contano quando la sessione è finita, le immagini sono già state realizzate e Lightroom è l'unico strumento di modifica che hai.
Quindi lascia che ti mostri come sfocare lo sfondo in Lightroom.

Due passaggi principali
Ci sono due cose principali da considerare quando si sfoca lo sfondo in Lightroom:
- Quale area/i vuoi sfocare
- Il tipo e la quantità di sfocatura che desideri
Cosa e come mascherare
In Photoshop, la definizione dell'area con cui si desidera lavorare viene in genere eseguita con le selezioni. Ci sono una varietà di strumenti per creare selezioni e, una volta che le hai fatte, vedrai in genere le "formiche in marcia", il bordo animato della linea tratteggiata che definisce l'area selezionata.
Ma in Lightroom non ci sono selezioni e non vedrai mai le formiche. Invece, Lightroom utilizza quelle che chiama "maschere" per consentirti di selezionare le aree in cui desideri applicare gli effetti.
Esistono tre strumenti di regolazione locale che puoi utilizzare in Lightroom per selezionare aree e applicare maschere:
- Il pennello di regolazione
- Il filtro graduato
- Il filtro radiale
Sfocatura dello sfondo con un filtro graduato e il pennello filtro


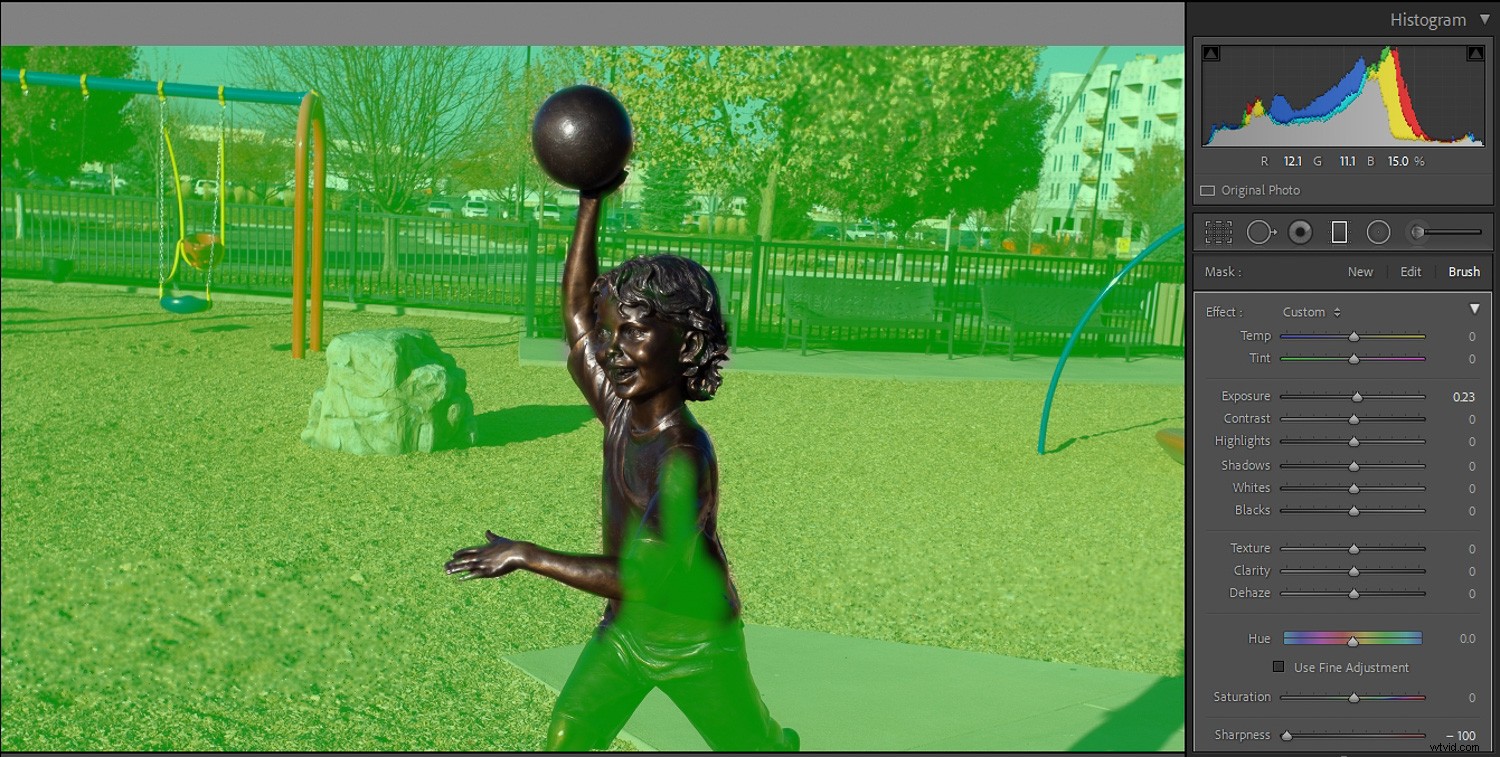

Probabilmente è meglio pensare al tuo pennello filtro più come un aerografo che come un pennello. Ci sono quattro impostazioni che puoi usare per controllare la sua applicazione:
- Taglia :cambia la dimensione del pennello. Ruota la rotellina del mouse, usa i tasti parentesi sinistra e destra o usa il cursore.
- Piuma :cambia la durezza del bordo del pennello e la rapidità con cui l'effetto scompare. Usa Maiuscole mentre fai scorrere la rotellina del mouse, MAIUSC e le chiavi della parentesi insieme, o la Piuma cursore.
- Flusso :controlla la velocità con cui l'effetto viene applicato a ogni tratto del pennello. Usa il cursore per regolare il flusso o, con lo strumento pennello selezionato, cambia il flusso con i tasti numerici sulla tastiera. L'uso di più tratti aumenterà l'effetto.
- Densità :controlla l'opacità massima dell'effetto pennello. Ad esempio, se il Flusso era a 100 ma la Densità era a 50, un tratto del pennello applicherebbe l'effetto al 50% di opacità.
È possibile selezionare semplicemente il pennello di regolazione, trascinare il cursore della nitidezza fino in fondo ("affilatura inversa") e iniziare a dipingere sull'immagine, osservando le sezioni dipinte diventare più sfocate. (Stai ancora creando una maschera in questo modo, ma non la vedrai a meno che non attivi la Sovrapposizione maschera).
Il metodo del pennello di regolazione potrebbe funzionare correttamente se non ti dispiace essere impreciso su quanto finemente viene applicata la sfocatura, ma non è il metodo migliore per un lavoro più preciso.
Filtro radiale
Il filtro radiale ha una forma limitata a cerchi e ovali. L'effetto si irradia dal centro del punto in cui viene applicato. Puoi controllarne le dimensioni, la sfumatura e l'orientamento.
Usando Inverti casella di controllo, puoi anche controllare se l'effetto del filtro si verifica all'esterno dell'ovale (impostazione predefinita) o all'interno dell'ovale (se l'opzione Inverti casella è selezionata).

L'opzione Overlay
Essere in grado di vedere dove hai applicato una maschera rende le cose più facili, quindi attivare l'opzione Sovrapposizione maschera è una buona idea. Questo può essere fatto selezionando la casella nella parte inferiore dello schermo denominata Mostra sovrapposizione maschera selezionata o toccando il tasto "O" sulla tastiera.
Puoi scorrere i vari colori di sovrapposizione (che possono aiutare a far risaltare la tua maschera sui diversi colori delle foto) utilizzando Maiusc + O .

Modifica delle maschere
Sebbene il pennello di regolazione, il filtro radiale e il filtro graduato siano gli unici strumenti per applicare le maschere, esistono altri strumenti per modificarle.
- Maschera automatica – Selezionando questa casella mentre si lavora con un pennello, il pennello potrà trovare i bordi nell'immagine e rendere la mascheratura molto più semplice.
- Cancella – Puoi usare il pennello di regolazione per dipingere su una maschera. Quando lo fai, vedrai un simbolo "+" al centro del pennello. Facendo clic su Cancella l'opzione cambierà il simbolo al centro del pennello in un simbolo "-" in modo da poter cancellare parti della maschera su cui hai già dipinto. Puoi anche passare facilmente dalla pittura alla cancellazione tenendo premuto Alt/Opzione chiave.
- Puoi aggiungere o sottrarre dalle maschere filtro graduato o filtro radiale con lo strumento pennello filtro. Se stai lavorando con una maschera con filtro graduato o radiale, vedrai apparire la parola "Pennello" a destra della parola "Maschera". Importante :Questo è un pennello diverso dallo strumento Pennello di regolazione. Ti consentirà di aggiungere o sottrarre dal filtro graduato o dalla maschera filtro radiale esistente.
Mascheramento dell'intervallo
Lightroom ha recentemente aggiunto quella che viene chiamata Maschera del raggio .
Con Range Masking, applichi comunque una maschera iniziale usando i tre strumenti sopra menzionati (il pennello di regolazione, il filtro radiale e il filtro graduato). Ma attivando Range Masking, puoi controllare in modo più specifico dove viene applicata la maschera.
La maschera intervallo di luminanza ti consentirà di applicare selettivamente una maschera a un intervallo di luminanza (luminosità) nella foto, mentre il mascheramento intervallo di colori consente di applicare la maschera a un intervallo di colori (tonalità). Essere esperti con la Range Mask ti servirà bene quando diventerai un editor di Lightroom più abile.
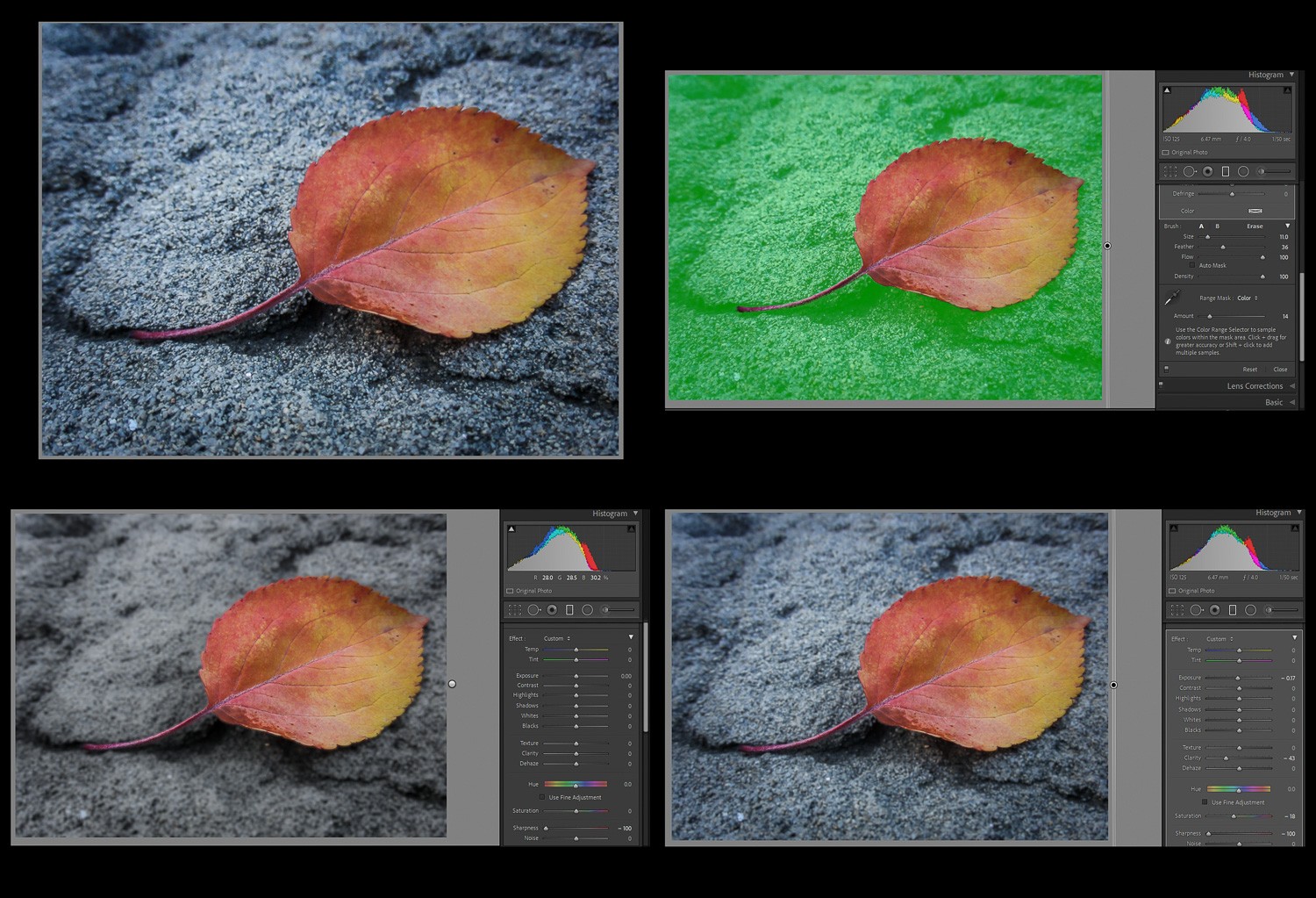
Imparare a creare una maschera per lavorare con le aree desiderate è la parte più importante di come sfocare lo sfondo in Lightroom. Prenditi del tempo per applicare con cura e mettere a punto le tue maschere. Quanto convincente sarà la tua immagine finale dipende molto dall'attenta applicazione della tua maschera.


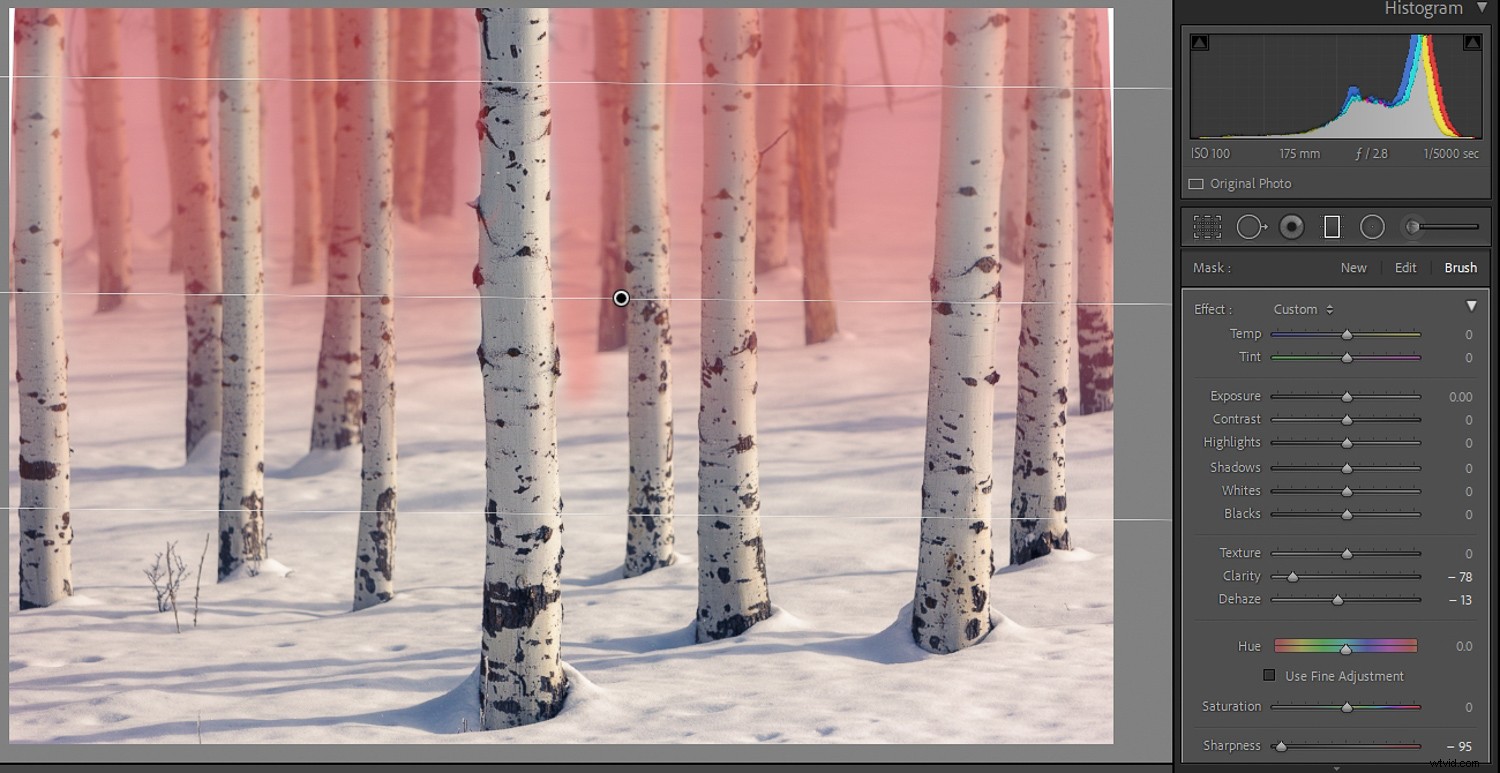
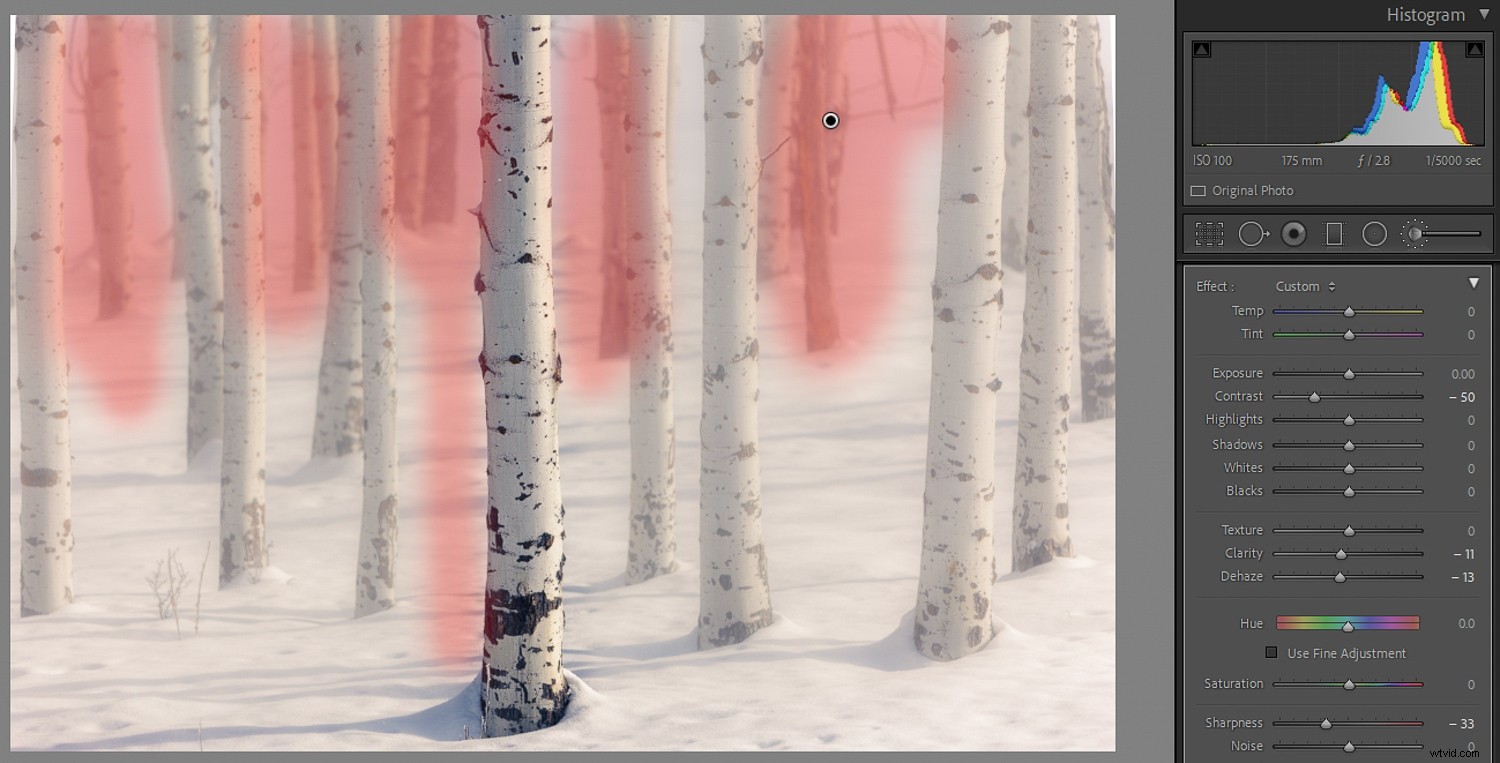

Creazione della sfocatura
La creazione delle tue maschere determinerà dove verrà applicato il tuo effetto di sfocatura. È il passaggio più critico e dispendioso in termini di tempo.
Ma questi passaggi successivi determineranno l'aspetto della sfocatura.
Diciamo che hai una persona in primo piano come soggetto principale. Vuoi che siano nitidi, ma vorresti sfocare lo sfondo. Utilizzando gli strumenti e le tecniche di mascheratura che ho descritto sopra, ecco come mi avvicinerei all'immagine:
- Trascina un Filtro graduato sull'immagine in modo da mascherare l'intera scena.
- Utilizza lo strumento pennello filtro (quello che fa parte del filtro graduato) per mettere a punto la maschera, cancellando porzioni sul soggetto, aggiungendole se necessario e magari anche usando la Maschera automatica funzione per aiutarti a mascherare meglio vicino ai bordi.
- Ora, con il filtro graduato selezionato, trascina il Nitidezza cursore verso il basso, forse tutto a sinistra.
- Vedi se stai trascinando verso il basso Chiarezza il dispositivo di scorrimento aiuta un po' a ottenere la sfocatura desiderata. Usalo con più parsimonia rispetto al cursore Nitidezza in quanto può creare un aspetto strano se applicato con troppa forza.
- Gioca con gli altri cursori per vedere che effetto potrebbero avere. Ricorda che ogni dispositivo di scorrimento sarà solo interessano l'area mascherata.
Riduci la sfocatura
Potresti scoprire che anche se trascini i tuoi cursori Nitidezza o Nitidezza completamente a sinistra, non ottieni comunque la quantità di sfocatura che desideri. È ora di raddoppiare.
Dopo aver aggiunto l'effetto di nitidezza o nitidezza, fai clic con il pulsante destro del mouse sulla puntina e premi Duplica . Una copia delle regolazioni verrà applicata sopra le regolazioni esistenti e la sfocatura verrà moltiplicata.
Ancora non abbastanza? Ripetere e duplicare di nuovo. Puoi creare tutti i duplicati che vuoi, costruendo lentamente l'effetto.

Quando sfoghi lo sfondo in Lightroom, meno è di più
Torniamo a ciò che ho detto all'inizio di questo articolo:
Usare Lightroom per sfocare lo sfondo non il modo migliore per ottenere l'aspetto che cerchi. L'ammorbidimento dei dettagli con l'editing è un po' falso e non può iniziare a riprodurre veramente il tipo di sfocatura del bokeh ottenuta con un obiettivo.
Quindi, invece di creare qualcosa che sia immediatamente ovvio e richiami l'attenzione su di sé, sii sottile. Se un osservatore inesperto dicesse "Sembra un effetto di modifica", hai fallito.

Dedica tutto il tempo necessario per creare e perfezionare le tue maschere in modo che non sia ovvio dov'è il bordo. Considera le diverse parti della scena che dovrebbero e non dovrebbero! – essere sfocato.
Allora sii parsimonioso nella tua applicazione di nitidezza e chiarezza inversa. È sempre buona norma fare una pausa dopo una sessione di editing per far riposare gli occhi, quindi guardare di nuovo l'immagine in un secondo momento. Potresti anche chiedere a qualcun altro di visualizzare l'immagine. (Non dovrebbero essere in grado di dire che qualcosa è stato falsificato.)

Come sfocare lo sfondo in Lightroom:parole finali
Nell'insegnarti come sfocare lo sfondo in Lightroom, voglio che tu abbia successo con le tue modifiche e crei bellissime immagini.
Quindi prova le tecniche che ho condiviso. E se ottieni buoni risultati, pubblica alcune delle tue immagini prima e dopo nei commenti qui sotto!
Perché dovresti sfocare lo sfondo di una foto?Dovresti sempre decidere il soggetto più importante nella tua foto e utilizzare le tecniche per porre la massima attenzione su quell'argomento. A volte gli sfondi possono distrarre, quindi sfocarli mantenendo nitido il soggetto principale può essere una buona idea.
Lightroom è una buona applicazione per sfocare lo sfondo?Funziona, ma utilizzerai strumenti non creati appositamente per questo scopo. Sarebbe meglio Adobe Photoshop o un'altra applicazione di editing con selezioni, livelli e sfocatura gaussiana.
Esiste uno strumento Sfocatura in Lightroom?Non proprio. Per sfocare gli sfondi in Lightroom, aggiungi nitidezza inversa e nitidezza inversa su porzioni selezionate dell'immagine.
Qual è il modo migliore per sfocare lo sfondo in una foto?Il modo migliore è scattare le tue foto con una profondità di campo limitata. Grandi aperture e lunghezze focali maggiori sarebbero l'approccio integrato nella fotocamera per l'aspetto sfocato dello sfondo.
La "Modalità ritratto" delle fotocamere degli smartphone più recenti ti consentirà di sfocare lo sfondo?Sì, questa modalità esegue effettivamente più scatti e li combina nella fotocamera per creare un effetto di sfondo sfocato. Potrebbe essere migliore di quello che puoi fare in Lightroom, ma fornisce un controllo utente limitato e non è così buono come quello che può essere fatto con una fotocamera tradizionale.
