Un post Ospite di Christopher HC Marrone
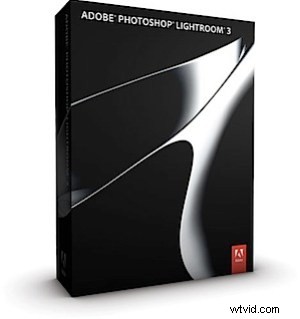 Prima di tutto dovrei uscire subito e dire che penso che Lightroom sia uno strumento straordinario per i fotografi. Prima di ottenere la mia prima copia di questa applicazione, stavo usando Photoshop per eseguire tutte le modifiche alle immagini.
Prima di tutto dovrei uscire subito e dire che penso che Lightroom sia uno strumento straordinario per i fotografi. Prima di ottenere la mia prima copia di questa applicazione, stavo usando Photoshop per eseguire tutte le modifiche alle immagini.
Non fraintendetemi, so che Photoshop è anche un'ottima applicazione ed è usata probabilmente da milioni di fotografi e grafici come standard di riferimento. Sfortunatamente è la portata globale e il vasto numero di funzioni che è ciò che lo rende un problema per molti fotografi. Photoshop contiene molte funzioni che vengono utilizzate raramente o mai dai fotografi.
Di conseguenza, la struttura del menu e l'interfaccia di base sono piuttosto disordinate. Inoltre, la necessità di utilizzare i livelli per eseguire modifiche non distruttive è per molti di noi noiosa. Devo ammettere che prima di passare a Lightroom, volevo così tanto evitare di dover creare e gestire i livelli che ho creato una copia di ogni immagine grezza che ho creato, quindi ho eseguito modifiche distruttive sulla copia. Se ho apportato una modifica che non potevo annullare o che ho deciso che non mi piaceva dopo aver applicato altre modifiche, dovevo creare un'altra copia e ricominciare da capo. Non certo un approccio efficiente!
Fortunatamente qualcuno ha suggerito che mi piacerebbe provare Lightroom o Aperture poiché entrambe queste applicazioni sono progettate pensando al fotografo. Questo era nei miei giorni "pre-Mac", quindi Aperture era fuori; Ho Lightroom 2.7 e recentemente ho aggiornato alla versione 3. Da allora sono diventato un devoto convertito a questa applicazione, e ora ho bisogno di Photoshop solo nelle rare occasioni in cui voglio eseguire alcuni cloni complessi, o se voglio farne alcuni tipo di editing grafico che Lightroom, per definizione, non supporta.
Quindi ora che sai come sono diventato un fervente fan di Lightroom, ecco l'elenco delle mie 5 funzioni preferite che lo rendono un ottimo strumento per i fotografi.
1. Modifica non distruttiva senza livelli
Odio gli strati! Non mi piace crearli. Non mi piace impostare le loro proprietà. Non mi piace unirli, appiattirli, cancellarli o spostarli. Quando sto modificando un'immagine digitale, ci sono molte altre cose che preferirei fare piuttosto che pasticciare con i livelli. Il problema per me, prima di iniziare a utilizzare Lightroom, era che l'uso dei livelli era l'unico metodo affidabile per apportare modifiche non distruttive a un'immagine digitale.
Come ho descritto sopra, ho avuto modo di evitare di usare i livelli, ma non è stato molto efficiente. Bene, non temere più. Lightroom ci consente di modificare i nostri file di immagine RAW (o JPEG se non stai ancora riprendendo RAW), conserva una cronologia di ogni modifica che abbiamo apportato e ci consente di andare avanti e indietro nella cronologia. Possiamo anche salvare un'istantanea delle nostre immagini in qualsiasi momento e in questo modo preservare le modifiche eseguite, quindi apportare più modifiche. Se decidiamo che non ci piacciono le modifiche successive, possiamo tornare allo snapshot e ricominciare.
Se sei come me, la tua estetica è in continua evoluzione e di conseguenza stai rieditando le immagini mesi dopo il tuo tentativo iniziale. Per noi questo è davvero un cambio di paradigma nella manipolazione delle immagini digitali.
2. Integrazione Biblioteca
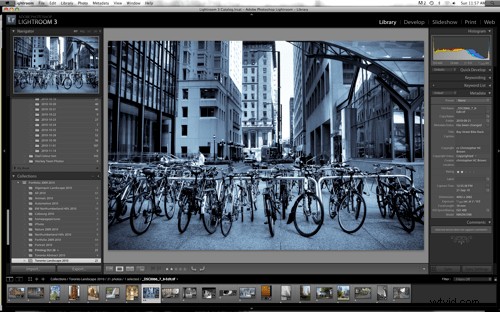
Prima di Lightroom dovevamo passare da un'applicazione separata all'altra per gestire le nostre librerie di foto in continua espansione e il nostro software di editing. Ora abbiamo una libreria a scorrimento sul lato sinistro della finestra e in basso una schermata a scorrimento che ci consente di navigare rapidamente tra le immagini.
La barra di navigazione a sinistra della finestra, per impostazione predefinita, include tutte le cartelle della nostra libreria e le raccolte delle nostre immagini. Lo trovo davvero utile quando pubblico immagini sulla mia pagina Flickr (che è supportata dalla versione 3), metto insieme presentazioni e pubblico gallerie Flash o HTML delle mie raccolte.
3. Filtro graduato

Lo strumento Filtro graduato è eccellente per regolare l'esposizione per ridare vita a un cielo sovraesposto o per scurire un primo piano per dare maggiore enfasi al soggetto, come nell'immagine a sinistra. Basta fare clic e trascinare il filtro verso il basso sulla regione dell'immagine che si desidera regolare.
Quindi, se desideri inclinare o modificare le dimensioni dell'area coperta dal filtro, puoi trascinare l'area con il mouse. Puoi utilizzare il filtro graduato per applicare regolazioni pesanti o leggere e fornisce sempre una transizione graduale dalle regioni regolate a quelle non impolverate nell'immagine. Lo uso principalmente per la regolazione dell'esposizione, ma può essere utilizzato per regolare una serie di proprietà come contrasto, luminosità, nitidezza e nitidezza.
Inoltre, puoi usarlo per applicare un effetto colore graduato, proprio come facevamo con i filtri in vetro o plastica durante le riprese su pellicola.
4. Strumento Ritaglia Sovrapposizione
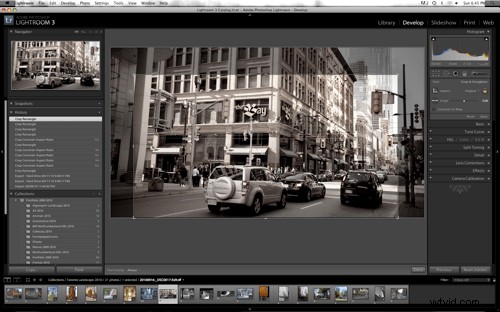
Quando si fa clic, lo strumento Ritaglia overlay mostra una griglia che si sovrappone all'immagine. Per modificare la regione da preservare dopo il ritaglio, è sufficiente regolare i lati dell'area facendo clic e trascinando. Ci sono un paio di funzionalità che rendono il ritaglio in Lightroom un gioco da ragazzi. Innanzitutto, puoi scegliere tra una serie di formati standard (chiamati 'aspetto') come 8×10, 8.5×11, 1×1, 5×7, 4×6, ecc…
Ciò rende la modifica del formato dell'immagine facile e veloce. Le modifiche all'aspetto sono qualcosa che i fotografi dovrebbero sperimentare durante l'elaborazione delle loro immagini poiché la modifica del formato ha il potere di migliorare il prodotto finale. Ora è molto facile da fare.
Inoltre, c'è un piccolo simbolo di lucchetto che, quando viene cliccato, alterna tra aspetto bloccato e ritaglio a mano libera. La seconda caratteristica interessante è molto semplice, ma migliora davvero il lavoro con il ritaglio; un'anteprima. A condizione che tu abbia il Navigatore in alto a sinistra nella finestra di Lightroom espansa, le modifiche che apporti al ritaglio dell'immagine appariranno lì. Questo rende davvero facile provare diversi raccolti e riduce molti dei menu di selezione che ci fanno passare alcune altre applicazioni.
Infine, se effettui un ritaglio e in seguito pensi che l'immagine potrebbe piacerti ritagliata in modo diverso, o per niente, tutto ciò che devi fare è fare clic sullo strumento Sovrapposizione ritaglio e puoi regolare o rimuovere il ritaglio a tuo piacimento!
5. Esportazione Web
Questa è una funzionalità che ho iniziato a utilizzare solo di recente. Prima di creare questo sito Web, le funzioni di esportazione che ho utilizzato erano su disco locale, Flickr e presentazioni. In realtà ho creato un sito Web utilizzando uno strumento Web online che includeva gallerie basate su HTML per le mie immagini. È durato circa due giorni una volta che ho capito che potevo usare la funzionalità integrata in Lightroom 3 per creare bellissime gallerie Flash!
Ci sono qualcosa come 30 modelli inclusi in Lightroom. Nessuno di loro è terribilmente elegante, ma forniscono una presentazione molto semplice ed elegante delle tue immagini. C'è anche una galleria "Cartolina" inclusa che diffonde le miniature delle tue immagini sullo schermo che si ingrandiscono per la visualizzazione quando l'utente fa clic su di esse. Puoi modificare l'aspetto delle gallerie modificando le combinazioni di colori, le dimensioni delle immagini e delle miniature e i metadati da visualizzare. Infine, la pubblicazione è un esercizio "un clic" dopo aver inserito l'indirizzo del server FTP e la sottocartella del tuo sito web.
Bene, il gioco è fatto, il mio preferito 5. Conosci Lightroom e sono sicuro che troverai molte altre funzioni utili in cima alla tua lista.
Scopri di più da Chris su Fotografia di Christopher HC Brown
