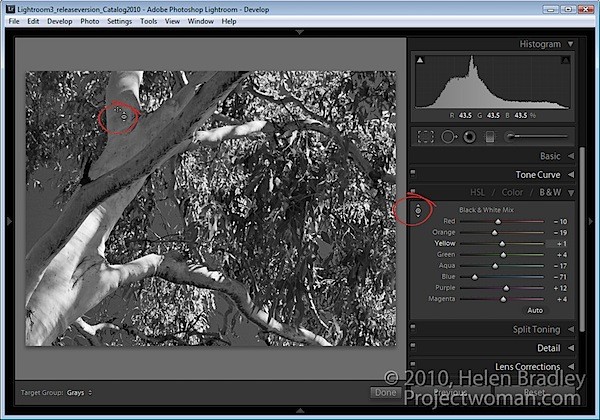
Molte delle funzionalità del modulo Sviluppo di Lightroom 3 hanno strumenti di regolazione mirati disponibili per aiutarti a effettuare la regolazione. Ecco dove trovarli e come utilizzarli sugli strumenti di regolazione dell'immagine.
Curva dei toni
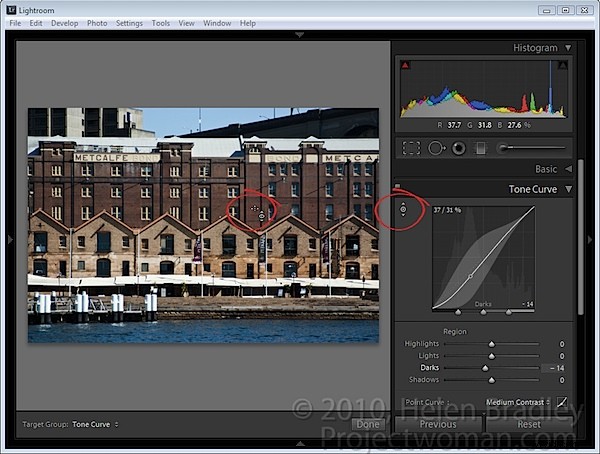
Quando selezioni il pannello Tone Curve, puoi regolare un'area dell'immagine facendo clic sullo strumento di regolazione mirato e quindi trascinando sull'area dell'immagine che desideri schiarire o scurire.
Fare clic e trascinare verso l'alto per schiarire e fare clic e trascinare verso il basso per scurire.
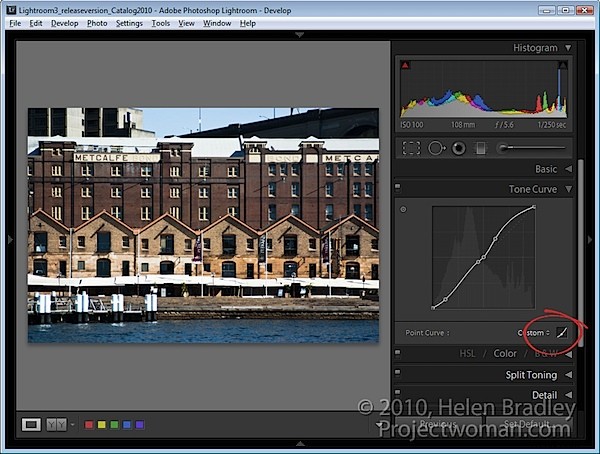
Se fai clic sull'icona Point Curve nella parte inferiore della finestra di dialogo, cambierai l'aspetto del pannello Tone Curve e i cursori scompariranno. Ora, se trascini sull'immagine usando lo strumento di regolazione mirato, creerai punti di controllo sulla curva. Puoi regolare questi punti di controllo trascinandoli.
I punti di controllo non vengono aggiunti se l'icona Point Curve non è abilitata. Quindi, se vedi i cursori, non sei in questa modalità di modifica della curva del punto.
Per eliminare un punto di controllo, fai doppio clic su di esso o fai clic con il pulsante destro del mouse e scegli Elimina punto di controllo.
Quando si lavora sulla curva del punto nel pannello della curva del tono, è possibile ridurre la sensibilità del mouse tenendo premuto il tasto Alt o Opzione mentre si trascina sull'immagine. Ciò riduce la sensibilità, quindi apporterai piccoli cambiamenti nella curva con movimenti del mouse anche abbastanza significativi.
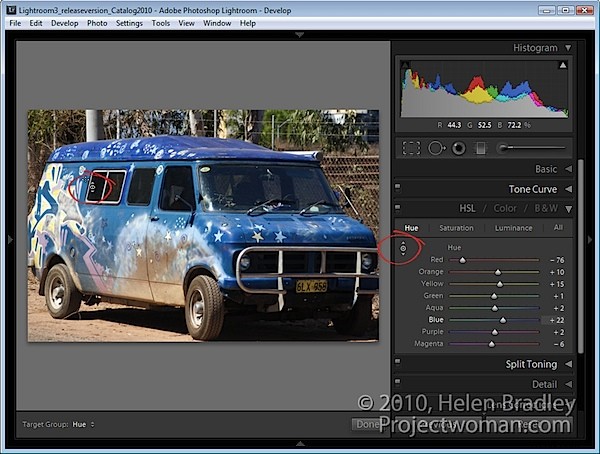
C'è anche uno strumento di regolazione mirato nel pannello di regolazione HSL.
Qui puoi selezionare Tonalità, Saturazione o Luminanza, quindi selezionare lo strumento di regolazione mirato e trascinare sull'area dell'immagine che desideri modificare. Se stai lavorando in Tonalità, applicherai una variazione di colore all'area selezionata dell'immagine. Se stai lavorando in Saturazione, regolerai la saturazione del colore sotto il puntatore del mouse mentre trascini sullo strumento di regolazione mirato. Trascina verso l'alto per aumentare la saturazione e verso il basso per diminuirla.
Se stai lavorando in Luminanza, trascinare verso l'alto schiarirà il colore sotto il cursore e trascinandolo verso il basso lo scurirà.
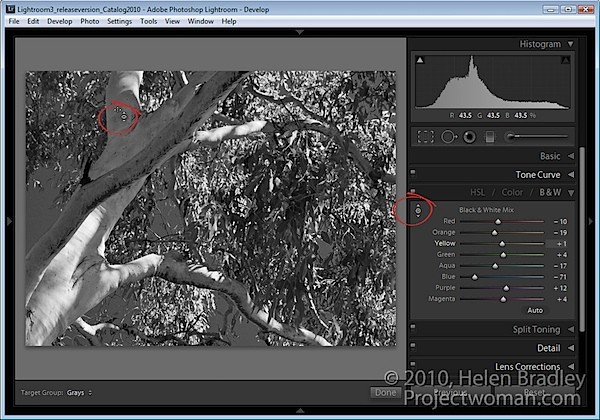
Nell'area di regolazione B&N o bianco e nero c'è anche uno strumento di regolazione mirato. In questo caso, quando trascini verso l'alto o verso il basso un'area selezionata dell'immagine, schiarisci o scurisci quell'area in modo da poter creare la tua immagine in scala di grigi.
A differenza di altre versioni di Lightroom, quando esci da un pannello mentre lo strumento di regolazione mirato è abilitato, verrà automaticamente disabilitato e non dovrai ricordarti di spegnerlo.
