Lightroom è molto popolare per la post-elaborazione ultimamente. In questo articolo esaminerò alcuni dei tesori nascosti di Lightroom. Vedi se li usi, o magari ne hai altri che puoi condividere con noi nella sezione commenti.
1. Copia virtuale
Nel modulo di sviluppo di Lightroom puoi avere un numero qualsiasi di qualcosa chiamato copie virtuali. Il vantaggio è che ogni copia può utilizzare una diversa disposizione delle impostazioni per rendere l'immagine diversa; così puoi confrontare diverse opzioni per vedere quale dà i migliori risultati.
Le copie virtuali non sono una copia dell'immagine originale, ma un insieme di istruzioni copiate dal file originale, a cui vengono aggiunte ulteriori istruzioni. Non è un file immagine duplicato; sono solo le istruzioni scritte in precedenza sull'originale, copiate e conservate come formato di file di istruzioni separato, di dimensioni molto ridotte. Puoi tornare indietro e ricominciare da capo, oppure puoi continuare a modificare da dove avevi lasciato nella copia virtuale corrente che stai modificando.
Per creare una nuova copia virtuale Fare clic su Ctrl + ' su PC (Comando + ' su Mac) OPPURE fai clic con il pulsante destro del mouse sulla miniatura dell'immagine e scegli "Crea copia virtuale"
In sostanza si tratta di diversi file didattici che agiscono su un'unica immagine originale, per produrre immagini diverse secondo le diverse strategie di elaborazione applicate (è quindi necessario esportare ciascuno per creare file finali separati). Le copie virtuali sono un modo intelligente per provare diverse cose senza duplicare gli originali e consumare spazio sul disco rigido.
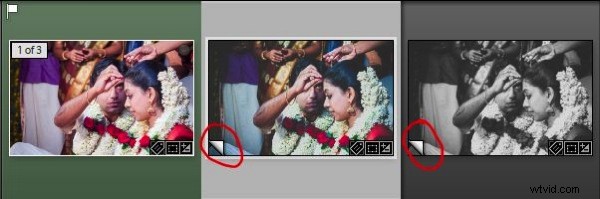
Questa schermata della pellicola mostra le copie virtuali. Il simbolo di capovolgimento della pagina
(cerchiato in rosso) nell'angolo in basso a sinistra di ogni immagine c'è il segno per Copia virtuale.
2. Soft Proofing
Questa è stata per molto tempo una delle funzionalità più ricercate in Lightroom. Premi "S" sulla tastiera mentre lavori nel modulo Sviluppo e lo sfondo dell'immagine di lavoro diventa bianco carta (puoi anche cambiarlo). La fotografia apparirà come se fosse su carta e una notifica mostra "Anteprima di prova" in alto a destra nell'area dell'immagine.
Per verificare se la tua immagine ha problemi di colore, dai un'occhiata all'istogramma. Gli indicatori di ritaglio vengono trasformati in due simboli; uno nell'angolo destro è un avviso sul colore di stampa e quello a sinistra è un avviso sul colore del monitor. Troppo di un colore particolare nell'immagine ti darà un avviso sullo stesso istogramma (fai clic sul simbolo della carta e del monitor), che quelle regioni di colore non sono in grado di trasformarlo in supporto di stampa. Ciò significa che devi ridurre l'intensità del colore di quel particolare colore.
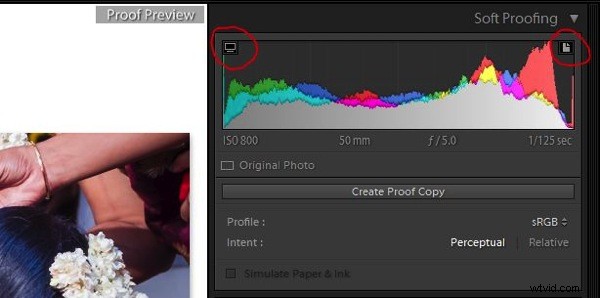
Questa schermata mostra il simbolo della carta in alto a destra e il simbolo del monitor in alto a sinistra della finestra della prova colore (entrambi sono cerchiati in rosso).
Cliccando su “Crea copia di prova” potrai creare una copia virtuale delle impostazioni presenti e dopo la correzione potrai confrontarla con le modifiche dopo aver corretto i colori. Puoi anche applicare profili colore in base alla stampante che stai utilizzando. Premere di nuovo "S" per uscire dalla modalità di prova soft.
3. Anteprime intelligenti
Smart Preview, come suggerisce il nome, è un modo più intelligente di lavorare quando si hanno vincoli di spazio sul disco rigido (diciamo che stai lavorando sul tuo laptop ma i tuoi file si trovano nel disco rigido esterno). Smart Preview crea file ad alta risoluzione e di dimensioni ridotte che possono essere utilizzati per scopi di lavoro. Nel momento in cui vuoi esportare le fotografie, collega il tuo disco rigido esterno ed esportalo dall'originale.
Questo strumento sarà molto utile per le persone che hanno già accumulato molti file e utilizzato spazio su disco rigido. Nel momento in cui importi, l'opzione sarà lì. Se fai clic sulla casella di controllo per creare anteprime intelligenti, Lightroom le creerà e le memorizzerà in una cartella separata in cui verranno archiviate le tue istruzioni di lavoro (il tuo catalogo LR). Nel momento in cui colleghi l'unità esterna, avrai un'opzione per eliminare i file di anteprima intelligente. Prima di scartare, le istruzioni verranno scritte tutte sui file originali.
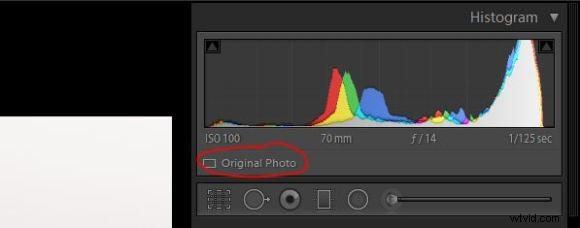
Questa schermata mostra il file originale senza Smart Preview
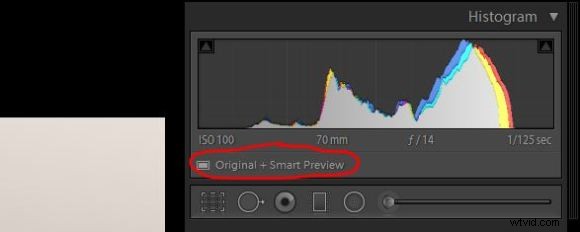
Questo mostra la schermata per lo stesso file con Smart Preview (cerchiata in rosso)
4. Si spegne
Uno degli strumenti meno utilizzati in Lightroom; viene fornito con una semplice scorciatoia. Basta premere "L" sulla tastiera e l'intero schermo si oscura (80% di luminosità), eccetto l'area dell'immagine. Premi di nuovo "L" e lo schermo diventerà nero come la pece tranne la parte dell'immagine. La cosa intelligente è che quando premi per la prima volta la "L" puoi continuare a lavorare con i cursori del pannello scarsamente illuminati all'80%. Puoi anche impostare la percentuale che desideri per il tuo livello di attenuazione andando nelle impostazioni delle tue Preferenze (vedi sotto).
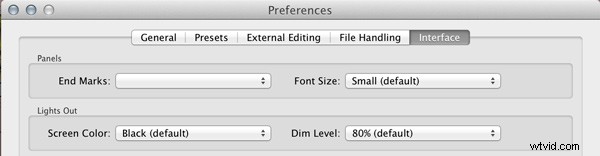
Imposta la percentuale del tuo livello di attenuazione in Preferenze, qui
Quando si preme "F" per lo schermo intero, è necessario attendere il ridimensionamento dell'immagine a schermo intero. Ma quando premi "L" per spegnere le luci, è fatto in un attimo.
5. Strumento di regolazione del target (TAT)
Questo strumento è disponibile nelle sezioni Curve tono e Colori del modulo Sviluppo. Questo è uno strumento intelligente per regolare i valori tonali direttamente sull'immagine, quando non sai quali cursori regolare. Scegli lo strumento dal pannello e regola l'immagine direttamente tenendo premuto il pulsante del mouse, mentre trascini verso l'alto o verso il basso come preferisci. Le modifiche vengono visualizzate all'istante mentre trascini.
È disponibile anche nella sezione colore, dove puoi regolare i valori del colore (tonalità, saturazione e luminanza). Fare clic sullo strumento dal pannello, posizionarlo sull'immagine in cui si desidera apportare le modifiche, tenendo premuto il pulsante del mouse. Nella conversione B&N puoi anche regolare i valori di nero, grigio e bianco regolando i toni più scuri o più chiari, in modo simile a come hai fatto per il colore.
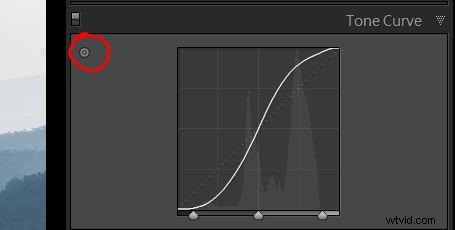
Questo mostra dove trovare lo strumento di regolazione mirata nel pannello Curve
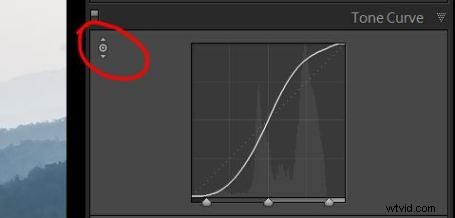
Quando lo strumento viene visualizzato con le frecce su e giù, come mostrato qui, significa che lo strumento è attivato.
6. Visualizza i punti
Man mano che si utilizza la fotocamera, con il passare del tempo, il sensore tende ad accumulare polvere su se stesso. Le macchie di polvere diventano visibili sull'immagine e ne riducono la qualità e l'appeal. Poiché potrebbero esserci diversi motivi per non pulire il sensore della fotocamera, ogni volta che vedi un punto c'è uno strumento in Lightroom per pulirlo, a livello di immagine.
Probabilmente sei a conoscenza dello strumento di clonazione e guarigione, che si trova nella parte superiore del modulo Sviluppo, il secondo strumento da sinistra, sotto l'istogramma. È possibile utilizzare questo strumento per ovvi motivi e anche per correggere i punti di polvere del sensore. Premi "Q" (scorciatoia da tastiera) per attivare lo strumento e guarda la parte inferiore dell'immagine (vedi sotto).
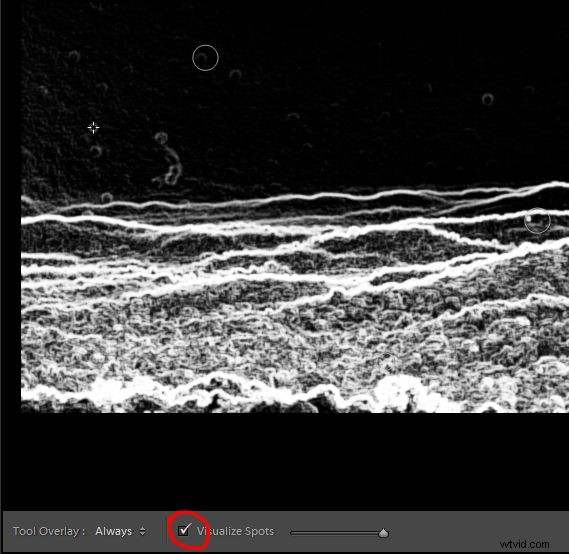
Questa schermata mostra l'immagine dopo l'attivazione dello strumento
Fai clic sulla casella di controllo accanto a Visualizza spot e l'immagine diventa monocromatica invertita che mostra più chiaramente le macchie di polvere (se non vedi la barra degli strumenti o quell'opzione premi "T" per mostrare la barra degli strumenti). Puoi regolare l'intensità della luminosità per trovare i punti di polvere utilizzando il dispositivo di scorrimento accanto a Visualizza punti, sulla barra degli strumenti. Questo è un modo semplice per trovare le macchie di polvere e correggerle clonando il posto migliore più vicino.
Hai altri suggerimenti su Lightroom o tesori nascosti che usi? Si prega di condividere i commenti qui sotto.
Per ulteriori informazioni su Lightroom, consulta questi articoli:
- Perché i fotografi pigri dovrebbero utilizzare le raccolte Smart di Lightroom
- 3 usi dello strumento filtro radiale in Lightroom 5
- 4 trucchi non così segreti per velocizzare il flusso di lavoro di Lightroom
