Una delle cose più confuse per i nuovi utenti di Lightroom è capire come i documenti vengono trasferiti da Lightroom a Photoshop e ritorno.
Passaggio 1
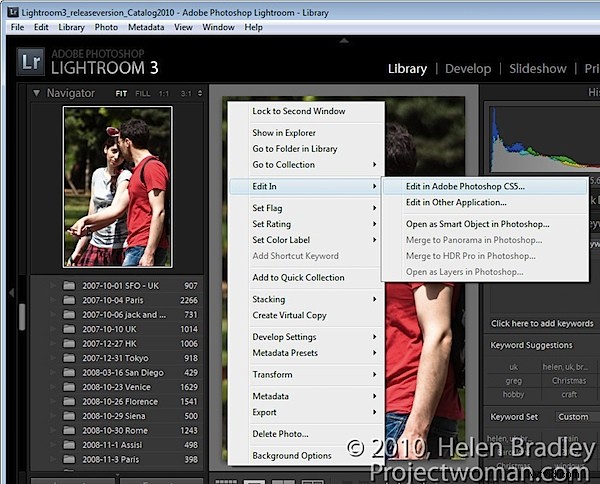
Per iniziare, apri Lightroom con l'immagine visualizzata nei moduli Sviluppo, Libreria, Presentazione o Web. Fai clic con il pulsante destro del mouse sull'immagine e scegli Modifica in> Adobe Photoshop.
Se hai scelto un file raw, l'immagine viene inviata direttamente a Photoshop.
Passaggio 2
Se hai scelto un file jpg o tiff, sono disponibili altre opzioni. Puoi scegliere Modifica una copia, Modifica originale o Modifica una copia con le regolazioni di Lightroom. Se vuoi portare con te in Photoshop le modifiche che hai apportato all'immagine in Lightroom, usa l'opzione Modifica una copia con le regolazioni di Lightroom.
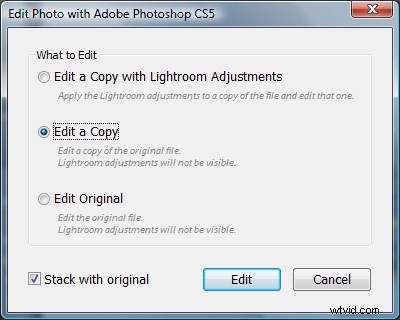
Questo è esattamente ciò che accade se stai lavorando con un'immagine grezza – non vedi la finestra di dialogo – e l'immagine viene inviata direttamente a Photoshop con le regolazioni di Lightroom in atto.
Modifica originale ignora tutte le modifiche apportate in Lightroom e invia l'immagine originale non modificata a Photoshop.
Modifica una copia invia l'immagine direttamente a Photoshop ignorando le modifiche apportate all'immagine in Lightroom, ma allo stesso tempo crea una copia dell'immagine in modo da non modificare l'originale.
Fase 3
Al termine della modifica dell'immagine in Photoshop, fai clic su File> Salva per salvare l'immagine.
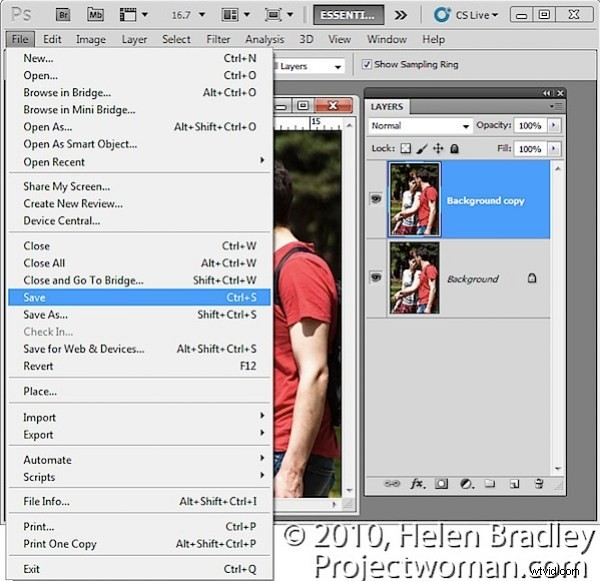
L'unica cosa che dovresti evitare quando salvi una foto che hai scattato da Lightroom su Photoshop è rinominarla quando la salvi. Se rinomini un'immagine scegliendo File> Salva con nome, il collegamento tra l'immagine in Lightroom e Photoshop non verrà mantenuto e la versione salvata modificata non apparirà nel catalogo di Lightroom. Per riportare l'immagine in Lightroom devi trovarla e poi importarla nel catalogo. Questo è in genere il passaggio in cui i nuovi utenti di Lightroom non rispettano il processo e si sentono comprensibilmente frustrati.
Passaggio 4
Quando torni a Lightroom, se stavi modificando un file non elaborato o se hai scelto di modificare una copia, troverai il file originale e la versione modificata nel catalogo di Lightroom. La versione modificata del file è archiviata nella stessa cartella dell'originale.
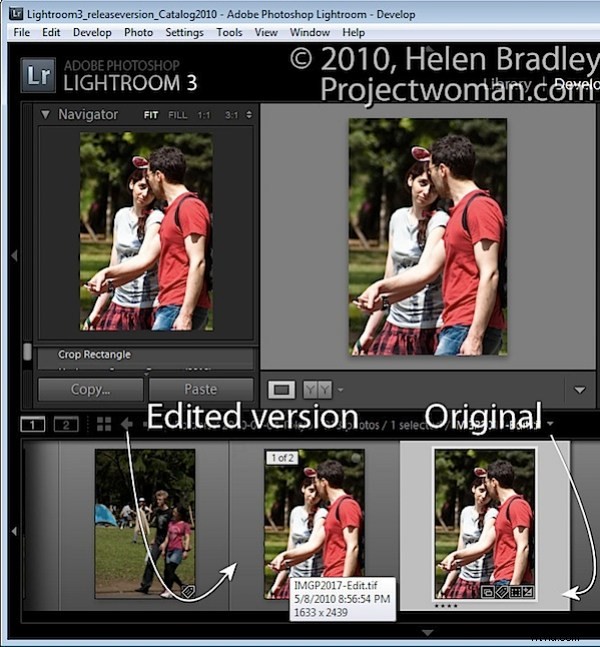
La versione modificata ha lo stesso nome file dell'originale ma con l'aggiunta di -edit. Nel caso di un file raw, la versione modificata verrà salvata per impostazione predefinita come file tiff.
Se hai scelto Modifica originale, in Lightroom verrà visualizzato solo il file originale con le relative modifiche.
Passaggio 5
Se lo desideri, puoi anche inviare un'immagine a Photoshop come Oggetto avanzato facendo clic con il pulsante destro del mouse in Lightroom, scegli Modifica in> Apri come oggetto avanzato in Photoshop.
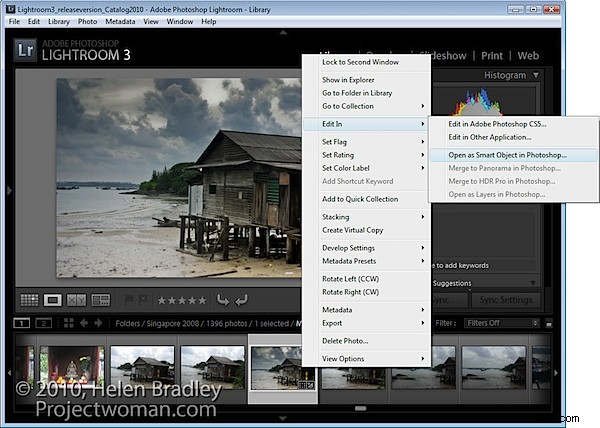
Questo apre il documento in Photoshop con l'immagine su un livello convertita automaticamente in un oggetto avanzato. Puoi farlo per immagini tiff, raw e jpg.
Quando salvi il file, viene salvato come tiff con –edit aggiunto al nome del file – il formato del file tiff supporta gli oggetti avanzati di Photoshop, quindi l'oggetto avanzato sarà presente quando modifichi di nuovo il file.
Passaggio 6
Puoi determinare in che modo Lightroom invia i file a Photoshop scegliendo Modifica> Preferenze e fai clic sulla scheda Modifica esterna. Qui puoi selezionare il formato file da utilizzare, lo spazio colore che verrà applicato all'immagine, la profondità di bit, la risoluzione e l'eventuale compressione disponibile per il formato file scelto.
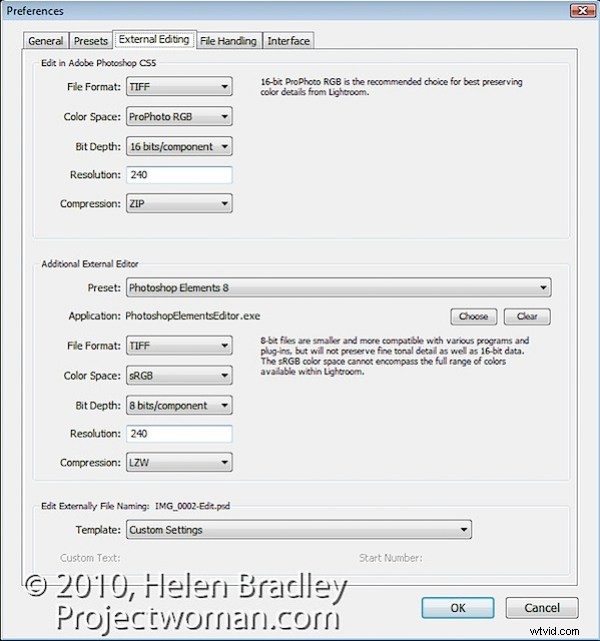
Dalla parte inferiore della finestra di dialogo puoi anche configurare la convenzione di denominazione dei file utilizzata per i file inviati da Lightroom a Photoshop. Per impostazione predefinita, sarà il nome del file originale con –Modifica allegato, anche se è possibile modificarlo se lo si desidera.
Anche qui puoi aggiungere altri programmi al menu di scelta rapida in modo da poter trasferire le tue immagini da Lightroom direttamente a programmi come Photoshop Elements o al tuo editor preferito.
