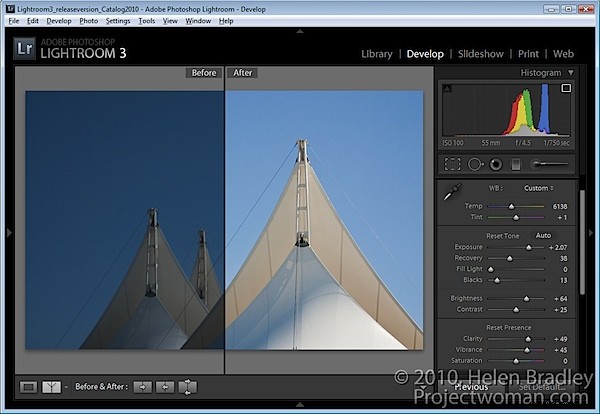
In un precedente post sul blog, ho discusso di un tipico flusso di lavoro di Lightroom e ho sostenuto l'utilizzo del dispositivo di scorrimento Esposizione per schiarire un'immagine. Ho anche detto che ho preferito saltare del tutto l'utilizzo del dispositivo di scorrimento della luminosità di Lightroom.
Di recente ho cambiato idea sul dispositivo di scorrimento Luminosità e ti incoraggio, se non l'hai già fatto, a sperimentarlo sulle tue immagini.
Tuttavia, prima di iniziare un avvertimento su Luminosità/Contrasto in generale. Le regolazioni della luminosità in alcuni programmi non sono buone come in altri. Ad esempio, se utilizzi Photoshop CS2 o versioni precedenti, utilizza Curve o Livelli per schiarire un'immagine e non Luminosità. In Photoshop CS3 lo strumento Luminosità/Contrasto è stato riprogettato e invece di regolare tutti i pixel allo stesso modo come faceva con il risultato che le aree di evidenziazione venivano regolarmente distrutte nel processo, ora protegge i pixel più chiari schiarendo l'immagine. Prima di affidare la tua immagine allo strumento Luminosità e Contrasto di un programma, controlla il tuo istogramma prima e dopo averlo utilizzato e assicurati di non eliminare i punti salienti nella tua ricerca di un'immagine più chiara/luminosa.
Ora torniamo a Lightroom.
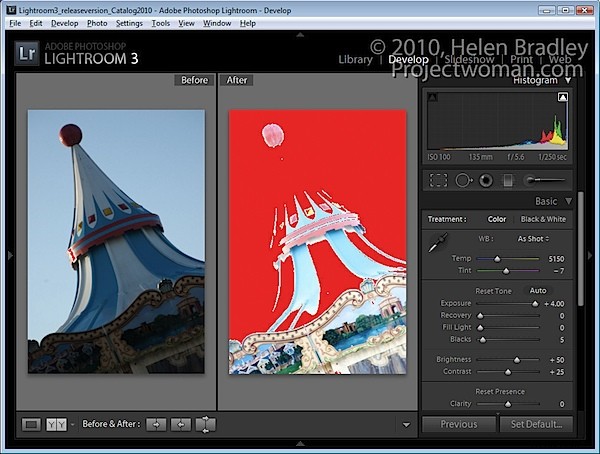
Dai un'occhiata all'immagine mostrata qui. Se lascio la luminosità al valore predefinito, che per la mia fotocamera è +50 ma che potrebbe essere diverso per la tua, e se alzo l'esposizione al valore massimo, molti dei pixel più chiari nell'immagine vengono eliminati.
Ovviamente non regolerei mai un'immagine su questo valore, ma è un esercizio utile per vedere come funziona l'esposizione.
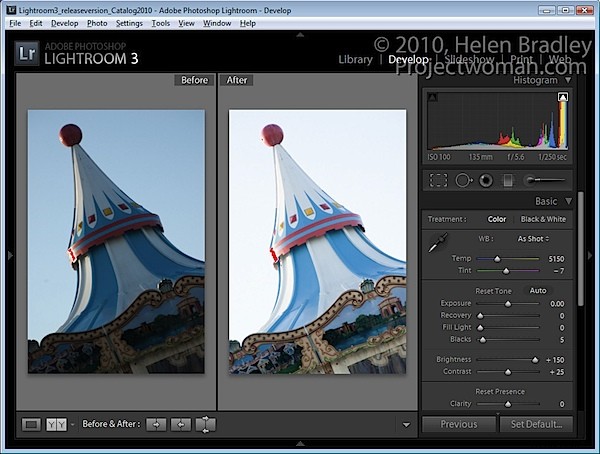
Quando faccio la stessa cosa al contrario e lascio Esposizione al valore predefinito di 0 e aumento la luminosità fino al valore più alto, solo un piccolo numero di pixel viene espulso.
L'uso del cursore Luminosità schiarisce l'immagine e allo stesso tempo protegge i pixel più chiari dell'immagine dall'esplosione di conseguenza.
Quindi cosa significa per te questa conoscenza in un tipico flusso di lavoro di Lightroom? Bene, il mio nuovo flusso di lavoro di Lightroom per schiarire e schiarire un'immagine prevede l'utilizzo del dispositivo di scorrimento Esposizione prima di tutto per regolare l'esposizione complessiva dell'immagine, ma mi fermo prima che vengano eliminate troppe luci.
Quindi provo lo strumento di ripristino sull'immagine. Tieni premuto il tasto Alt mentre trascini il cursore Recupero per verificare se ci sono luci spente (mostrano colori variabili sullo sfondo nero). Trascina verso destra per vedere se possono essere recuperati. Se non possono essere recuperati, disattiva l'Esposizione e ricontrolla.
Se ho aree d'ombra nell'immagine che sono ancora eccessivamente scure, le regolerò usando il cursore Luce di riempimento. Questo strumento aiuta a recuperare i dettagli nascosti nelle ombre, ma non è uno strumento che userei per un effetto di illuminazione generale.
Infine, utilizzo il dispositivo di scorrimento Luminosità per aumentare la luminosità complessiva dell'immagine. Da qualche parte tra il cursore Esposizione e il cursore Luminosità c'è il punto debole per schiarire un'immagine.
Da lì, il resto del mio flusso di lavoro è più o meno come l'ho dettagliato nel post precedente.
Mentre siamo sull'argomento del dispositivo di scorrimento Luminosità, controlla il valore predefinito su un'immagine non modificata in modo da sapere dove si trova il tuo punto di partenza. Per la maggior parte delle immagini grezze, Lightroom ha come punto di partenza una luminosità di +50 e un contrasto di +25.
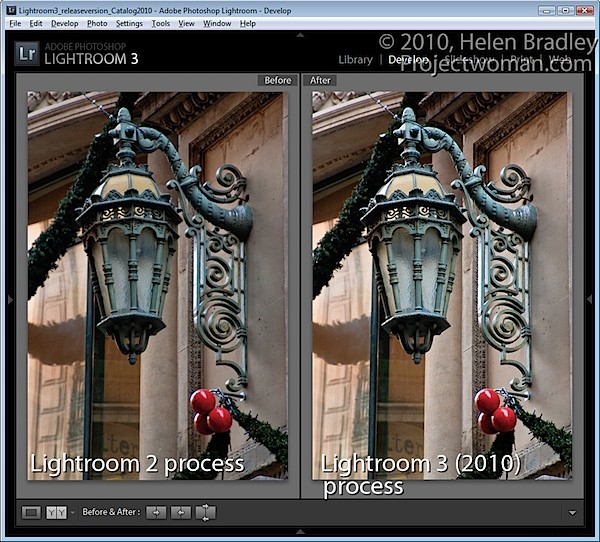
Fai attenzione anche quando lavori con le immagini che hai elaborato in Lightroom 2 con le impostazioni di Lightroom 2. Quando esegui l'upgrade a Lightroom 3, potrai scegliere di aggiornare le tue immagini al nuovo processo Lightroom 2010. La mia esperienza è che ciò può comportare un alleggerimento significativo delle immagini che sono state elaborate in Lightroom 2, quindi applico questo aggiornamento immagine per immagine in modo da poterlo invertire o regolarlo mentre procedo, se necessario.
