Sai come usare i livelli in Photoshop per l'editing non distruttivo? Gli oggetti avanzati amplieranno ulteriormente le possibilità.
In questo articolo, ti mostrerò come iniziare a lavorare con gli oggetti avanzati in Photoshop.
Cos'è un oggetto avanzato in Photoshop?
I livelli di Photoshop sono fantastici. Ti consentono di modificare le tue foto senza distruggere l'originale.
Gli oggetti avanzati ampliano ulteriormente il concetto di modifica non distruttiva. Ti consentono di apportare modifiche senza perdere qualità.
Ci sono tantissime possibilità quando decidi di utilizzare gli oggetti avanzati in Photoshop. Ecco alcuni importanti vantaggi degli oggetti avanzati.
Ridimensiona e trasforma
Puoi trasformare gli oggetti avanzati senza perdere i dati originali o la qualità dell'immagine.
Le trasformazioni interessano solo l'oggetto avanzato ma non l'immagine originale dietro di esso.
Filtri non distruttivi
Puoi applicare filtri agli oggetti avanzati e modificarli in qualsiasi momento. Con i normali filtri, dovresti annullarli e riapplicarli se desideri apportare modifiche.
Vettori
Puoi importare o copiare/incollare grafica vettoriale da Illustrator in Photoshop senza rasterizzarla.
Ciò significa che puoi continuare a utilizzare le opere d'arte come vettori in Photoshop.
Limiti degli oggetti avanzati
Quello che non puoi fare è modificare i dati dei pixel. Ciò significa che non puoi schivare, bruciare o clonare, ad esempio.
Puoi comunque modificare l'immagine dietro l'oggetto avanzato, se lo desideri.
Come utilizzare gli oggetti avanzati in Photoshop
Esistono diversi modi per creare oggetti intelligenti e molti modi per usarli. Queste sono alcune operazioni di base da cui iniziare.
Chiarirò tutto con un esempio.
Sostituirò la foto all'interno della cornice sul muro di questa immagine.

Lo sostituirò con una foto che ho scattato a Bombay, in India.

Per esercitarti, puoi utilizzare la stessa immagine della ragazza e inquadrare e sostituire la foto con una tua.
Crea e trasforma un oggetto avanzato
Il modo più semplice per creare un oggetto Smart è trascinare e rilasciare un file immagine sulla tavola da disegno.
Passaggio 1:apri la foto di sfondo
Apri la foto della ragazza che guarda la cornice.
Passaggio 2:trascina e rilascia
Ora individua la foto che vuoi inserire nella cornice. Puoi utilizzare qualsiasi file di immagine, ma per questo esempio voglio che tu scelga un file jpg in modo da poterlo sostituire in seguito con un altro tipo di file.
Ti mostrerò come farlo in seguito.
Trascina la tua foto sulla tavola da disegno.
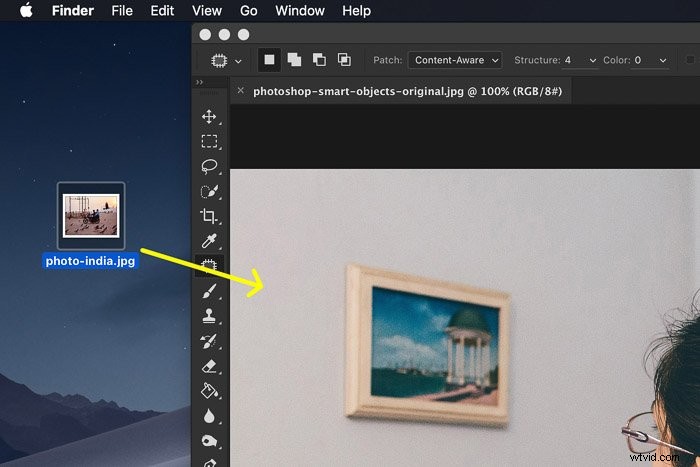
Quando la rilasci, Photoshop convertirà automaticamente la tua foto in un oggetto avanzato mentre la inserirai un nuovo livello.
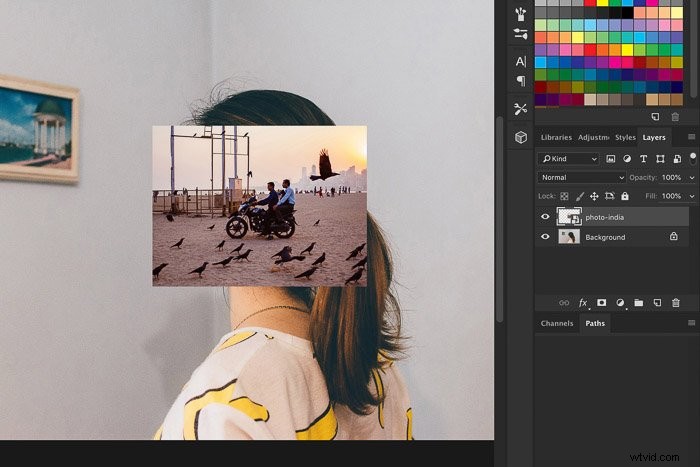
Passaggio 3:ridimensiona
La foto è troppo grande per adattarsi alla cornice dell'immagine, quindi dobbiamo prima ridimensionarla. Usa la scorciatoia Cmd + T (Ctrl + T per Windows) per ridimensionarlo.
Ricorda, non deve essere esatto. Puoi sempre ridimensionare di nuovo senza perdere la qualità. Non influisce sul file dietro l'oggetto avanzato.
Tieni premuto Maiusc mentre ridimensioni in modo che non influisca sulle proporzioni dell'immagine. Sposta l'immagine sulla cornice.
Fare doppio clic sull'immagine per confermare la trasformazione.
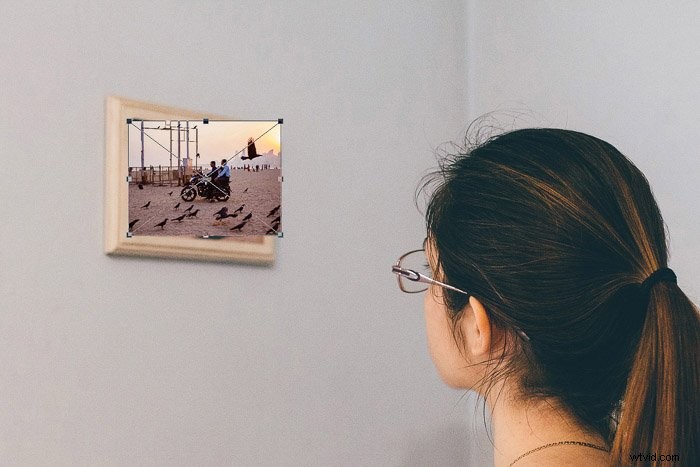
Fase 4:Trasforma
L'ultima cosa che dobbiamo fare per adattare la nuova foto alla cornice in modo naturale è cambiare la prospettiva. Vai a Modifica> Trasforma e seleziona "Distorci".
Ingrandisci e trascina gli angoli dell'oggetto avanzato per adattarlo alla cornice. Fare doppio clic per confermare.

Modifica un oggetto avanzato in Photoshop
È stato facile. Ma ora vedremo il vero vantaggio degli oggetti avanzati in Photoshop.
Il risultato non sembra ancora naturale. La luminosità e l'aspetto generale della foto non corrispondono. Dobbiamo applicare un filtro avanzato e modificare l'immagine dietro l'oggetto avanzato per risolvere questo problema.
Applica filtri intelligenti
Nel mio caso, la foto è troppo luminosa e ha bisogno di sfocatura per sembrare naturale.
Fase 1:Luminosità
Assicurati di selezionare il livello Oggetto avanzato.
Vai su Immagine> Regolazioni e seleziona "Luminosità/Contrasto..."
Quindi trascina i cursori finché non appare naturale.
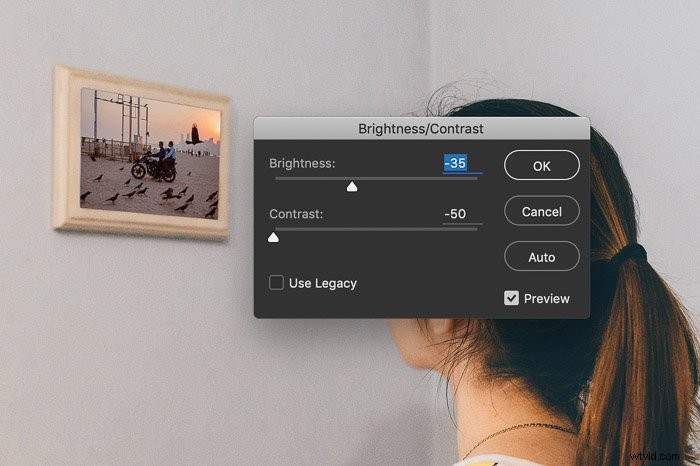
Passaggio 2:sfocatura
Vai a Filtro> Sfocatura e seleziona "Sfocatura gaussiana..."
Trascina il cursore per aggiungere la sfocatura.
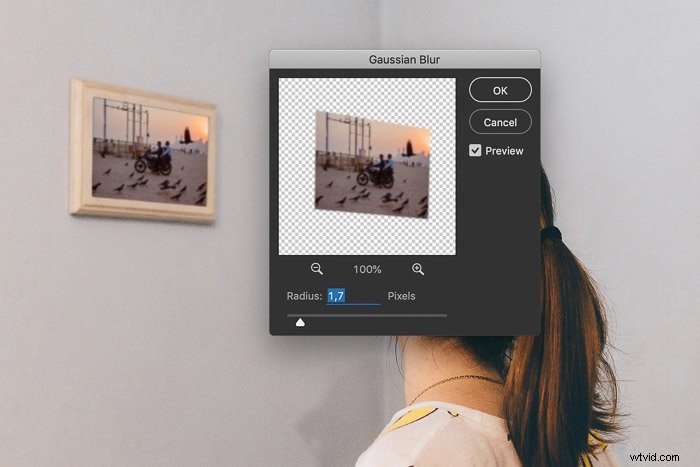 Ecco il risultato.
Ecco il risultato.

Fase 3:modifica i filtri intelligenti
Se cambi idea puoi comunque modificare tutti i filtri che hai applicato. Puoi vedere i filtri che hai applicato nel pannello Livelli.
Basta fare doppio clic su uno qualsiasi dei filtri per modificare le impostazioni.
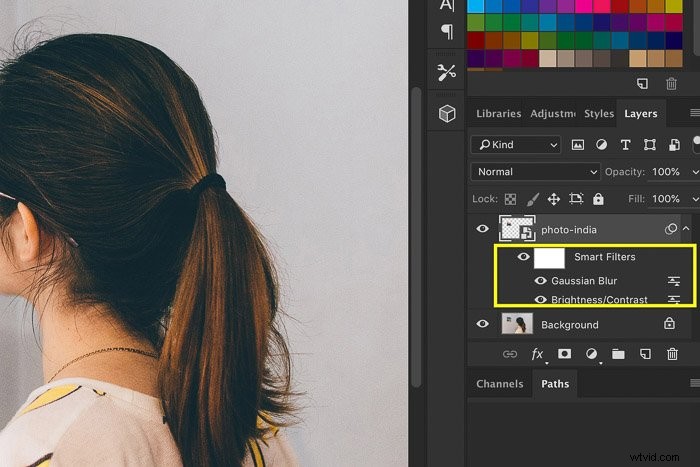
Se avresti usato un filtro su un livello normale, dovresti annullare e riapplica quel filtro.
Modifica il contenuto del tuo oggetto avanzato
Rendiamolo interessante ora. Diciamo che voglio rimuovere un oggetto dalla foto che ho usato come oggetto avanzato.
Fase 1:apri l'oggetto avanzato
Fare doppio clic sulla miniatura dell'oggetto avanzato nel pannello Livelli. Si aprirà la foto dietro l'oggetto avanzato.
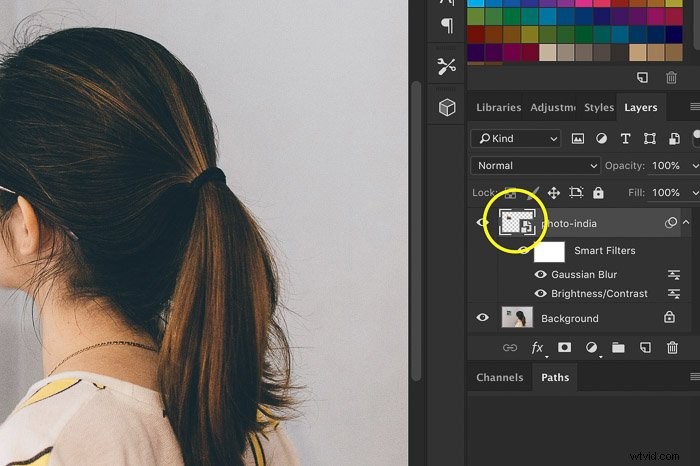 Fai clic con il pulsante destro del mouse sul livello di sfondo e seleziona "Duplica livello..."
Fai clic con il pulsante destro del mouse sul livello di sfondo e seleziona "Duplica livello..."
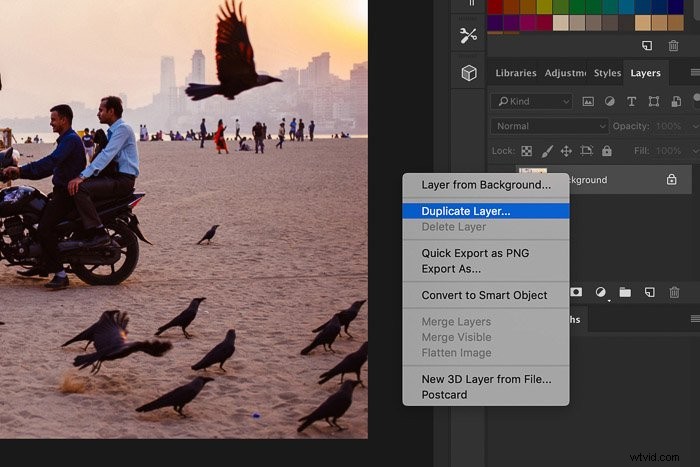
Ora puoi modificare tutto quello che vuoi sul nuovo livello. Rimuoverò uno degli uccelli neri con lo strumento Timbro clone.
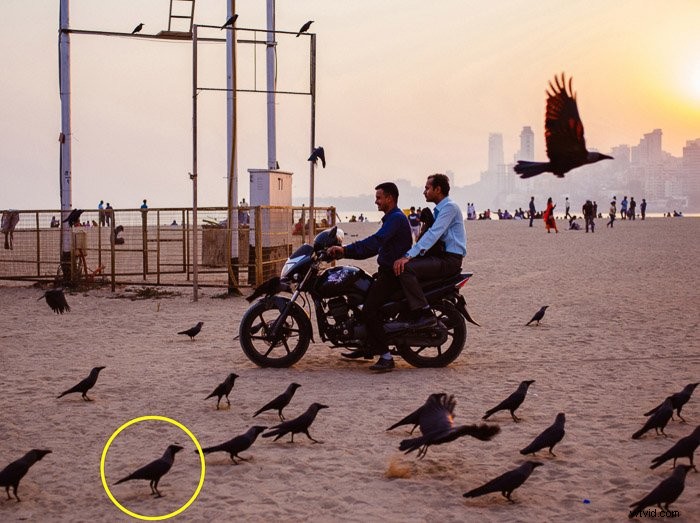
Fase 2:salva
Ricordi quando ti ho detto di usare un file jpg per questo esempio? Poiché abbiamo creato un nuovo livello, non possiamo più salvare questo file come jpg.
Dobbiamo salvare la foto come file che supporti i livelli.
Salvare il file come .tiff e chiudilo.
Sostituisci contenuto
Se avessimo appiattito il file e sovrascritto lo stesso jpg, avremmo già visto il risultato.
Poiché abbiamo cambiato il tipo di file, ora dobbiamo sostituire il contenuto del nostro oggetto avanzato con il nuovo file tiff.
Fare clic con il pulsante destro del mouse sull'oggetto intelligente e selezionare "Sostituisci contenuto...".
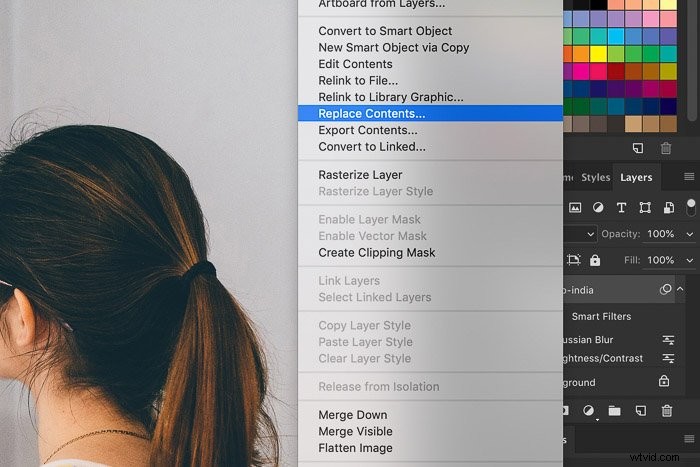
Individua il file tiff e utilizzalo per sostituire il contenuto dell'oggetto avanzato.
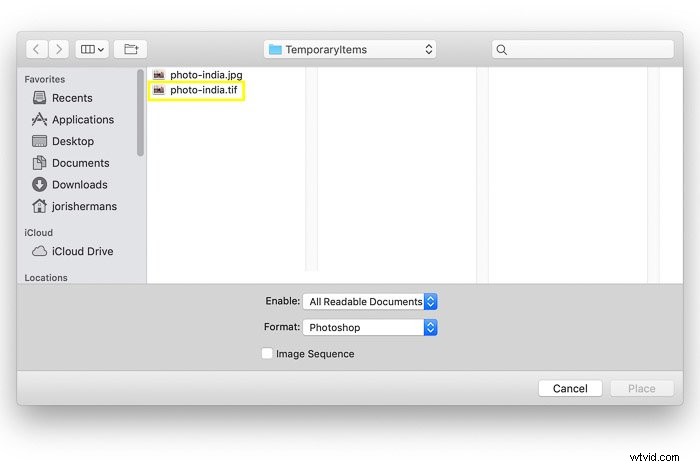 Il file tiff modificato apparirà nel frame. L'uccello è sparito.
Il file tiff modificato apparirà nel frame. L'uccello è sparito.

Puoi modificare tutto ciò che vuoi e salvare il file tiff per vedere il risultato. Proviamo a rimuovere altri uccelli.
Fase 1:doppio clic
Fare nuovamente doppio clic sulla miniatura dell'oggetto intelligente. Il file tiff si aprirà.
Utilizza lo strumento Timbro clone per rimuovere gli oggetti e salvarli. Puoi anche applicare altre operazioni.
Fase 2:salva
Salva e chiudi il file quando sei pronto. Il risultato apparirà immediatamente nella cornice.

Crea un nuovo oggetto avanzato nel pannello Livelli
Infine, puoi anche creare un oggetto avanzato dal pannello Livelli.
Fase 1:duplica
Fai clic con il pulsante destro del mouse sul livello di sfondo e seleziona "Duplica livello...".
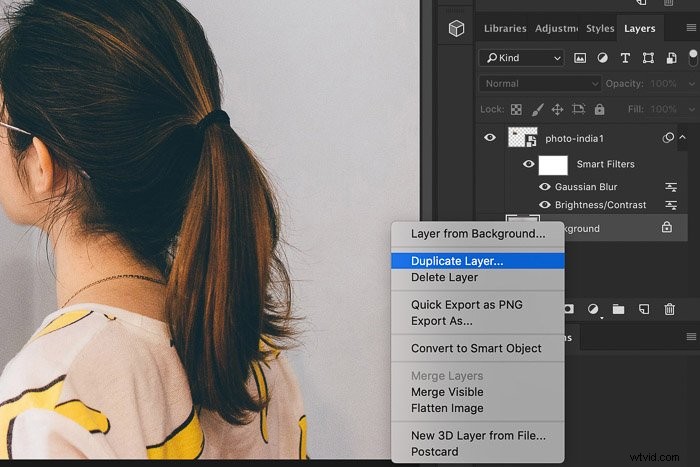
Fase 2:crea un oggetto avanzato
Fai clic con il pulsante destro del mouse sul nuovo livello e seleziona "Converti in oggetto avanzato".
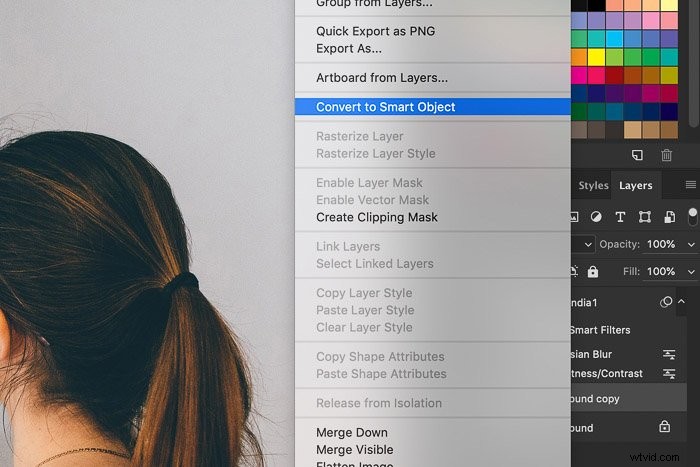
Ora puoi utilizzare questo nuovo livello come oggetto avanzato all'interno del tuo file Photoshop. Non è collegato a nessun altro file al di fuori di Photoshop.
Conclusione
Questo esempio ha mostrato le possibilità degli oggetti avanzati in poche parole.
Combina gli oggetti avanzati con i livelli per l'editing non distruttivo avanzato in Photoshop. Una volta che avrai padroneggiato entrambi, molte attività diventeranno molto più semplici.
Il modo migliore è imparare prima a lavorare con i livelli e poi passare agli oggetti avanzati.
Cerchi altri fantastici tutorial di Photoshop? Dai un'occhiata ai nostri post sull'utilizzo delle modalità colore o su come installare le azioni di Photoshop in seguito!
